Vous avez un site internet et vous publiez régulièrement du contenu dessus ? Créer une newsletter est très utile pour maintenir un lien avec votre audience et convertir vos prospects en clients. Encore faut-il trouver le bon outil pour vous permettre de collecter efficacement les adresses mails de vos lecteurs. C’est à ce moment-là qu’intervient Hustle, une extension intuitive qui vous aidera à créer des formulaires d’inscription facilement. Grâce à ses nombreuses options de personnalisation, vous pourrez promouvoir votre contenu directement sur votre site web sans débourser un centime.
- Hustle, qu’est-ce que c’est ?
-
Les étapes pour créer votre pop up WordPress avec Hustle
- Installer le plugin Hustle
- Créer et nommer la pop-up
- Choisir le bon template
- Sélectionner l’image qui accompagnera votre pop-up
- Personnaliser le contenu du formulaire
- Choisir les champs du formulaire à compléter
- Rédiger l’email de confirmation d’inscription
- Connecter Hustle à d’autres applications
- Aller plus loin dans la personnalisation
- Choisir les pages sur lesquelles s’affichera la pop-up
- Planifier et programmer la diffusion du formulaire
- Publier la pop-up
- Mon avis sur le plugin Hustle
- Que faut-il retenir ?
Hustle, qu’est-ce que c’est ?
Concrètement, Hustle vous permet de générer des templates personnalisés qui seront visibles de différentes manières sur votre site :
- Pop-up : c’est l’option la plus populaire et la plus efficace pour générer des inscriptions puisqu’elle s’affiche en surbrillance sur votre site. Le revers de la médaille, c’est qu’elle peut être perçue comme un peu intrusive par des visiteurs qui ne connaissent pas encore votre contenu.
- Slide-in : contrairement à la pop-up, ce format ne cache pas votre site mais se « glisse » (« slide in ») à côté de votre contenu. Il est particulièrement indiqué si vous souhaitez mettre en avant des promotions sans utiliser un marketing trop agressif.
- Embed : ce format est intégré à l’intérieur de votre contenu (par exemple au sein d’un article) et se présente sous la forme d’un bandeau d’inscription. Il peut être une bonne alternative à la pop-up si vous n’avez pas d’objectifs de collecte trop ambitieux, car il est perçu comme moins intrusif.
Dans ce tutoriel, nous nous concentrerons sur la création de pop-up qui reste le format le plus utilisé et le plus efficace pour collecter des adresses mails. Sachez aussi qu’avec la version gratuite de Hustle, vous pouvez créer jusqu’à 3 templates pour chaque option (pop-up, slide-in et embed). Si vous souhaitez en faire plus, il faudra passer par la version payante (Hustle Pro).
C’est parti pour la création de votre première pop-up !
Les étapes pour créer votre pop up WordPress avec Hustle
Installer le plugin Hustle
Pour commencer, rendez-vous sur l’onglet « Extensions » de votre site WordPress. Cliquez sur « Ajouter » et tapez « hustle » dans la barre de recherche pour télécharger le plugin.
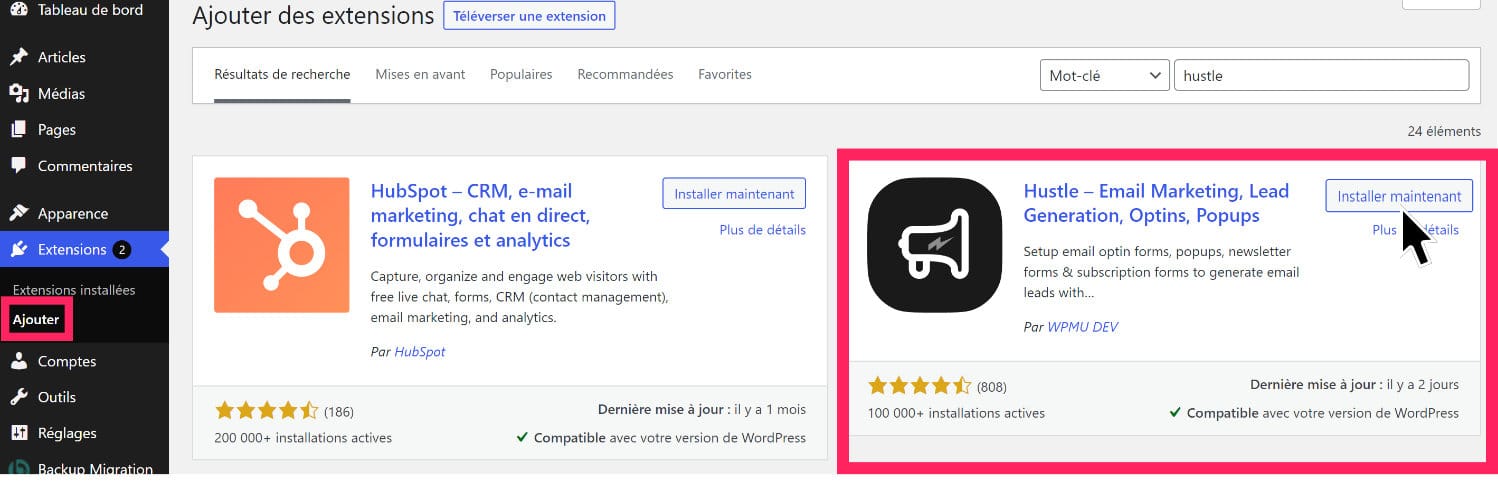
Créer et nommer la pop-up
Dès que vous activez l’extension, elle s’affiche à la suite des extensions déjà installées sur votre site. Cliquez dessus et laissez-vous guider :
- Hustle vous invite à cliquer sur « get started » ;
- Sélectionnez l’option pop-up ;
- Choisissez un nom pour votre pop-up (visible uniquement par vous) et faites « choose template ».
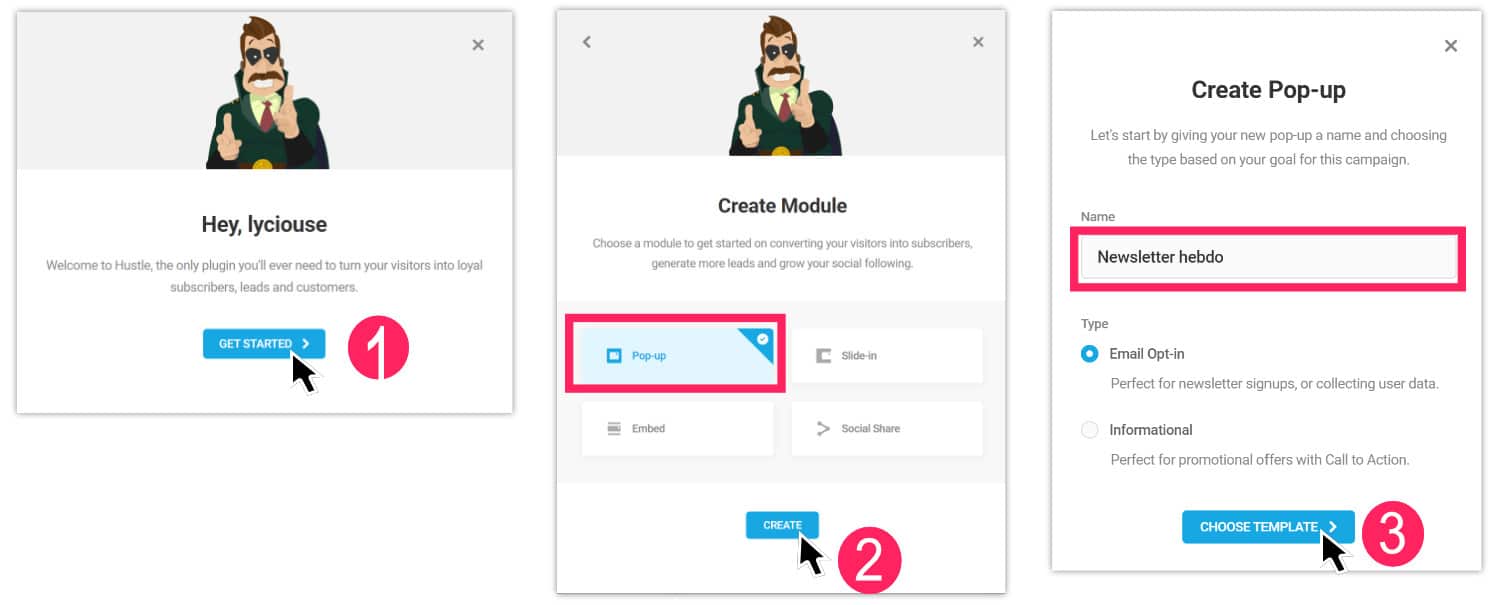
Choisir le bon template
Vous arrivez alors sur la page template. Il y a l’embarras du choix et on peut facilement s’y perdre. J’ai personnellement choisi le template « minimalist » qui est un bon choix si l’on souhaite éviter les templates trop formatés. Vous souhaitez partir d’une page blanche ? Vous pouvez aussi choisir l’option « start from scratch ».
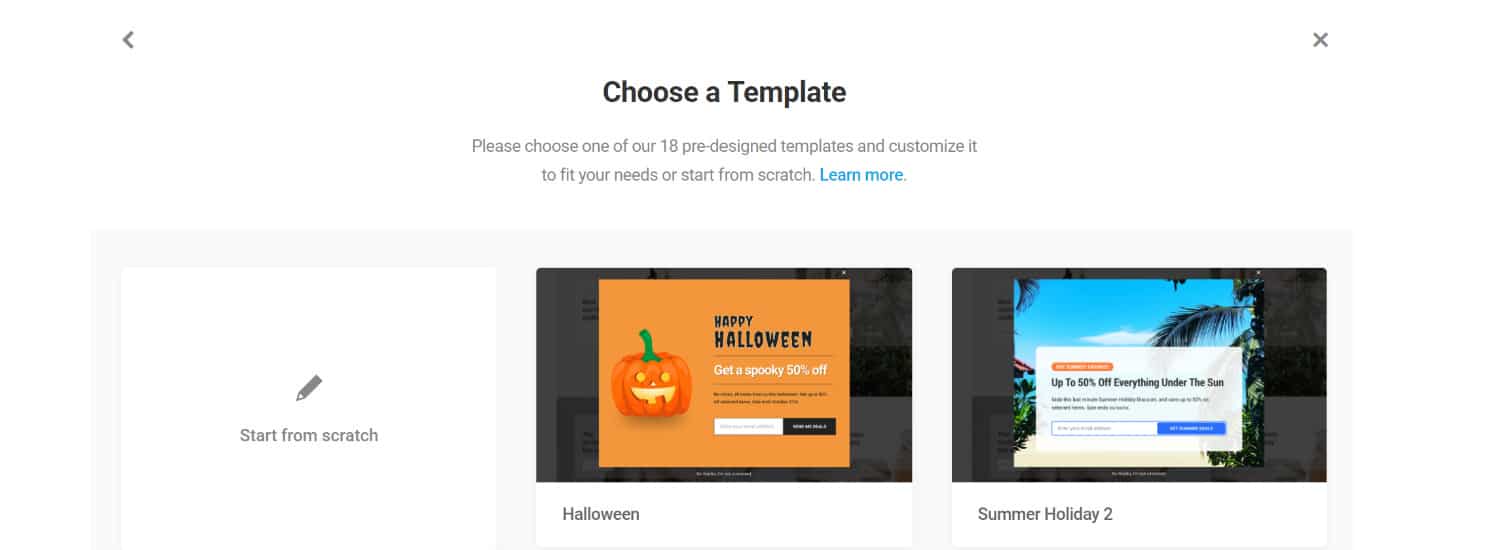
Sélectionner l’image qui accompagnera votre pop-up
Une fois le template (modèle) choisi, libre à vous de commencer à le personnaliser en choisissant l’image qui s’affichera en fond d’écran. Si vous avez l’habitude d’ajouter des images sur des articles WordPress, vous n’aurez aucune difficulté à ce stade, car le principe est le même :
- Cliquez sur « upload image » ;
- Téléversez l’image qui vous intéresse (ou récupérez-la dans votre médiathèque si vous l’avez déjà téléversée) ;
- Votre image remplacera l’ancienne image dans « featured image » (avec une nouvelle url générée automatiquement).
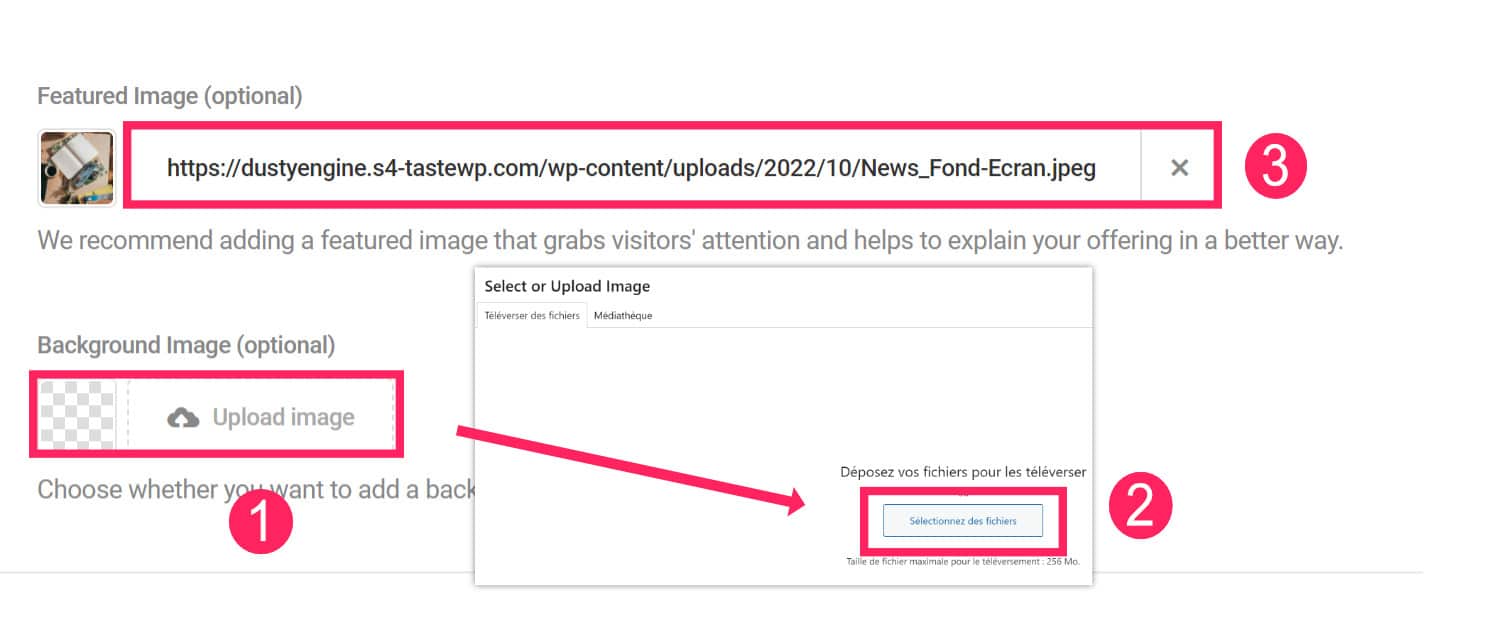
Personnaliser le contenu du formulaire
L’étape d’après vous permet de personnaliser le contenu de votre future pop-up d’inscription. Pour ce tuto, je me suis mise à la place d’un écrivain qui donne des conseils d’écriture. Essayez d’être bref et accrocheur, car le but n’est pas de faire fuir le potentiel prospect ! Il faut qu’il identifie en quelques secondes en quoi votre newsletter peut lui être utile. Cette étape est réellement une étape clé et suppose d’avoir de bonnes bases en copywriting.
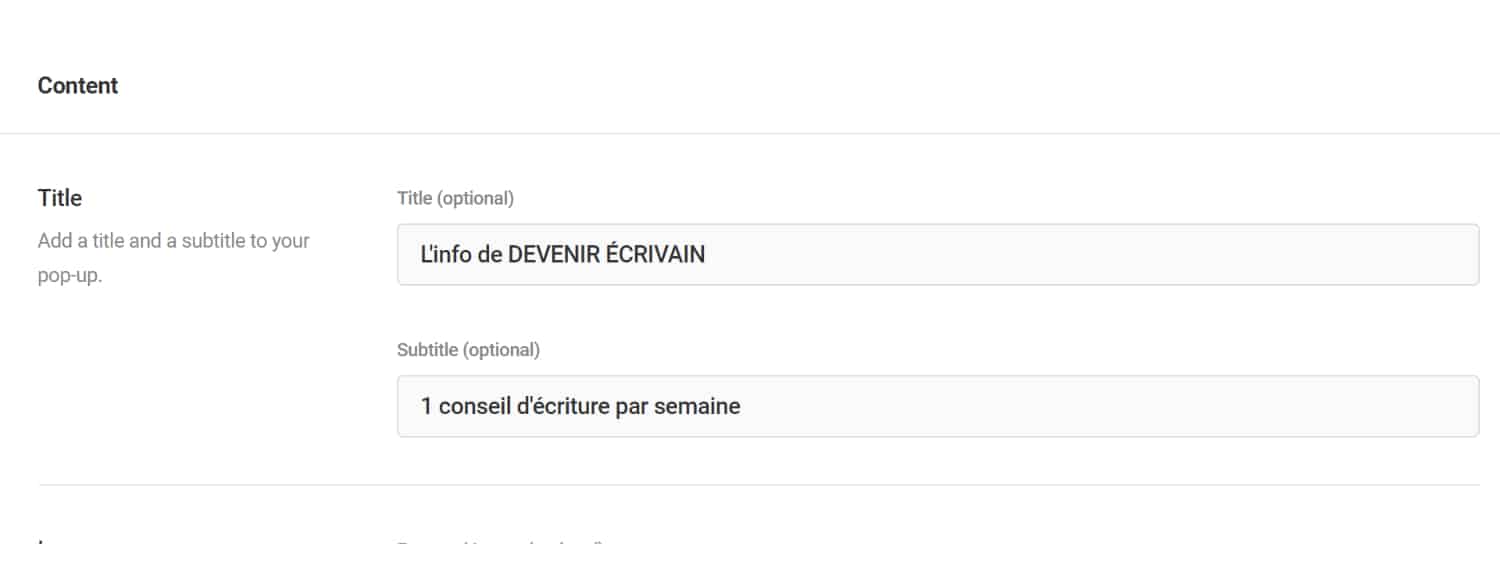
Faites attention à bien remplacer les contenus qui sont toujours en anglais par défaut. Le texte qui permet à la personne de ne plus voir s’afficher la pop-up peut être remplacé par une phrase en français. Si vous n’avez pas d’idée, le classique « Non merci, je ne suis pas intéressé(e) » fonctionne toujours.
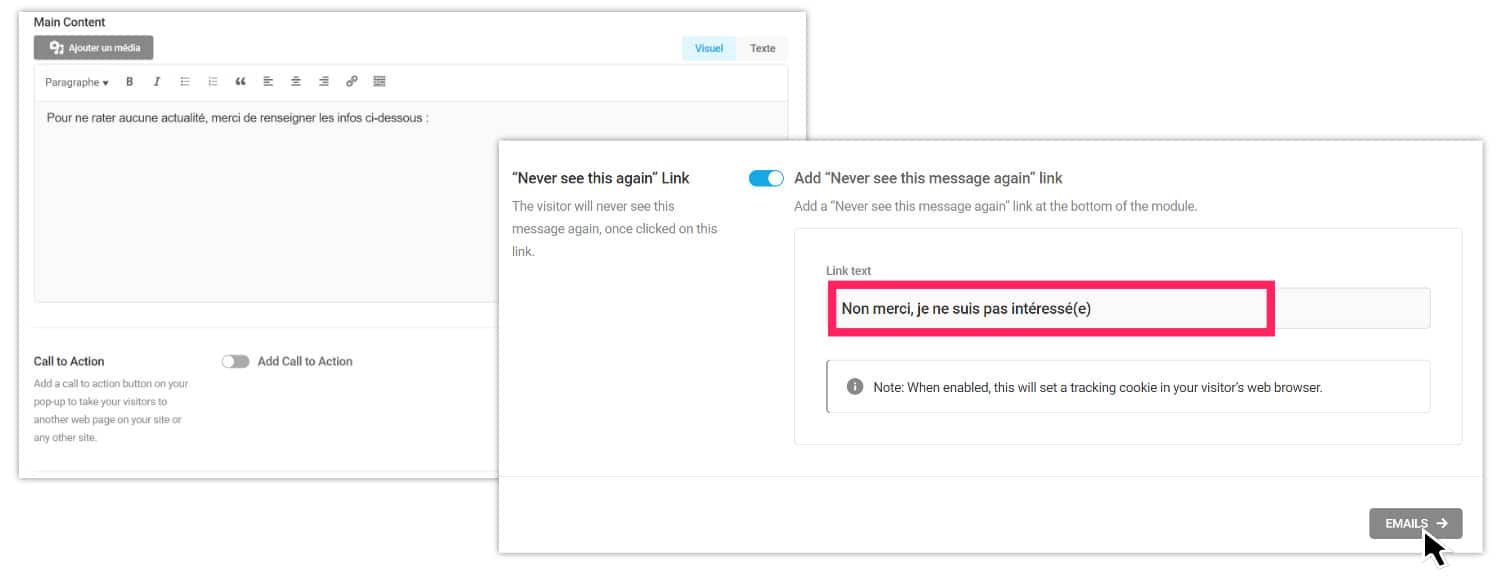
Choisir les champs du formulaire à compléter
Vous êtes ensuite invité à choisir les champs qui s’afficheront sur votre pop-up. Par défaut, seule l’option « Email » et « S’inscrire à la newsletter » s’affichent. Je vous recommande d’ajouter au moins le champ GDPR (RGPD en français), histoire de vous mettre en conformité avec la CNIL. J’ai aussi ajouté le champ « Name » pour personnaliser un peu plus.
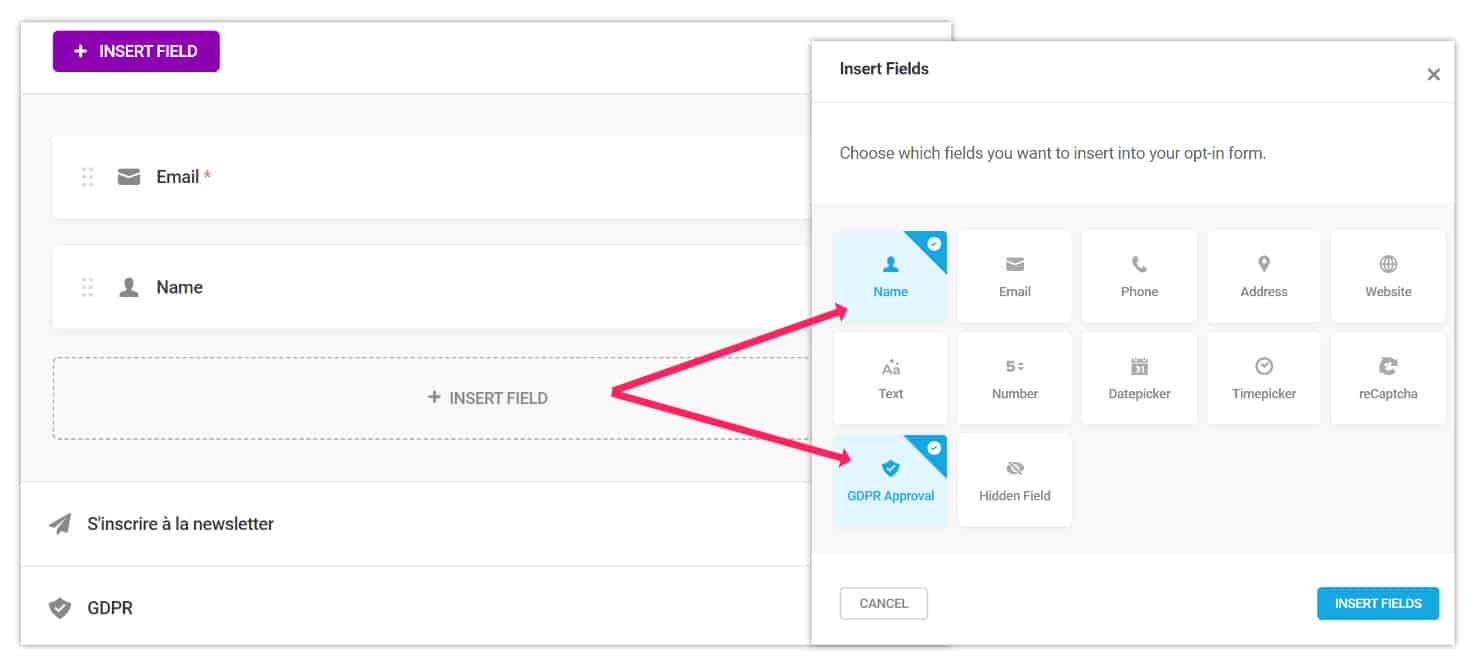
Le champ « Submission Behavior » désigne ce qu’affiche la pop-up une fois que l’inscription à la newsletter est effectuée. Profitez-en pour remercier votre prospect, ça fait toujours plaisir !
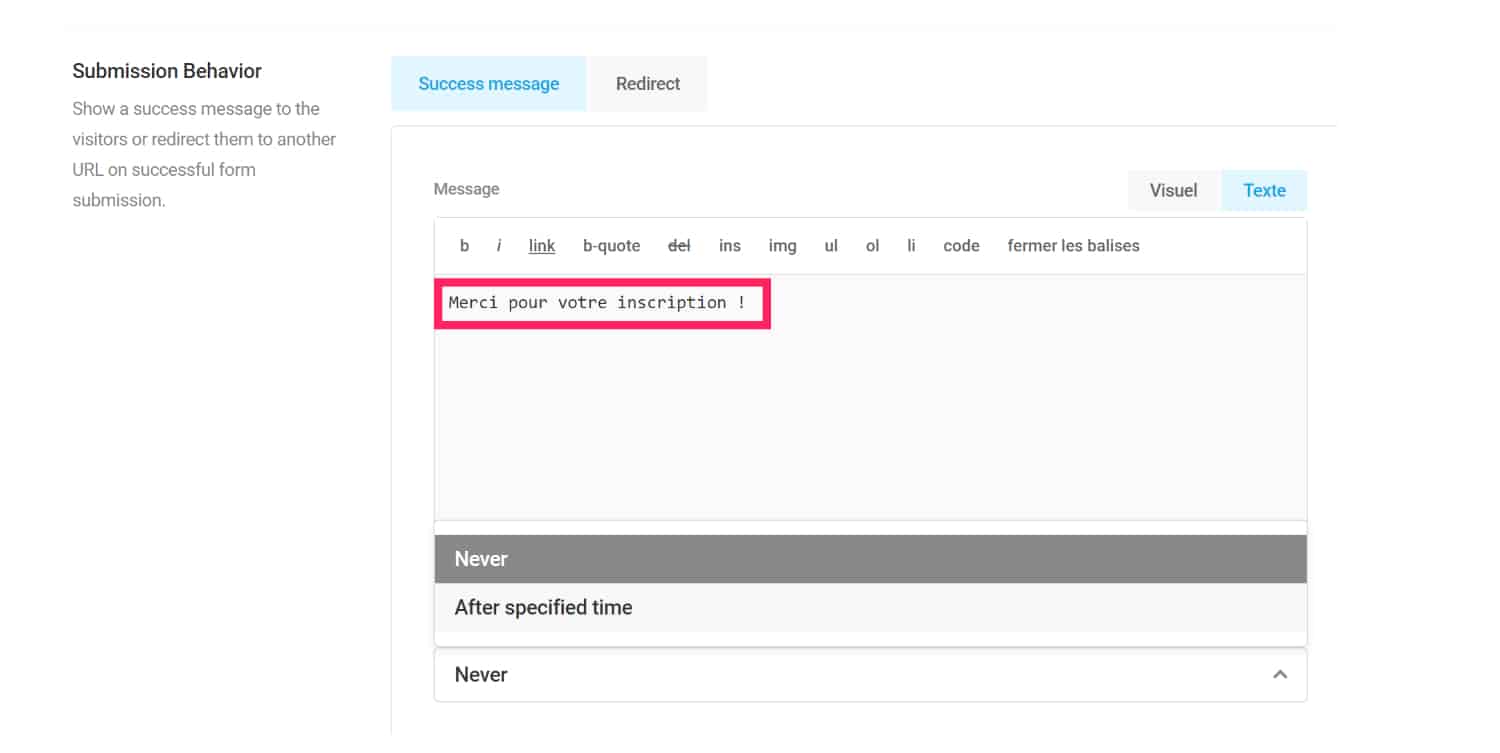
Rédiger l’email de confirmation d’inscription
En dessous, vous pouvez personnaliser le message de confirmation que reçoit le nouvel inscrit dans sa boîte mail. Mais vous pouvez tout aussi bien passer cette étape en décochant l’option « Send an automated email to the user ». Je vous conseille néanmoins de ne pas le faire, car vos prospects pourraient être décontenancés de ne pas recevoir ce mail (et penser que l’inscription a échoué).
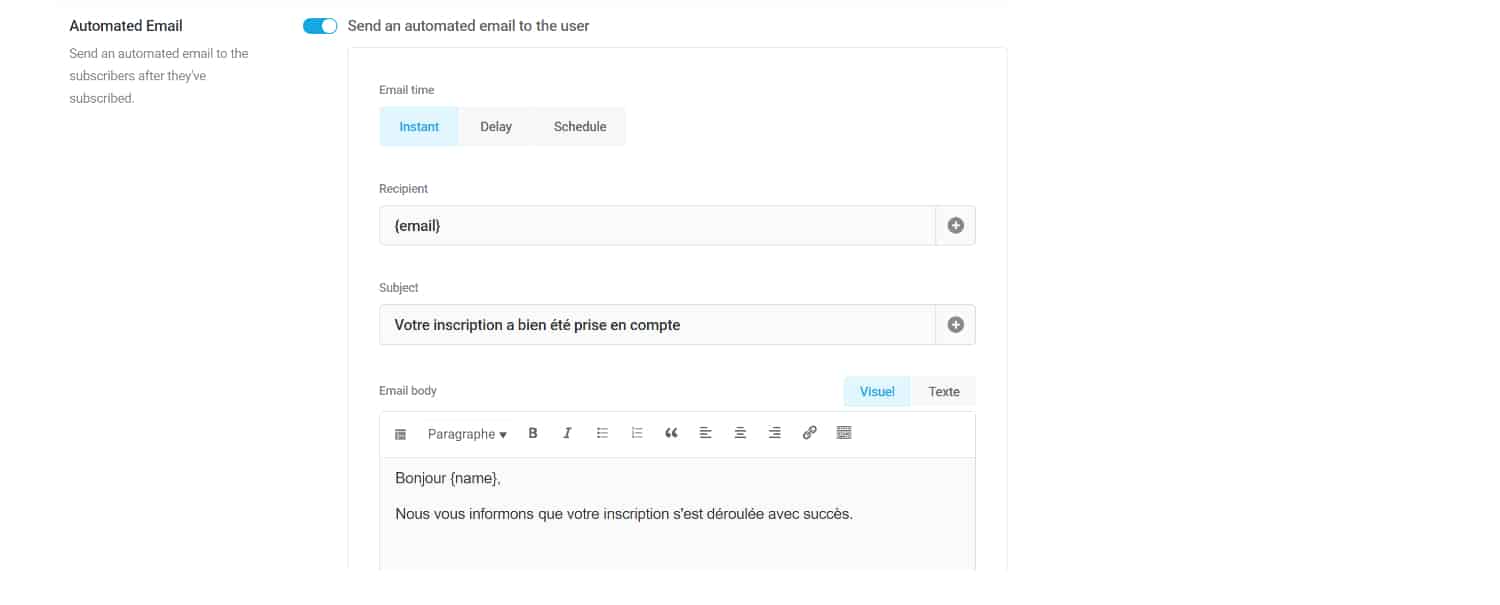
Connecter Hustle à d’autres applications
L’étape d’après vous permet d’intégrer des « data to third party applications ».
Vous ne savez pas ce que c’est ? C’est très simple. Par défaut, vos emails vont être collectés sur une liste en local (« Local List ») créée par Hustle. Mais si vous avez déjà des outils de récupération d’emails, vous pouvez souhaiter connecter cette nouvelle liste à d’autres applications. Dans ce cas, vous n’avez qu’à vous rendre sur « Connected apps » juste en dessous. En cliquant sur Integrations (en bleu) vous aurez alors accès à toutes les applications compatibles avec Hustle.
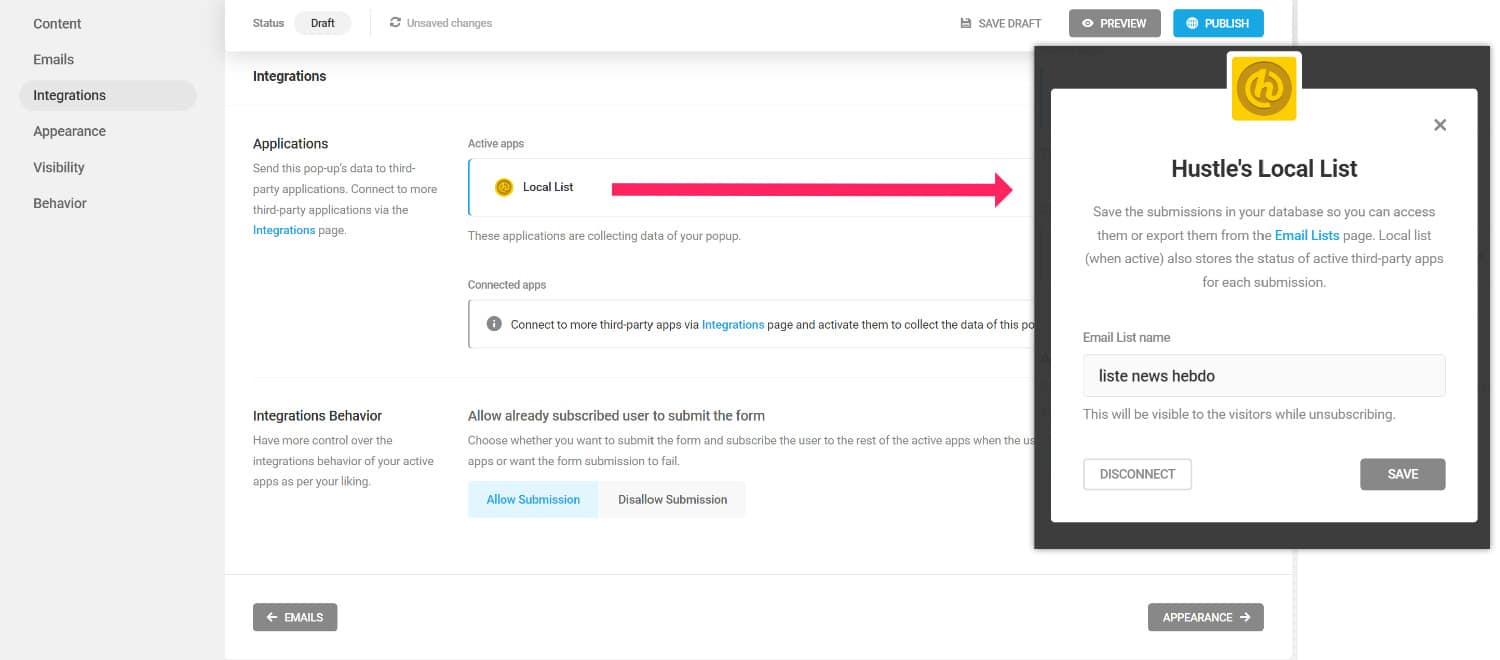
Aller plus loin dans la personnalisation
C’est le moment d’explorer les différents champs qui vont vous permettre de customiser un peu plus l’apparence de votre pop-up :
- Choose Layout. C’est la structure de votre template suivant ce que vous souhaitez mettre en avant (contenu, call to action, image…) ;
- Customize elements. Je vous conseille de faire confiance à la version par défaut car ces options sont assez alambiquées et ne présentent pas une grande valeur ajoutée ;
- Typography. Ce champ permet de changer la police par défaut.
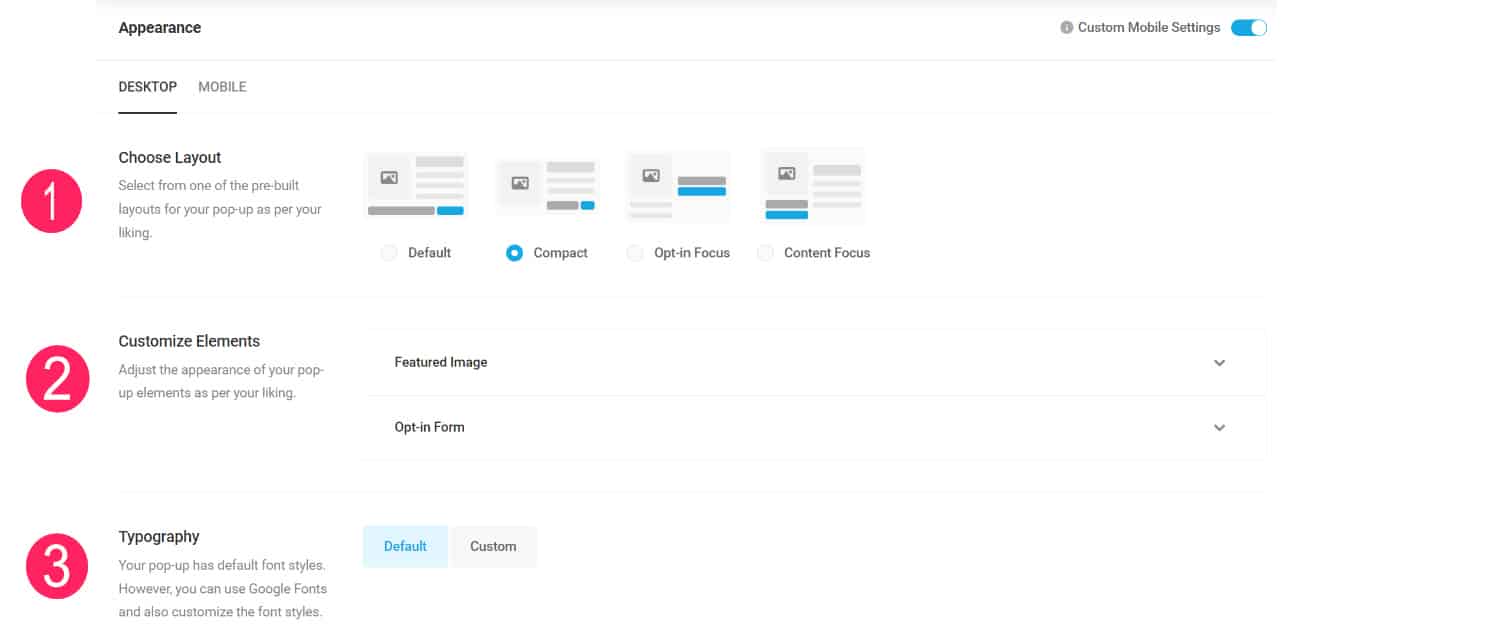
- Colors. Si ce n’est pas déjà fait, c’est le moment de vous pencher sur le code couleur qui correspond le mieux à votre activité !
- Advanced. Enfin, vous pouvez agir sur les bordures, les espacement, les ombres, mais aussi, sur la taille de votre pop-up si vous le souhaitez.
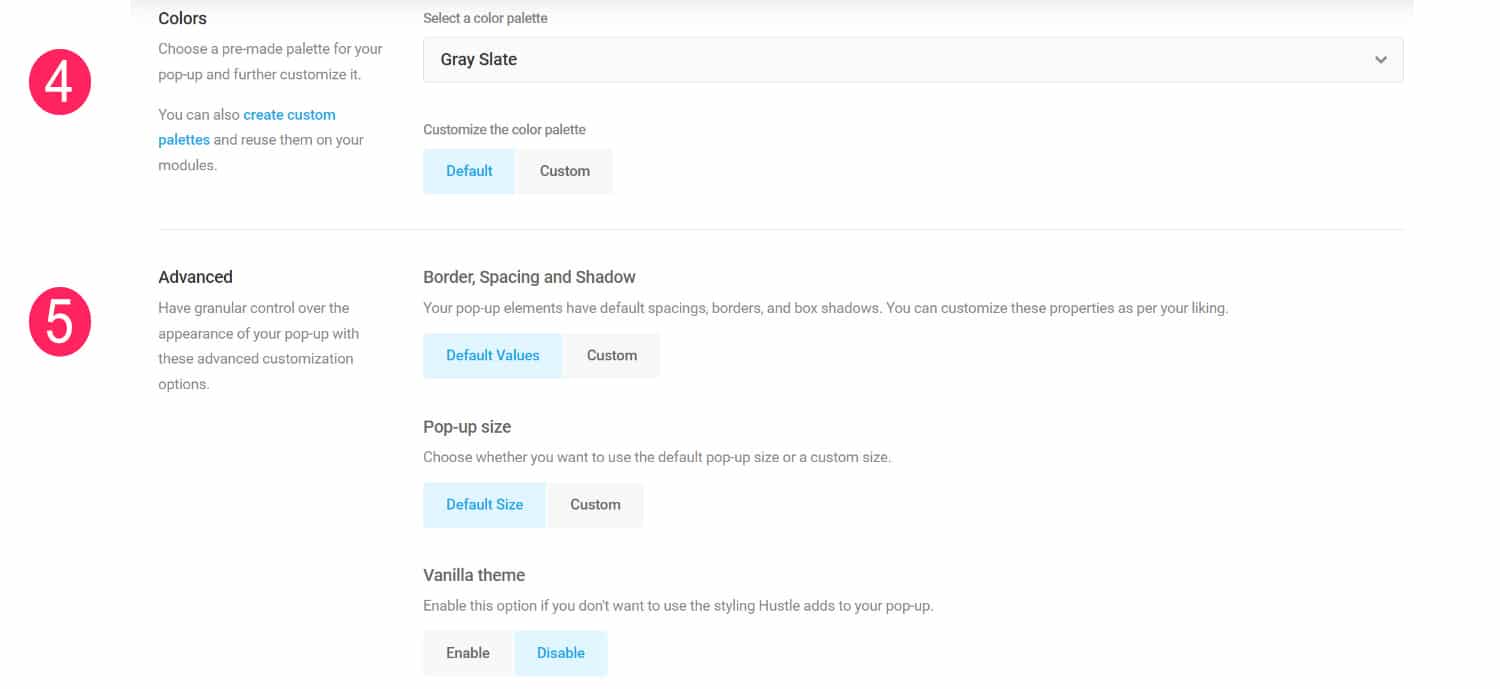
Choisir les pages sur lesquelles s’affichera la pop-up
Vous êtes ensuite invité par Hustle à choisir les pages sur lesquelles votre pop-up apparaîtra. Cette étape ne doit surtout pas être négligée.
En effet, si vous diffusez votre pop-up de manière anarchique et sans discernement sur toutes les pages, vous pourriez faire fuir vos visiteurs. A contrario, si vous êtes trop timide dans la diffusion de votre pop-up, elle risque de faire chou blanc.
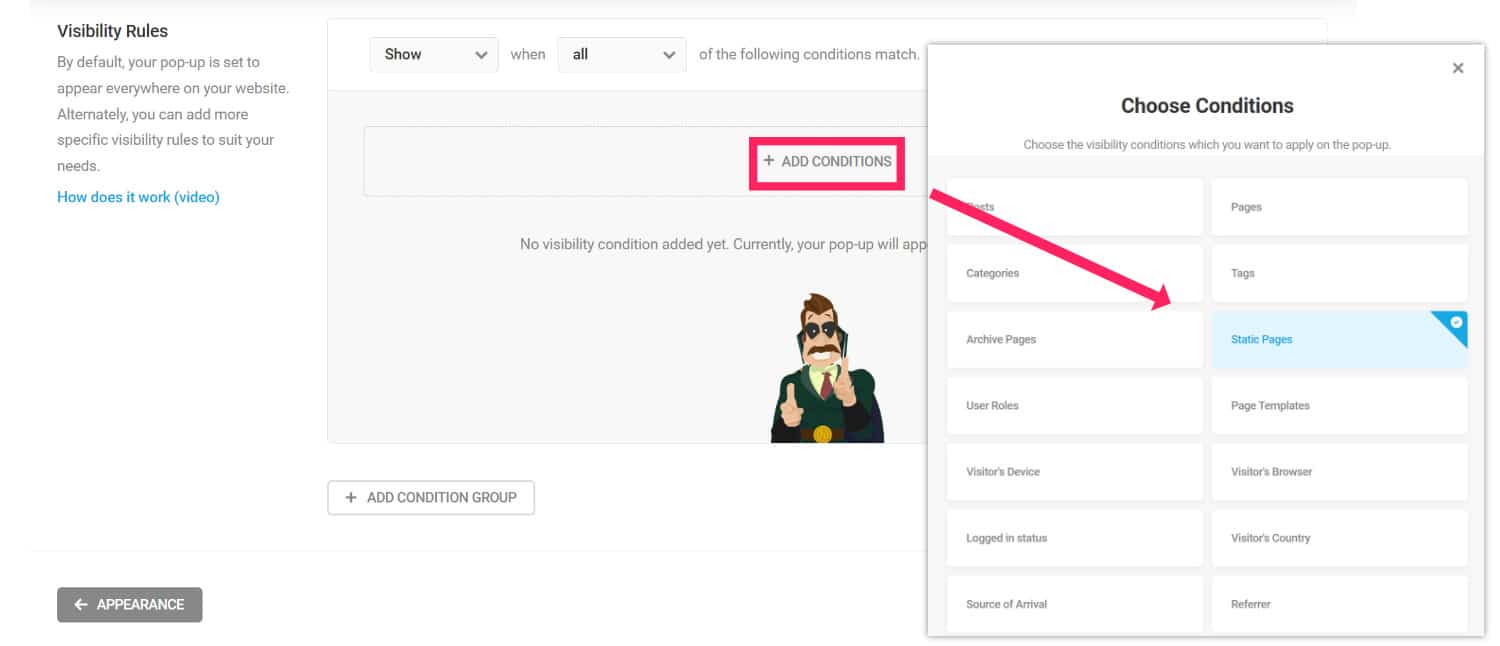
Les possibilités de personnalisation dans l’affichage de votre pop-up sont nombreuses, donc vous pouvez véritablement mettre en place une stratégie de diffusion sur-mesure.
Prenons un cas pratique avec l’image ci-dessous où on indique que la pop-up ne s’affichera que si toutes les conditions suivantes sont réunies :
- La pop-up s’affiche uniquement sur la page d’accueil ;
- L’utilisateur ne voit la pop-up que s’il arrive directement sur votre site via l’url du site web.
Ceci n’est qu’un exemple des nombreuses possibilités qui s’offrent à vous. Vous pouvez aussi choisir combien de fois doit s’afficher la pop-up par utilisateur, les villes que vous souhaitez exclure etc.
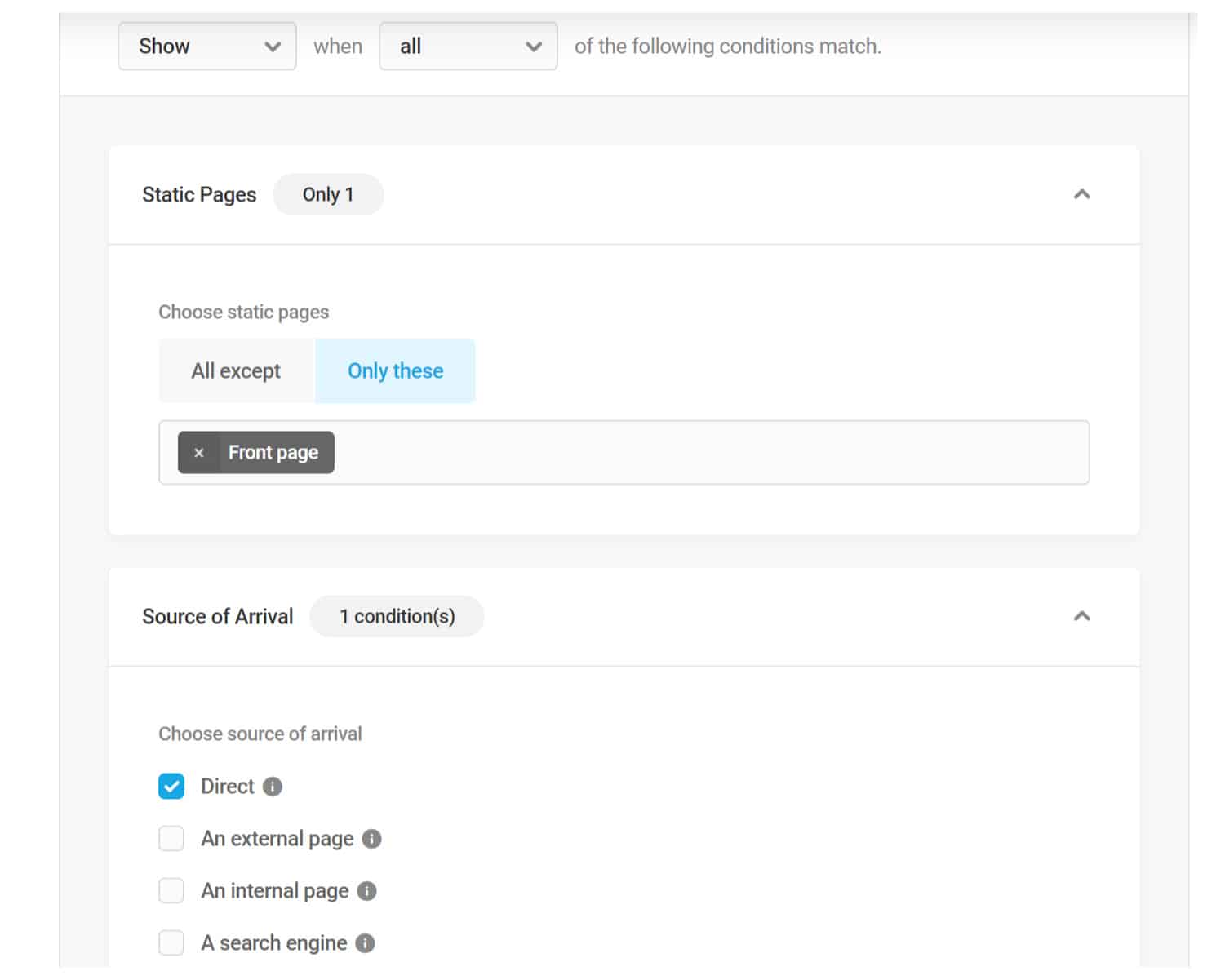
Planifier et programmer la diffusion du formulaire
Voici encore une étape à laquelle il faut vraiment prêter attention. On a vu en introduction que les pop-up pouvaient être perçues négativement par les visiteurs de votre site. Un bon moyen d’éviter qu’ils ne se sentent agressés consiste à appliquer un délai avant l’apparition de celle-ci :
- Dans Schedule vous allez pouvoir planifier le jour et l’heure à laquelle vous souhaitez diffuser votre pop-up. C’est particulièrement indiqué si vous faites des promotions saisonnières ;
- Dans Pop-up Trigger, vous êtes invité à décider d’un délai avant la diffusion du formulaire. Cela peut prendre la forme d’un délai temporel (20 secondes, une minute….), ou impliquer une action de l’utilisateur, comme un scroll (de 20% de la page par exemple).
N’hésitez pas à AB/Tester toutes ses options en observant sous quelles conditions vous identifiez le meilleur taux d’inscription (tout en restant attentif aux signaux de désengagements de vos lecteurs).
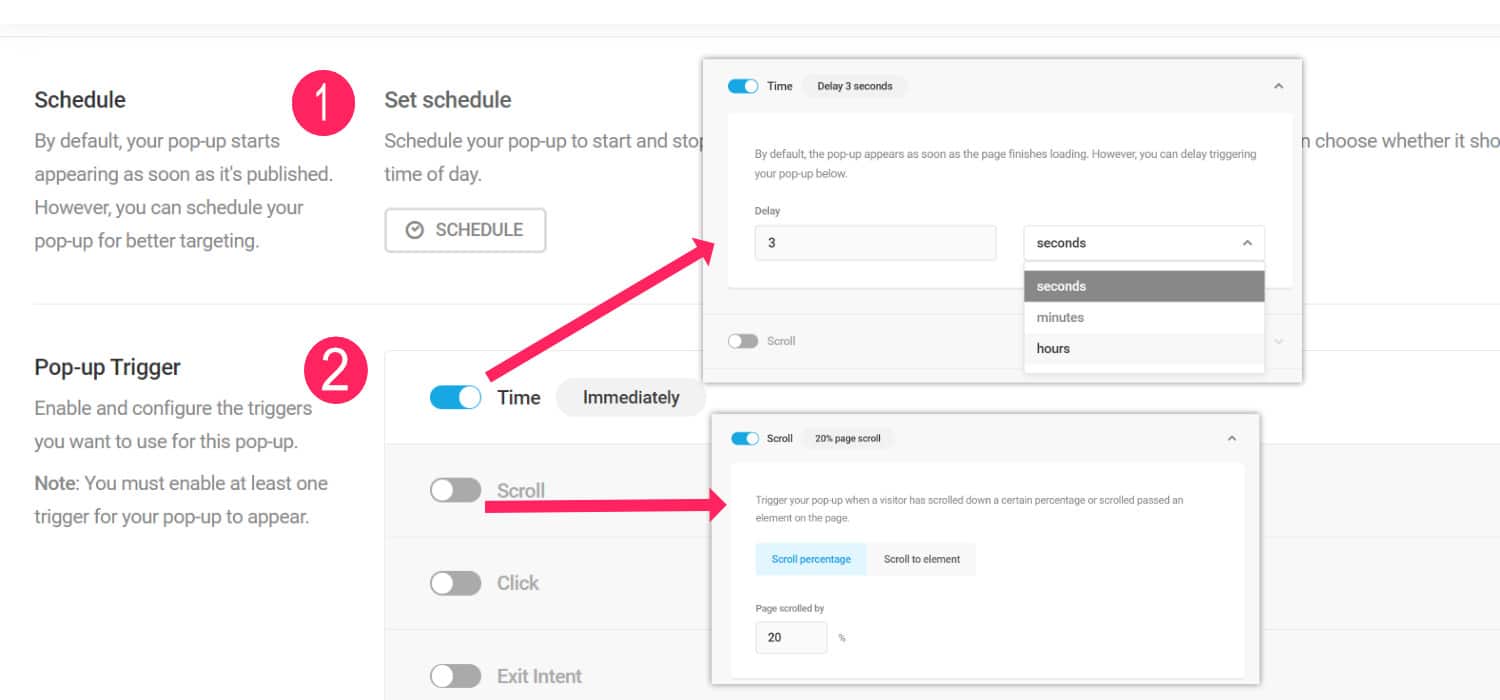
Publier la pop-up
Ce qui est très bien fait avec Hustle, c’est que vous pouvez enregistrer (1) ou visualiser (2) votre pop-up à chaque étape du processus de création grâce au bandeau qui s’affiche en haut de la page. Une fois que vous êtes satisfait, cliquez sur « publish » (3) : ça y est, votre pop-up s’affiche sur votre site !
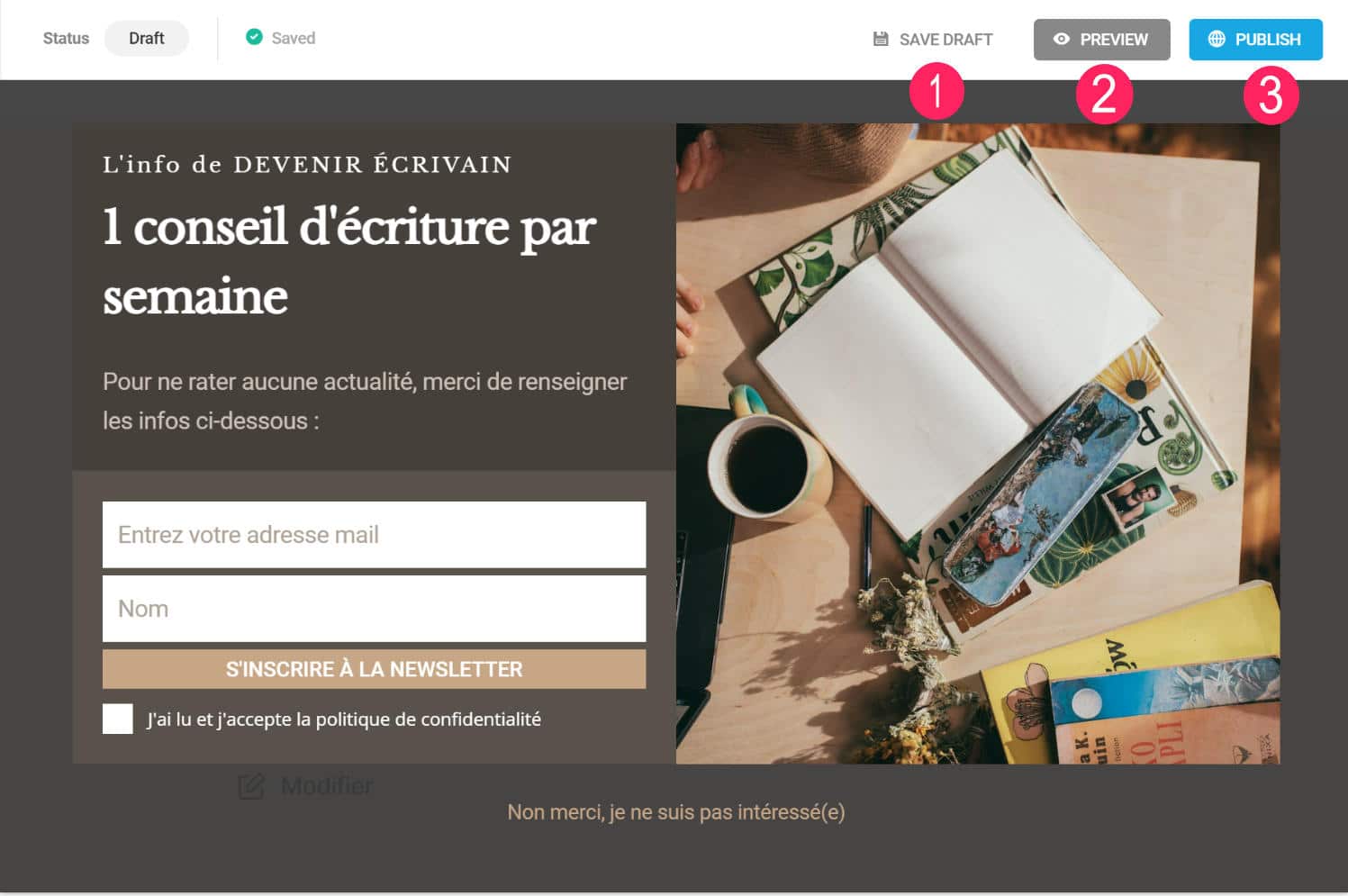
Mon avis sur le plugin Hustle
Les principaux points forts
Ce plugin a de nombreux atouts, surtout si l’on considère que toutes ces options sont mises à disposition gratuitement :
- Une interface intuitive ;
- De nombreuses options de personnalisation (surtout en matière d’option de diffusion) ;
- La possibilité d’enregistrer et de prévisualiser sa pop-up à chaque étape ;
- Une offre gratuite attractive avec la possibilité de créer jusqu’à 3 pop-up par format.
Quelques points faibles
- Toutes les informations sont en anglais ;
- Mieux vaut connaître à l’avance la police que vous souhaitez utiliser, car la liste déroulante ne permet pas de les prévisualiser.
Une pop-up d’inscription à la newsletter mais pas seulement !
Notez que Hustle peut aussi créer des pop-up sans aucune relation avec un formulaire d’inscription à la newsletter. Vous pouvez simplement y placer un texte et un bouton (par exemple) dans le simple but de mettre en avant une information importante.
Par exemple : « en ce moment les frais de port vous sont offerts, profitez-en ! » Ou encore « Venez découvrir notre nouveau site ! » + le bouton à cliquer…
Bref, les possibilités sont infinies.
Que faut-il retenir ?
La version gratuite d’Hustle est idéale pour tous ceux qui n’ont pas l’ambition de créer trop régulièrement des formulaires d’inscription et autres pop-up (promotions, sondages…) sur leurs sites internet. Il vous faudra néanmoins disposer d’outils CRM pour assurer l’ensemble de la chaîne. Hustle vous permet en effet de créer des formulaires et de collecter des e-mails, mais il faudra recourir à d’autres outils pour créer vos newsletters et autres emails marketing.
À ce propos, vous souhaitez devenir expert dans l’art d’envoyer des emails à vos prospects ? Ces articles pourraient vous plaire :
- Idées de LeadMagnet pour accroitre votre liste d’abonnés
- Les grand principes de la Mailing List
- 12 astuces pour créer une mailing list qui cartonne
- Acymailing pour envoyer vos newsletters simplement
- Recevez mes conseils dans votre boite mail
- En savoir plus sur la version Pro de Hustle
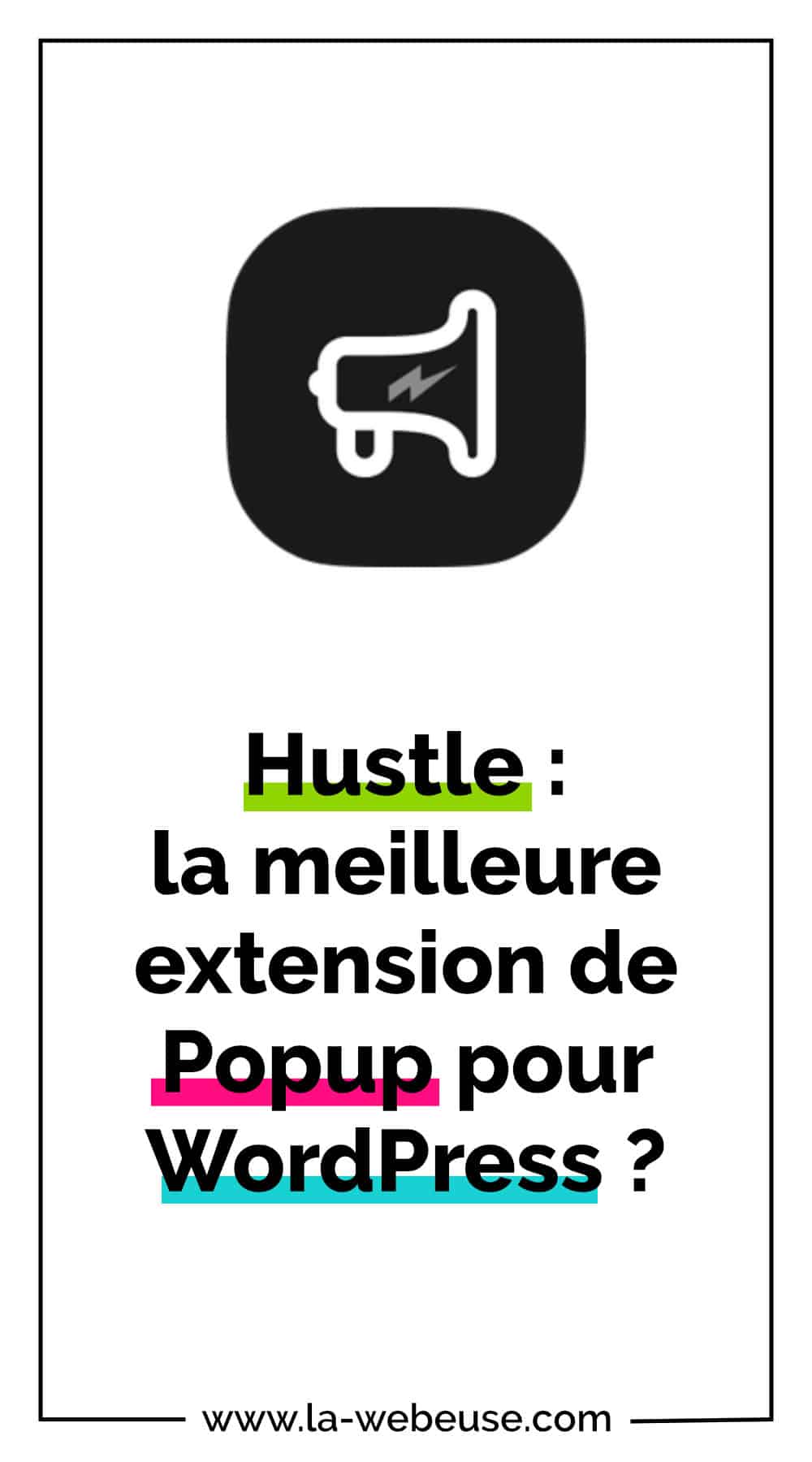


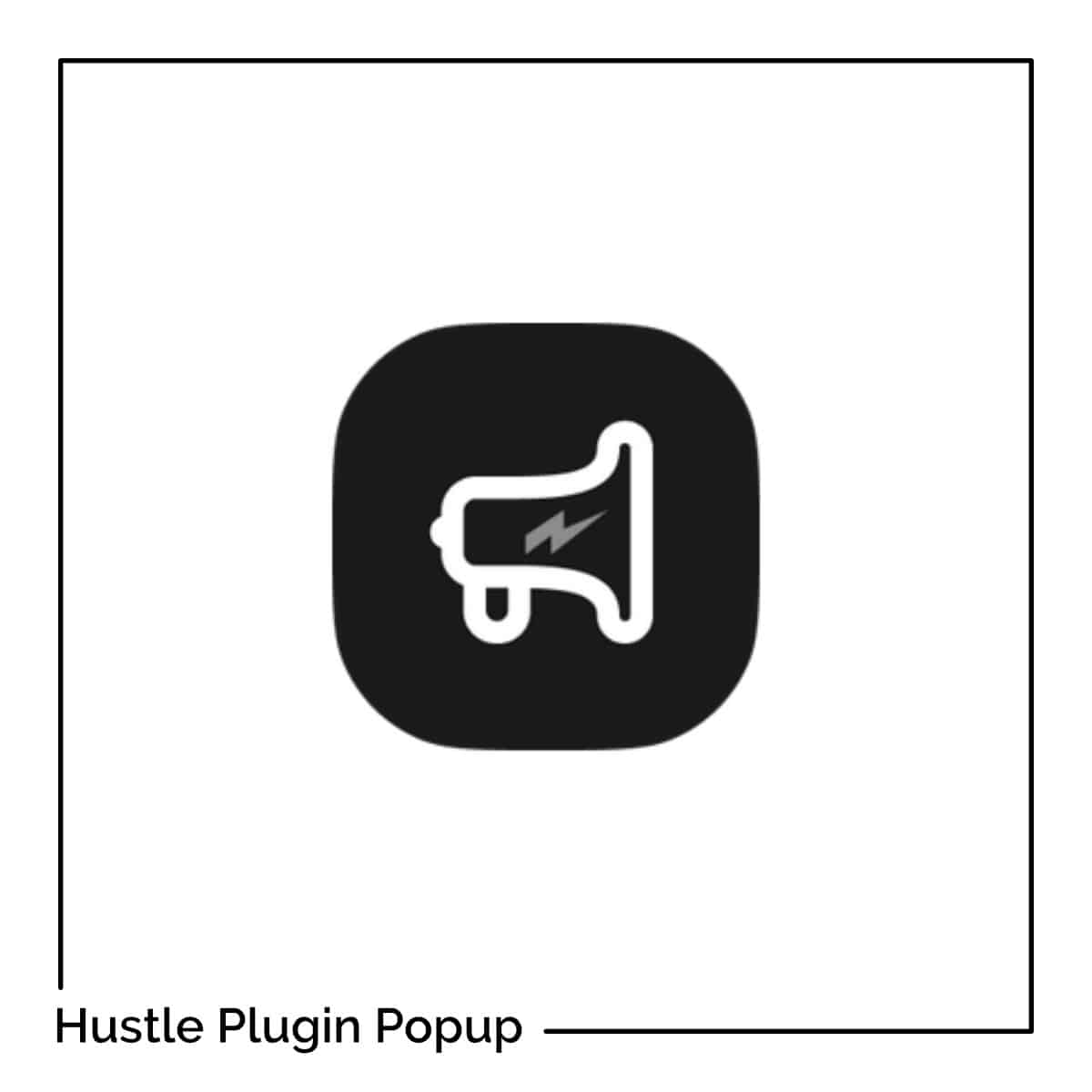














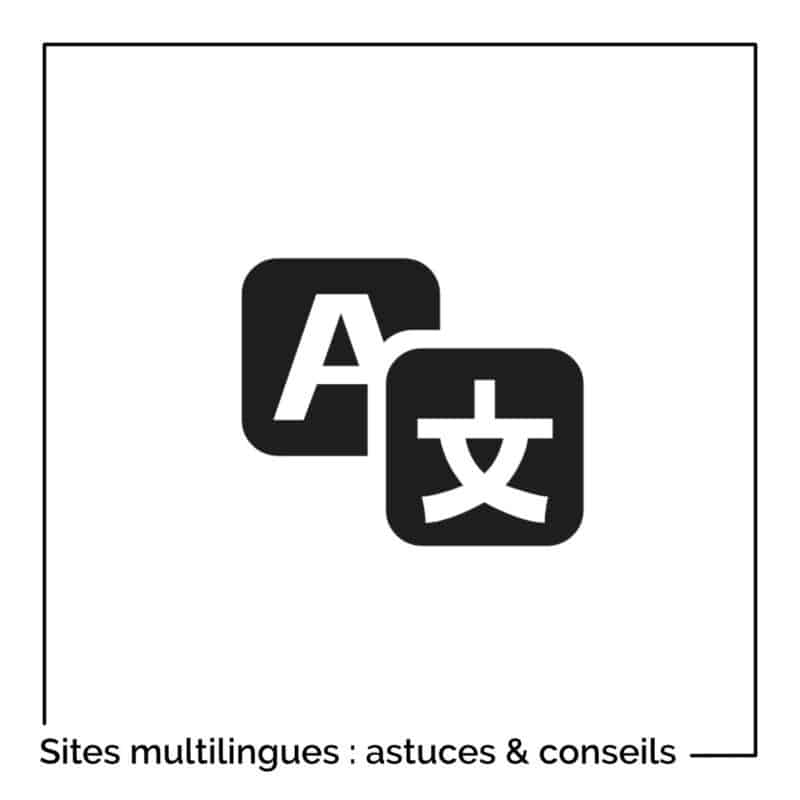

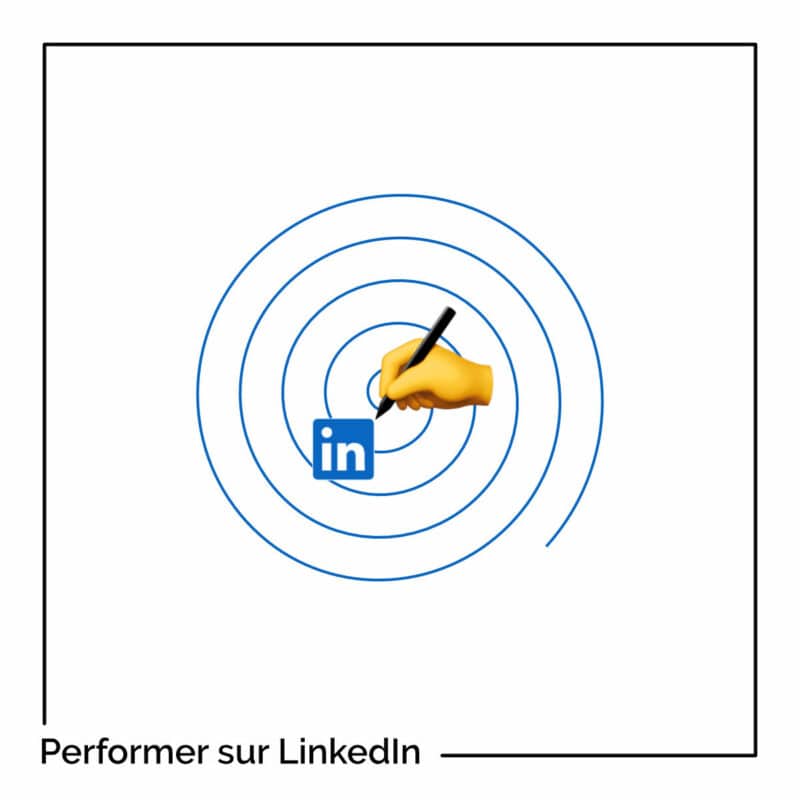
Bonjour Claire,
Merci pour cet article, car j’attends depuis longtemps un article sur un formulaire d’inscription.
Avec mes remerciements,
Bien à toi et à la Weebeuse
Eric
Je suis très heureuse d’être tombée sur ton article!
J’ai suivi la procédure et tout fonctionne très bien. Par contre, je ne sais pas comment intégrer le lien de désinscription dans le email que les gens reçoive. J’utilise la version gratuite.
Je te remercie pour tes conseils!
Véronique