Si vous souhaitez transférer les contenus de votre site WordPress.com vers WordPress.org, ce guide détaillé et facile va vous aider dans cette démarche… Dans quelques minutes, vous aurez finalisé votre migration… C’est parti !
- Pourquoi passer de WordPress.com à WordPress.org ?
- Étape 1 : préparez le site WordPress(.org)
- Étape 2 : exportez le contenu de votre site WordPress.com
- Étape 3 : importez les contenus de WordPress.com dans votre site WordPress.org
- Étape 4 : vérifiez les contenus
- Étape 5 : redirigez votre ancien nom de domaine
- Étape 6 : se familiariser avec votre nouveau site
- De WordPress.com à WordPress.org : tutoriel en vidéo 🎬
- 🤔 Les questions que vous vous posez…
- En conclusion…

Pourquoi passer de WordPress.com à WordPress.org ?
Je dois vous avouer que cela faisait plusieurs années (genre 8 ans) que je n’avais plus mis le nez dans un site WordPress.com. Comme tout le monde, lorsque j’ai voulu créer mon premier site web, j’avais testé la solution WordPress.com à l’époque parce que :
- Je ne connaissais pas l’existence ni la différence entre WordPress.com et WordPress.org. Et que quand on tape « WordPress » dans Google, seuls les initiés savent sur quel résultat cliquer.
- WordPress.com était une solution gratuite (et elle l’est toujours), et c’est toujours cool quand c’est gratuit, c’est bien connu !
- Je ne connaissais rien au Web, et c’était déjà bien trop compliqué pour moi, à l’époque.
Il est vrai que WordPress.com permet à quiconque de démarrer un blog en créant un simple compte. Trois minutes après, votre site est disponible, c’est presque 🪄 magique…
Cependant, on se rend vite compte qu’il existe de nombreuses limitations avec la version gratuite de WordPress.com.
En refaisant le tour du propriétaire aujourd’hui, pour réaliser ce tutoriel, je n’ai pas arrêté de tomber sur des appels à l’action de type « mettre à niveau maintenant »… En gros, tout est payant. En mode gratuit, on peut vraiment pas faire grand-chose ! Sans parler des pub !
C’est pourquoi les utilisateurs de WordPress.com comprennent vite et ne tardent pas à migrer vers WordPress.org, une solution auto-hébergée, plus puissante et plus populaire.
Bien sûr, je recommande toujours d’utiliser la version WordPress.org et je vous montre comment transférer vos contenus de WordPress.com vers WordPress.org dans la suite de ce guide. Ainsi, vous pourrez ensuite :
- Créer votre site sur-mesure, pour qu’il corresponde à vos besoins.
- Ajouter le thème de votre choix sans payer de supplément.
- Installer toutes les extensions que vous voudrez et ainsi obtenir de nombreuses fonctionnalités.
- Ajouter une boutique WooCommerce sans payer de supplément.
- Arrêter votre abonnement payant WordPress.com et économiser chaque mois.
- Améliorer vos contenus, le design et le SEO grâce à l’écosystème très riche et généralement gratuit de WordPress.org.
- etc.
Étape 1 : préparez le site WordPress(.org)
Avant de réaliser votre migration de WordPress.com vers WordPress.org, vous devez préparer le terrain. Votre site de destination doit être prêt à recevoir les contenus de votre site WordPress.com. Voici quelques étapes à suivre :
👉 Souscrire une offre d’hébergement
Pour démarrer avec WordPress(.org), vous devrez souscrire à une offre d’hébergement (+ nom de domaine).
Il existe de nombreux hébergeurs en France et les prix peuvent varier en fonction de divers critères. Mais globalement, vous pouvez opter pour un hébergement pas cher chez OVH, un hébergement intermédiaire chez o2switch ou un hébergement premium chez WPServeur.
👉 Souscrire un nom de domaine
Si vous ne possédez pas encore de nom de domaine, je vous recommande de le réserver en même temps que votre offre d’hébergement. Dans ce cas, la procédure de création de votre site chez l’hébergeur sera simple et rapide…
Par contre, si votre site WordPress.com possède son propre nom de domaine, il serait judicieux de transférer ce domaine vers votre nouvel hébergeur. Cela demande un peu plus de temps.
⚠️ Vous pouvez transférer un domaine WordPress.com vers un autre fournisseur si celui-ci n’est pas verrouillé, c’est-à-dire si votre nom de domaine a été réservé il y a plus de 60 jours. Ensuite, la procédure de transfert prend environ 5 jours ouvrables.
Si vous devez transférer votre nom de domaine, je vous propose de suivre cette procédure détaillée. Ensuite, vous pourrez revenir ici pour continuer ce guide.
👉 Installer WordPress sur votre hébergement
Tous les hébergeurs cités précédemment proposent une solution d’installation de WordPress en 1 clic ce qui vous évite la technique de cette étape.
Ainsi, vous obtiendrez très rapidement un accès à un site WordPress vierge.
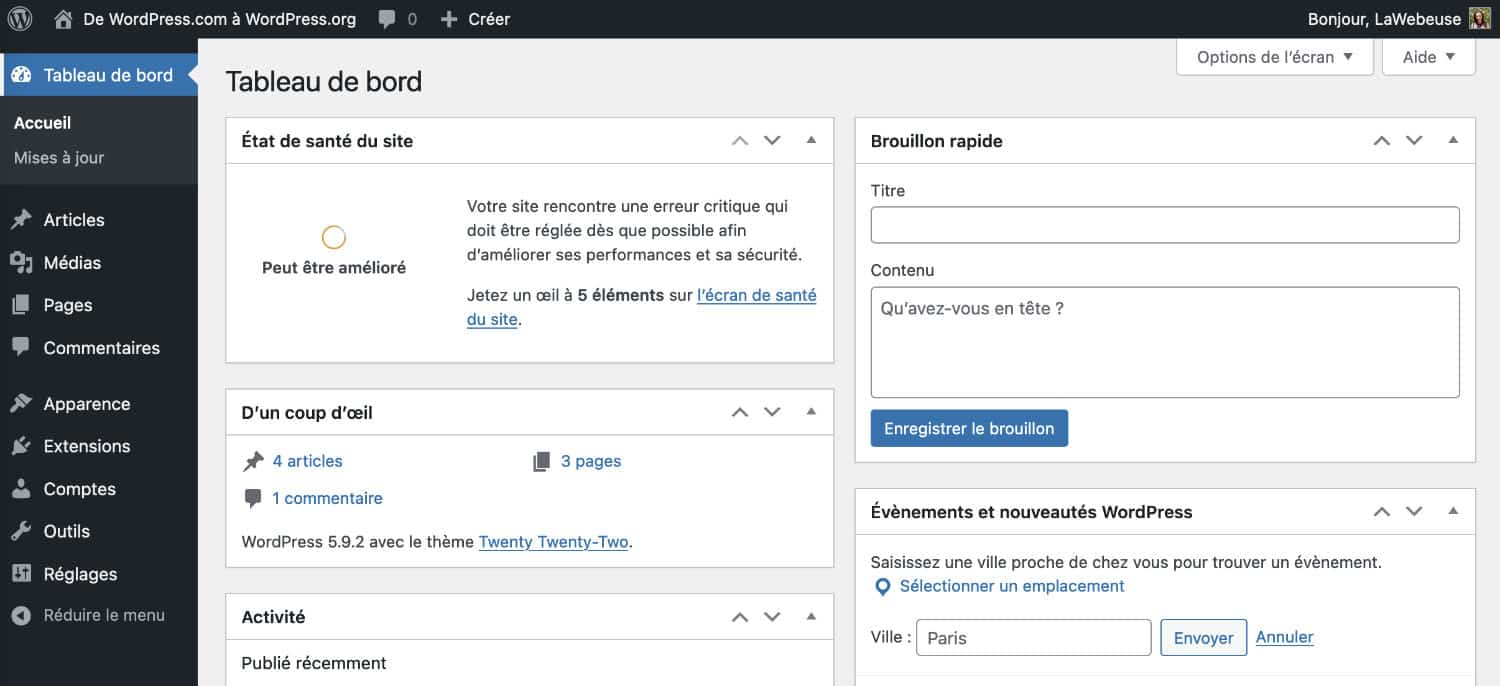
Il vous suffira alors de vous connecter à votre tableau de bord d’administration WordPress pour commencer l’importation des contenus de votre site WordPress.com.
💡 Si ces étapes de lancement de votre site WordPress vous paraissent trop complexes, vous pouvez suivre ma formation WordPress qui vous guide pas à pas dans l’installation de WordPress, l’utilisation et l’amélioration de votre visibilité sur le Web (SEO).
Étape 2 : exportez le contenu de votre site WordPress.com
La seconde étape de la migration consiste à exporter le contenu de votre site WordPress.com.
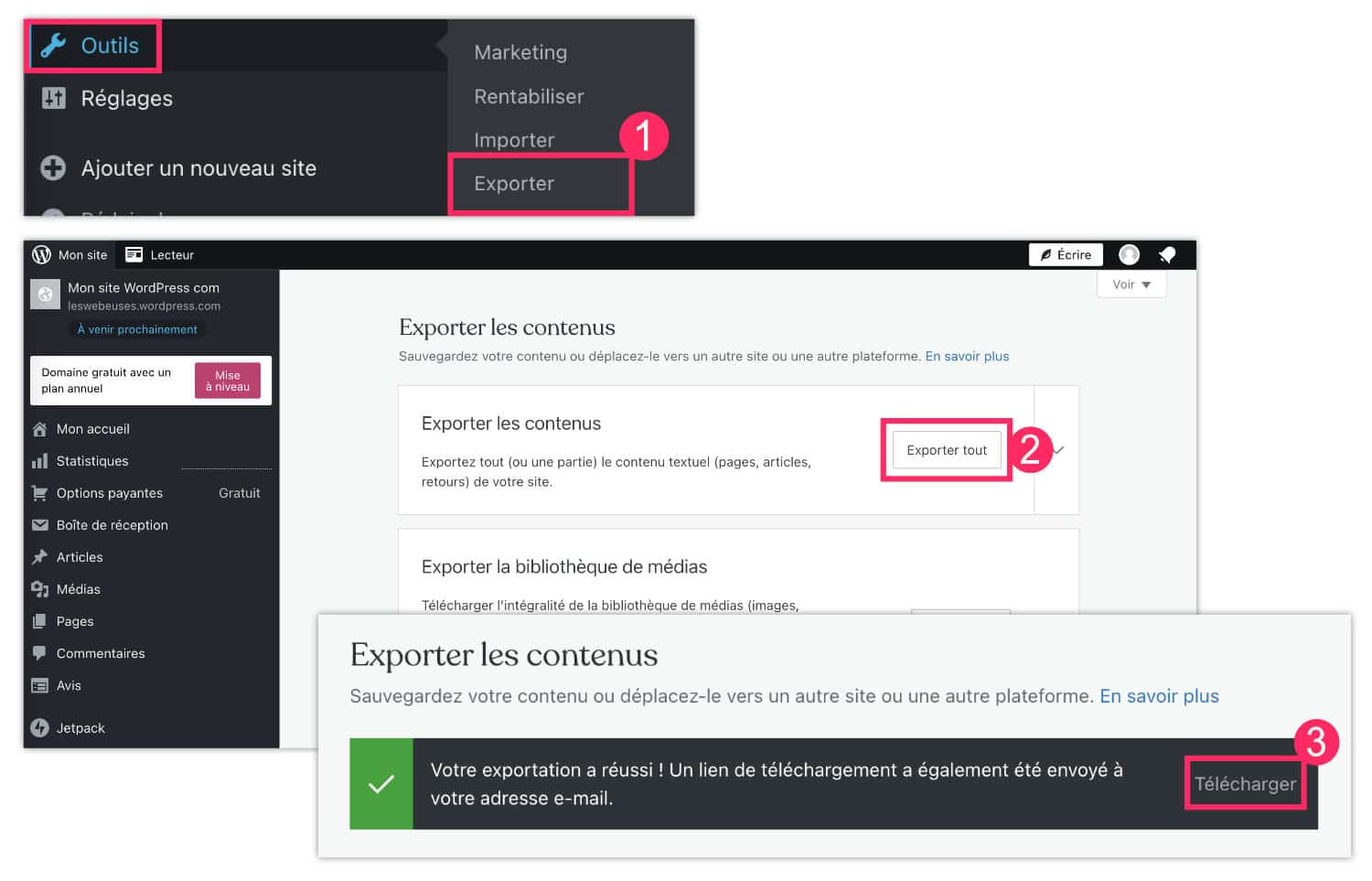
- Rendez-vous à l’onglet Outils > Exporter
- Cliquez sur Exporter tout.
- Patientez jusqu’au message de réussite puis cliquez sur Télécharger.
- Vous êtes maintenant en possession d’un dossier ZIP que vous devez décompresser pour obtenir l’archive au format XML.
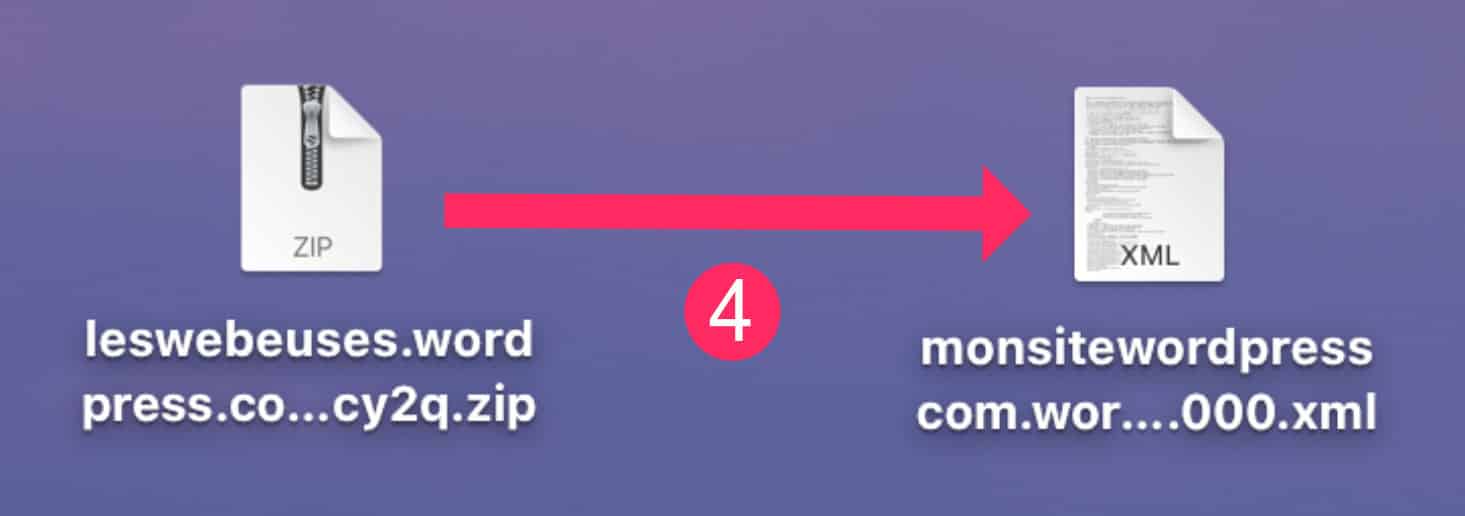
Étape 3 : importez les contenus de WordPress.com dans votre site WordPress.org
Cette étape permet d’importer le fichier XML que vous avez téléchargé à l’étape précédente. Celui-ci contient tous les contenus de votre site :
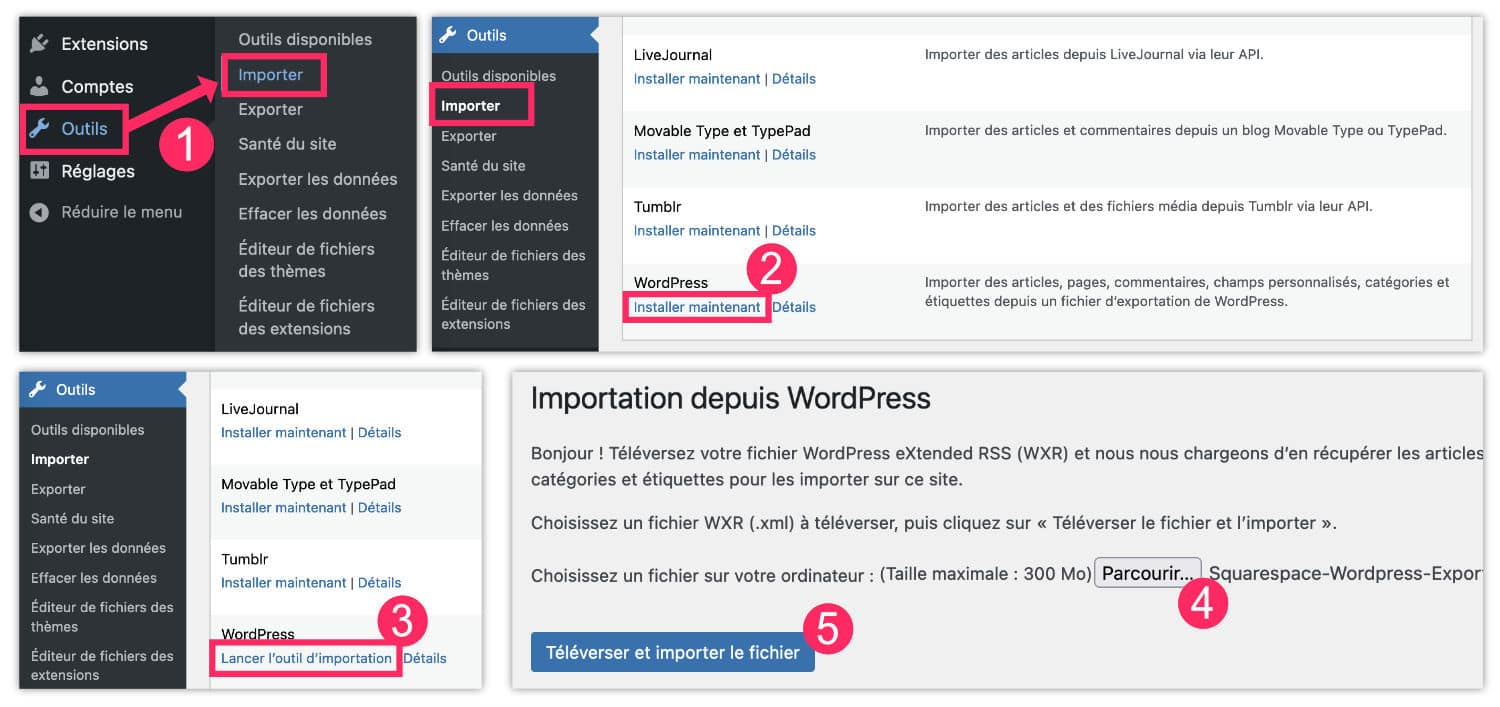
- Connectez-vous à votre espace d’administration du site de destination, chez votre hébergeur WordPress et rendez-vous à l’onglet Outils > Importer.
- Choisissez « WordPress » puis cliquez sur « Installer maintenant« .
- Cliquez ensuite sur « Lancer l’outil d’importation« .
- Sélectionnez le fichier au format XML téléchargé précédemment en cliquant sur « Parcourir« .
- Terminez en cliquant sur « Téléverser et importer le fichier« .
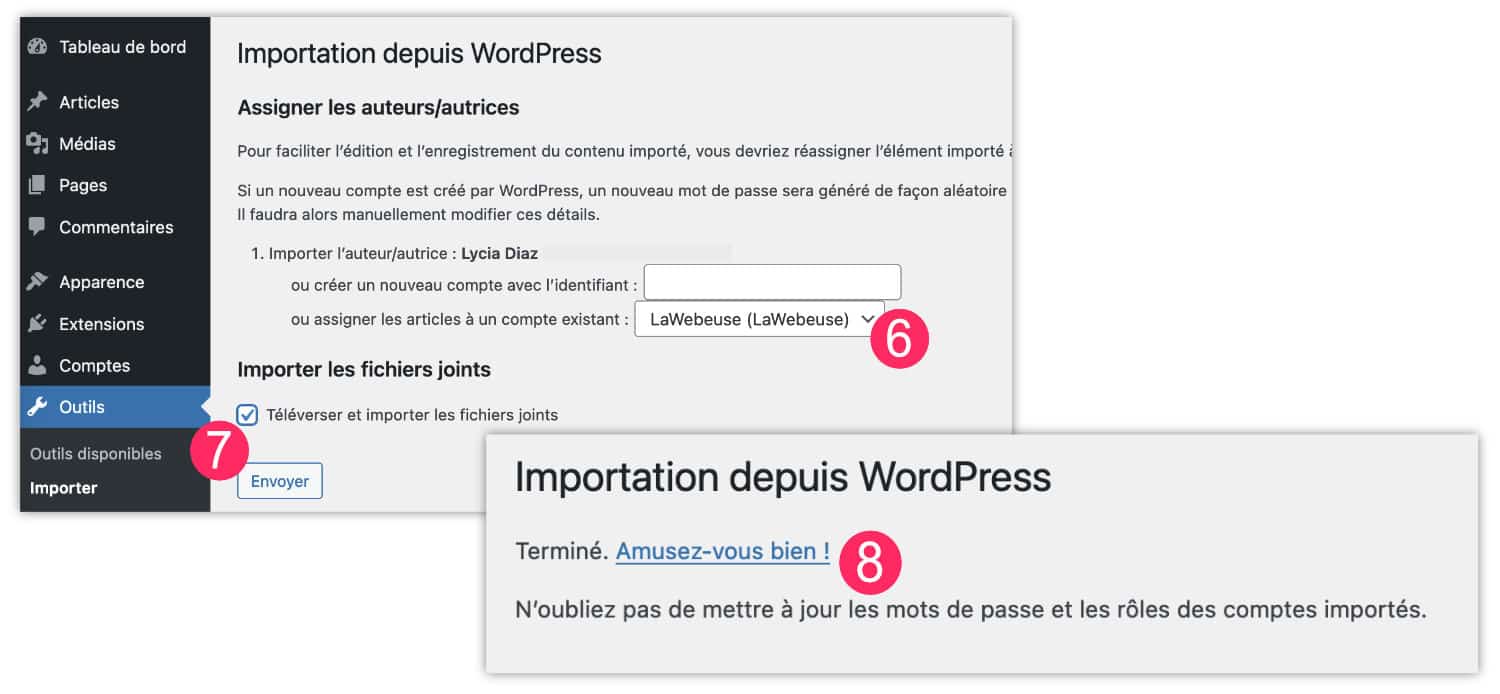
- WordPress va vous demander d’assigner un auteur pour les articles. Vous pouvez choisir votre profil ou en créer un nouveau.
- Vous pouvez cocher l’option pour importer les fichiers joints. Cliquez ensuite sur « Envoyer ».
- Enfin, vous obtiendrez un message de réussite.
Étape 4 : vérifiez les contenus
Cette étape vous permet de vérifier si tout a bien été importé dans votre nouveau site. Vérifiez les pages, les articles ainsi que la médiathèque. Toutes vos photos doivent être présentes. Si ce n’est pas le cas, veuillez suivre la petite procédure qui se trouve dans la FAQ en bas de cet article, elle vous permettra de rapatrier correctement toutes vos images.
💡 À lire : comment optimiser vos images avant de les importer dans WordPress ?
Étape 5 : redirigez votre ancien nom de domaine
Si vous êtes dans un ou plusieurs des cas suivants :
- Votre site WordPress.com générait du trafic.
- Vous utilisiez un nom de domaine gratuit se terminant par .wordpress.com, par exemple votresite.wordpress.com
- Vous aviez déjà des liens partagés un peu partout (sur les réseaux sociaux, etc.).
Dans ce ou ces cas, je vous recommande de rediriger l’ancien nom de domaine vers votre nouveau nom de domaine (par exemple de votresite.wordpress.com vers votresite.com).
Malheureusement, ce n’est pas une option gratuite. Cela vous coûtera 13€/an. Vous n’êtes pas obligé de conserver cette option vitam æternam, mais au moins une année, histoire que Google comprenne et que les internautes aussi…
Donc, si le trafic était conséquent, ça vaut peut-être le coup de payer cette option…
Pour cela, rendez-vous à l’onglet Réglages > Général, cliquez sur le lien « Redirigez » et saisissez le nom de votre nouveau nom de domaine dans le champ dédié, puis cliquez sur Go.
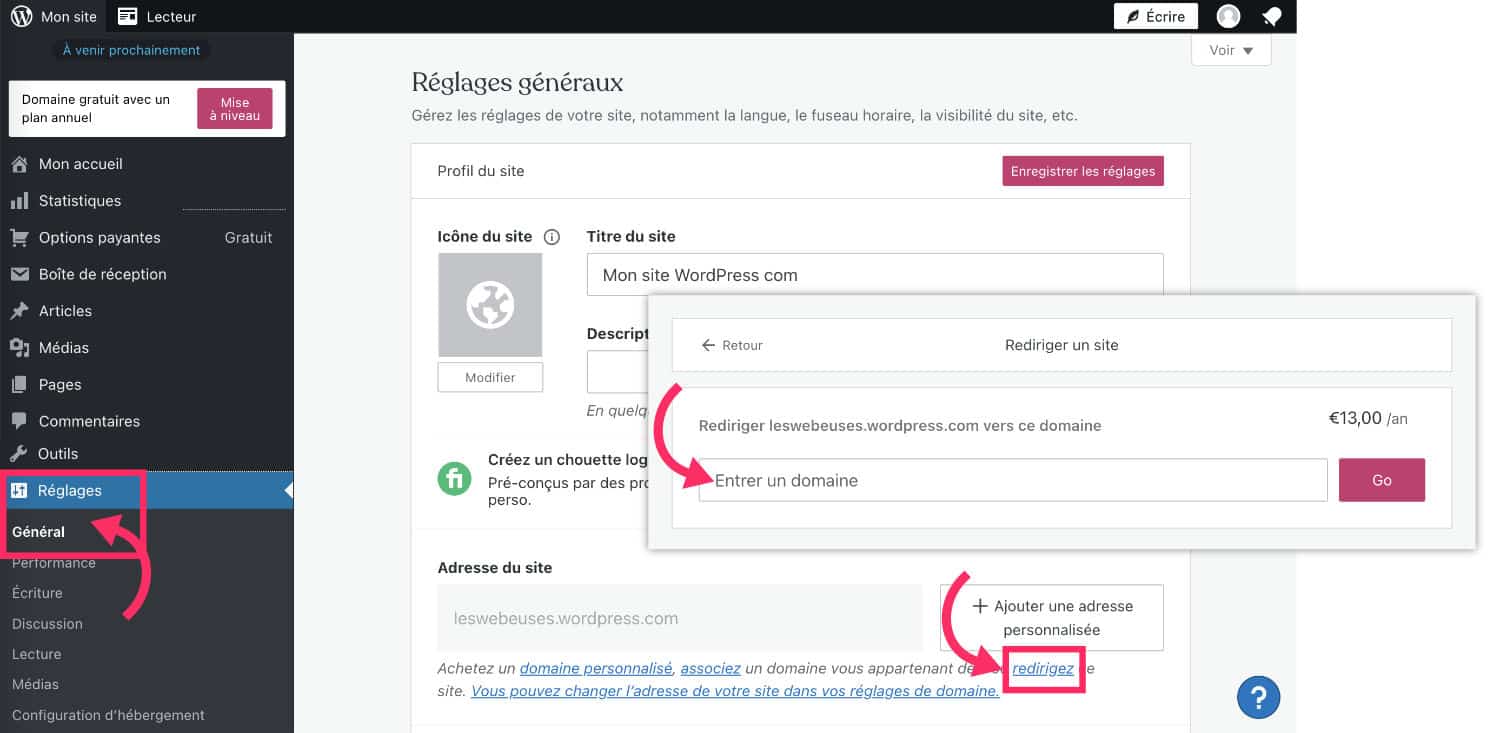
Vous avez créé votre site tout seul ? Vérifiez maintenant si celui-ci est construit sur des bases solides, si vous avez utilisé les bons outils et les meilleures pratiques… 👉 Découvrez ma formation WordPress en ligne avec mises à jour à vie.
Étape 6 : se familiariser avec votre nouveau site
Le côté technique arrive à sa fin, voilà une bonne nouvelle ! Maintenant, vous devez vous familiariser avec votre nouveau site. Vous remarquerez que votre tableau de bord est un peu différent de celui de votre site WordPress.com. Mais le plus intéressant est que vous n’avez plus de restrictions et que tout un champ de possibilités s’ouvre à vous !
Vous pouvez accéder à tous les thèmes ou télécharger librement votre thème premium, vous pouvez installer WooCommerce gratuitement, vous pouvez même personnaliser le code CSS… Sans avoir à payer… C’est pretty cool !
De WordPress.com à WordPress.org : tutoriel en vidéo 🎬
Pour vous aider, j’ai également publié une vidéo qui vous montre comment passer de WordPress.com à WordPress.org en 5 petites minutes seulement !
Si la vidéo ne s’affiche pas, rendez-vous ici.
🤔 Les questions que vous vous posez…
Si vous avez besoin de plus de précision concernant cette migration, vous trouverez peut-être votre bonheur dans cette foire aux questions…
Des images sont manquantes après la migration, que faire ?
Si le transfert de contenu n’a pas correctement importé les images depuis votre site WordPress.com, vous pouvez corriger le problème à l’aide de l’extension Auto Upload Images :
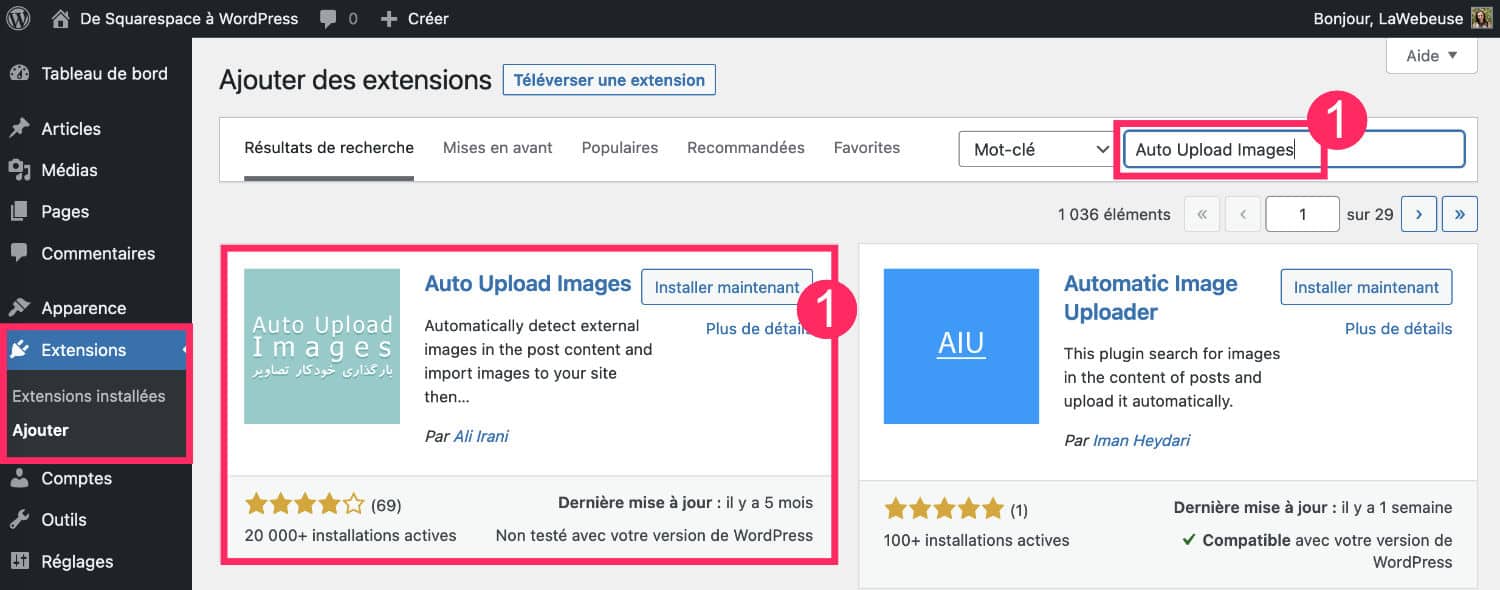
- Dans votre nouveau site, installez et activez l’extension Auto Upload Images depuis l’onglet Extensions > Ajouter
- Rendez-vous dans l’onglet Articles > Tous les articles.
- Ouvrez les Options de l’écran (en haut de l’écran) pour augmenter le nombre d’éléments à afficher par page puis cliquez sur Appliquer (dans le cas où vous avez de nombreux articles).
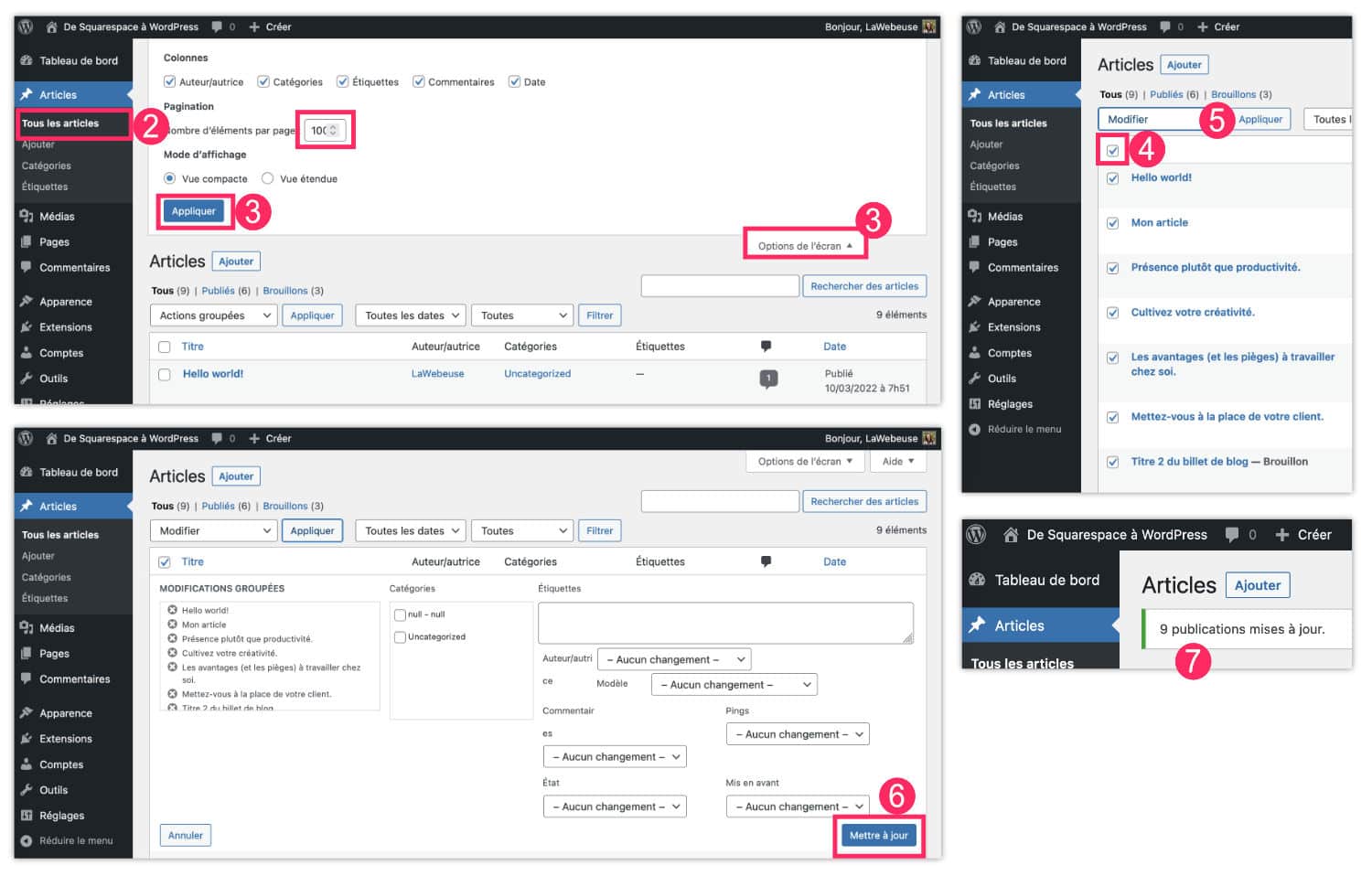
- Cochez la case pour sélectionner tous les articles.
- Choisissez Modifier puis cliquez sur Appliquer, depuis le menu déroulant.
- Cliquez sur Mettre à jour : cela permet de déclencher l’extension Auto Upload Images pour importer des images externes à partir de votre site WordPress.com et les stocker dans la médiathèque de votre nouveau site WordPress.
- Un message s’affiche et vous indique que vos articles ont bien été mis à jour. En retournant dans la médiathèque, toutes vos images devraient maintenant être présentes.
Comment récupérer mes anciens abonnés ?
En effet, si votre ancien blog avait des abonnés, vous pouvez les récupérer. Il vous faudra alors installer l’extension JetPack (gratuite) sur votre nouveau site et vous devrez vous connecter avec la même adresse email que votre site WordPress.com. Ensuite, je vous invite à suivre la procédure officielle.
Puis-je me faire rembourser mon abonnement WordPress.com ?
La plupart des abonnements peuvent être annulés et remboursés dans les 14 jours suivant leur achat ou leur renouvellement, ou dans les 7 jours pour les abonnements facturés mensuellement (plus d’info ici).
Le délai est réduit pour les noms de domaine personnalisé : vous pouvez l’annuler et vous faire rembourser dans les 96h après la commande initiale ou la date de renouvellement (plus d’info ici).
Si les délais sont passés, n’oubliez pas de désactiver le renouvellement automatique pour ne plus être débité à l’avenir.
Puis-je récupérer mon ancien thème ?
Si vous souhaitez que votre nouveau site utilise votre ancien thème, cela est possible. Il vous suffit de vous rendre à l’onglet Apparence > Thèmes > Ajouter puis de rechercher, installer et activer le même thème que vous utilisiez sur votre site WordPress.com. Cependant, vous devrez certainement le reparamétrer (configurer toutes les options).
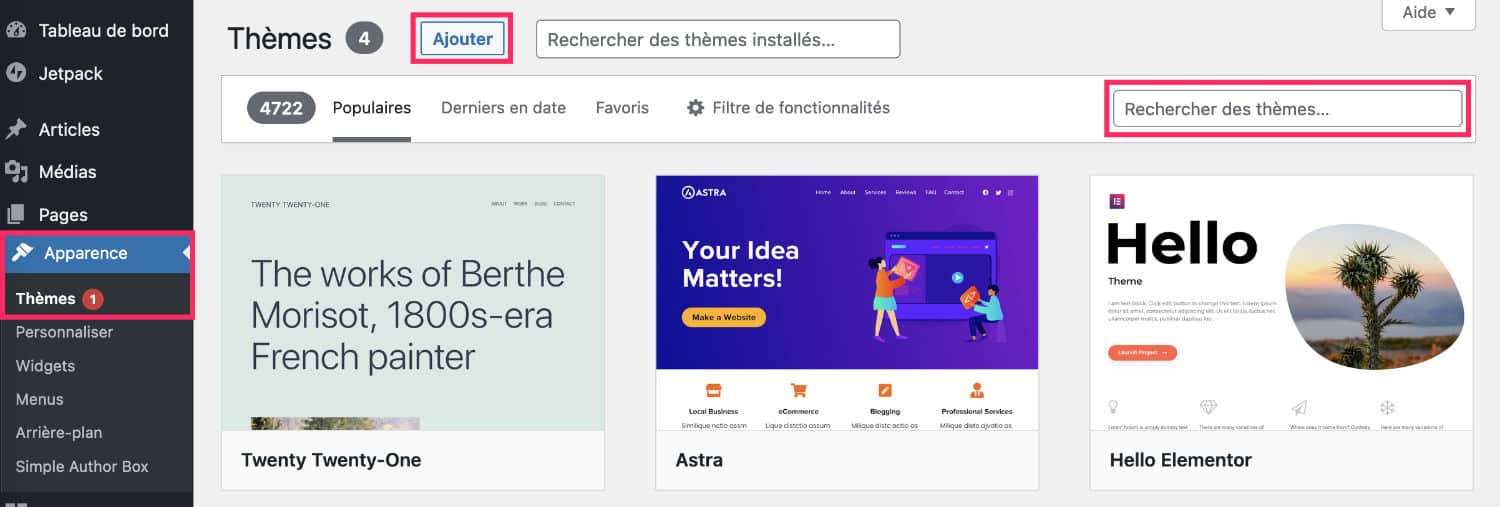
Puis-je changer complètement de thème ?
Tout à fait, vous êtes libre maintenant ! Il vous suffit de vous rendre à l’onglet Apparence > Thèmes > Ajouter pour utiliser un thème gratuit. Si vous souhaitez utiliser un thème payant (premium), vous devrez alors l’installer depuis l’onglet Apparence > Thèmes > Ajouter >Téléverser. Il vous faudra être en possession du dossier du thème au format .zip.
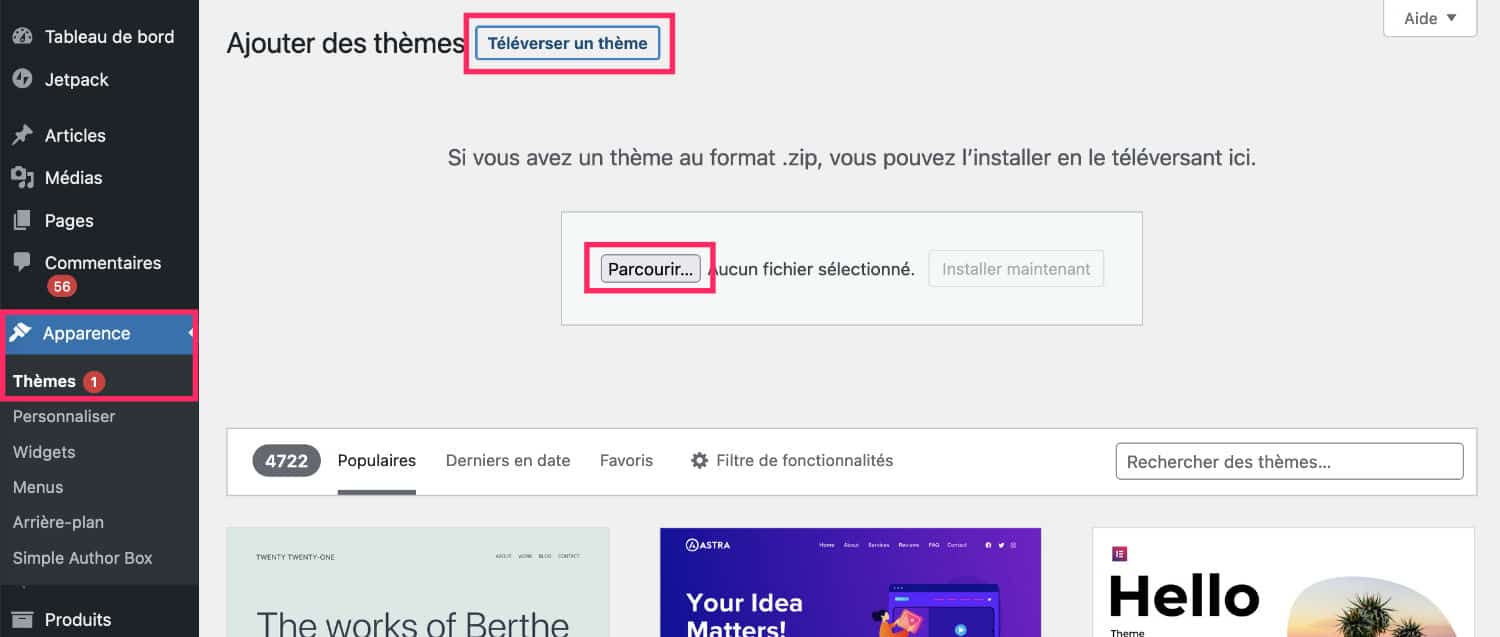
Puis-je totalement supprimer mon site WordPress.com ?
Oui, si vous ne souhaitez pas conserver votre ancien site, vous pouvez le supprimer. Toutefois, notez que cette action est irréversible. Il vous suffit d’aller à l’onglet Réglages > Supprimer définitivement votre site.
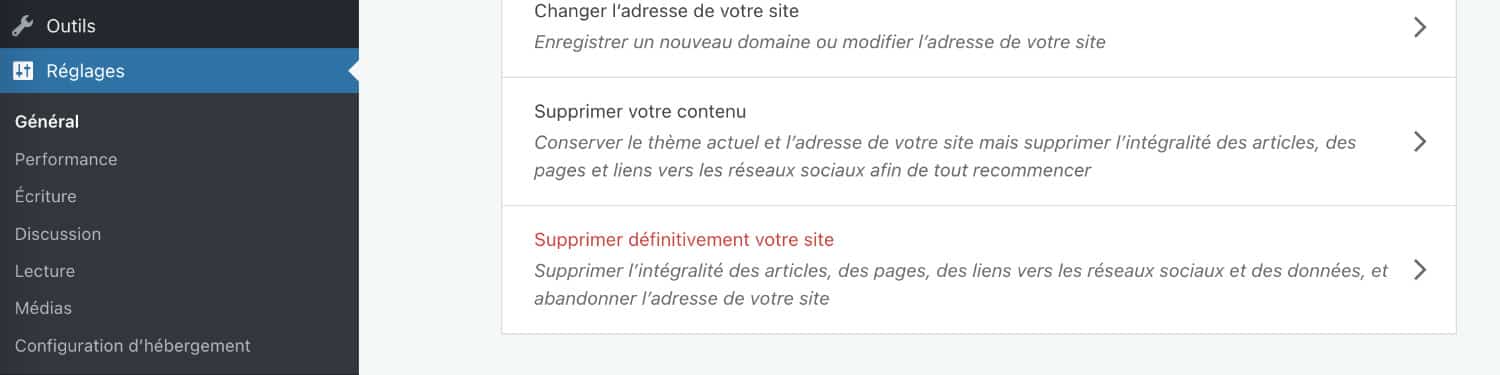
En conclusion…
On arrive à la fin de ce guide de migration de WordPress.com vers WordPress.org et j’espère que vous avez atteint votre objectif !
Peut-être que cette liste d’articles peut vous aider si vous avez d’autres migrations à faire :
- Migrer de Prestashop vers WordPress.
- Quel plugin pour déplacer son site WordPress.
- Migrer de Squarespace à WordPress.
- Migrer de Joomla vers WordPress.
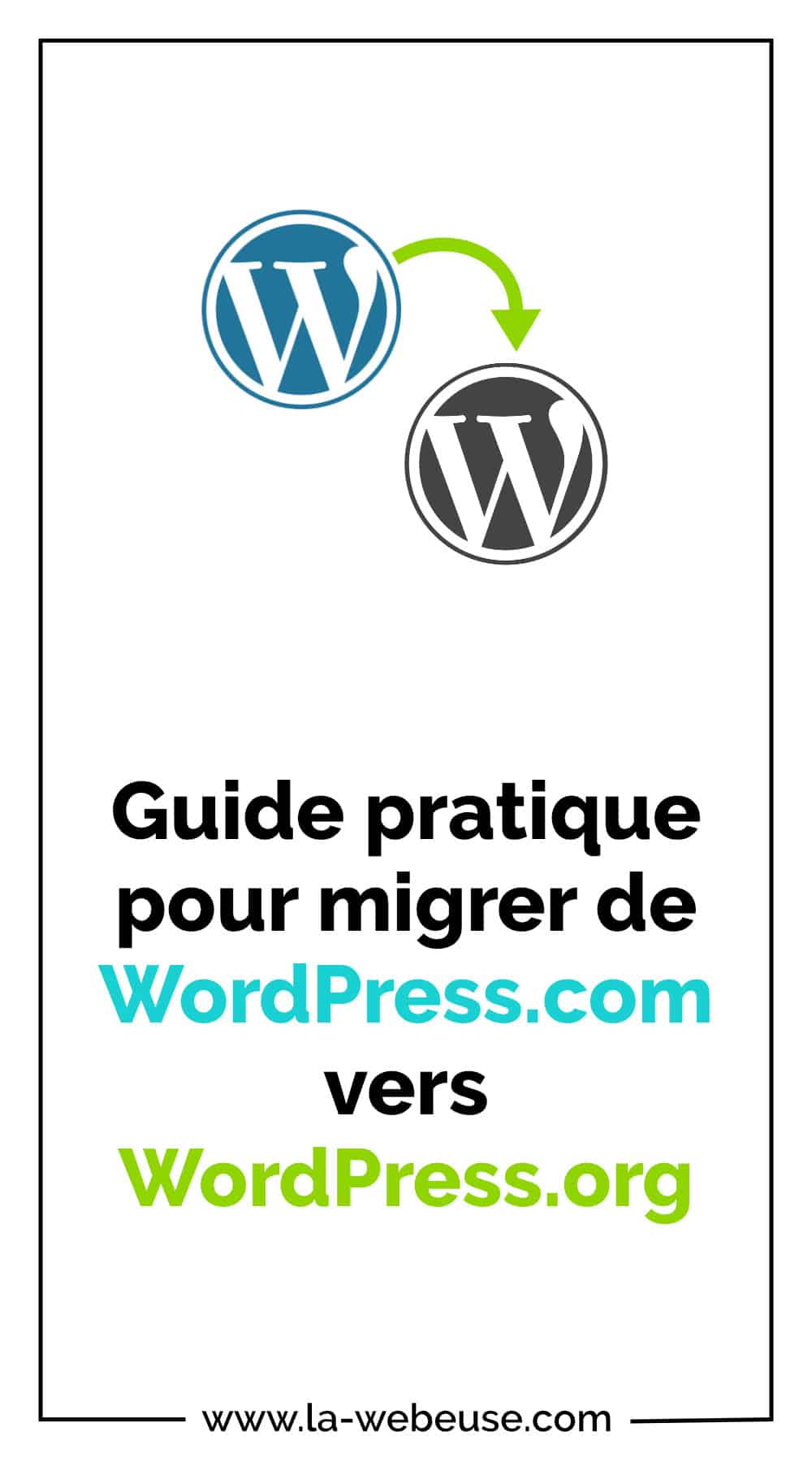
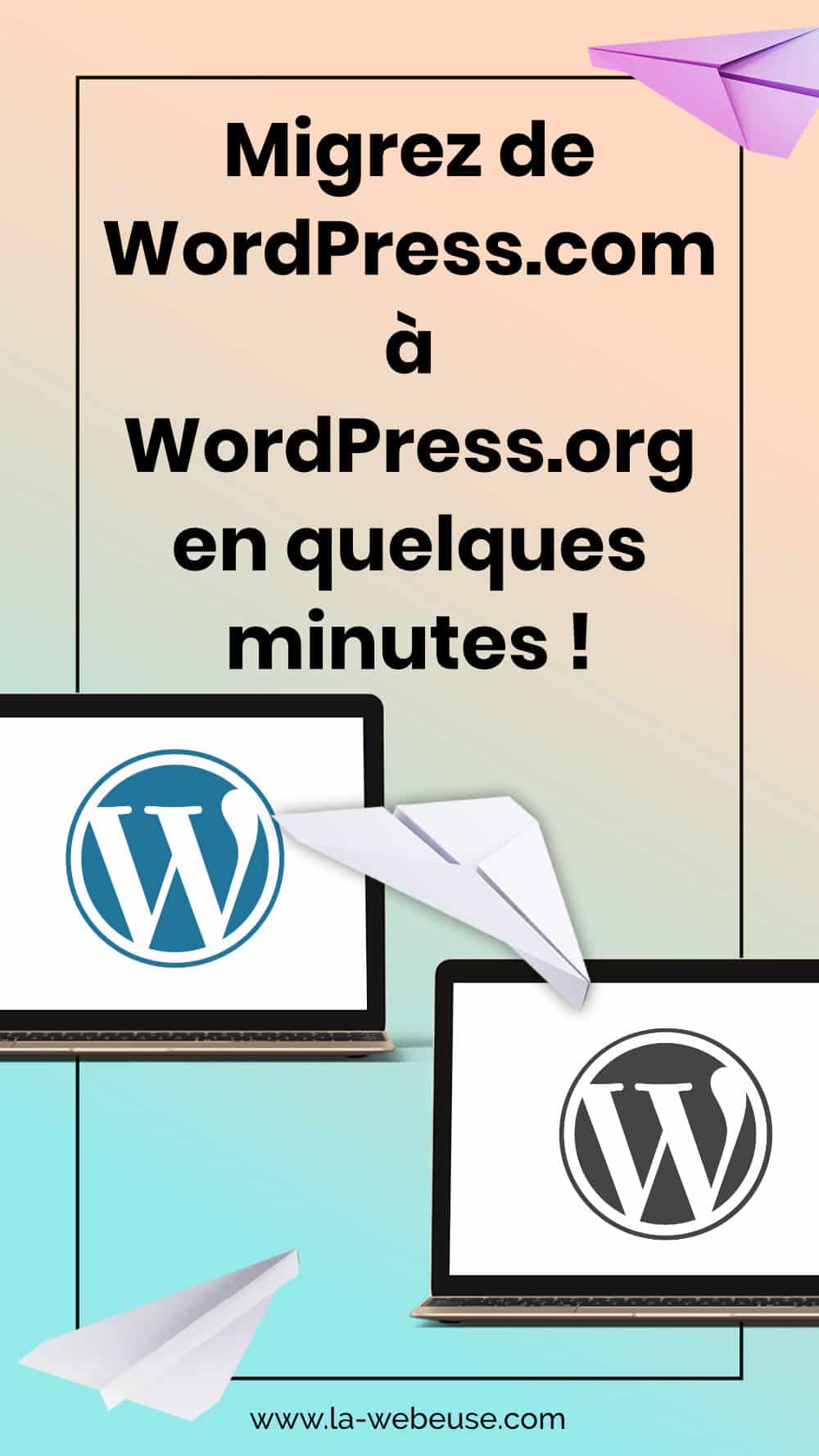

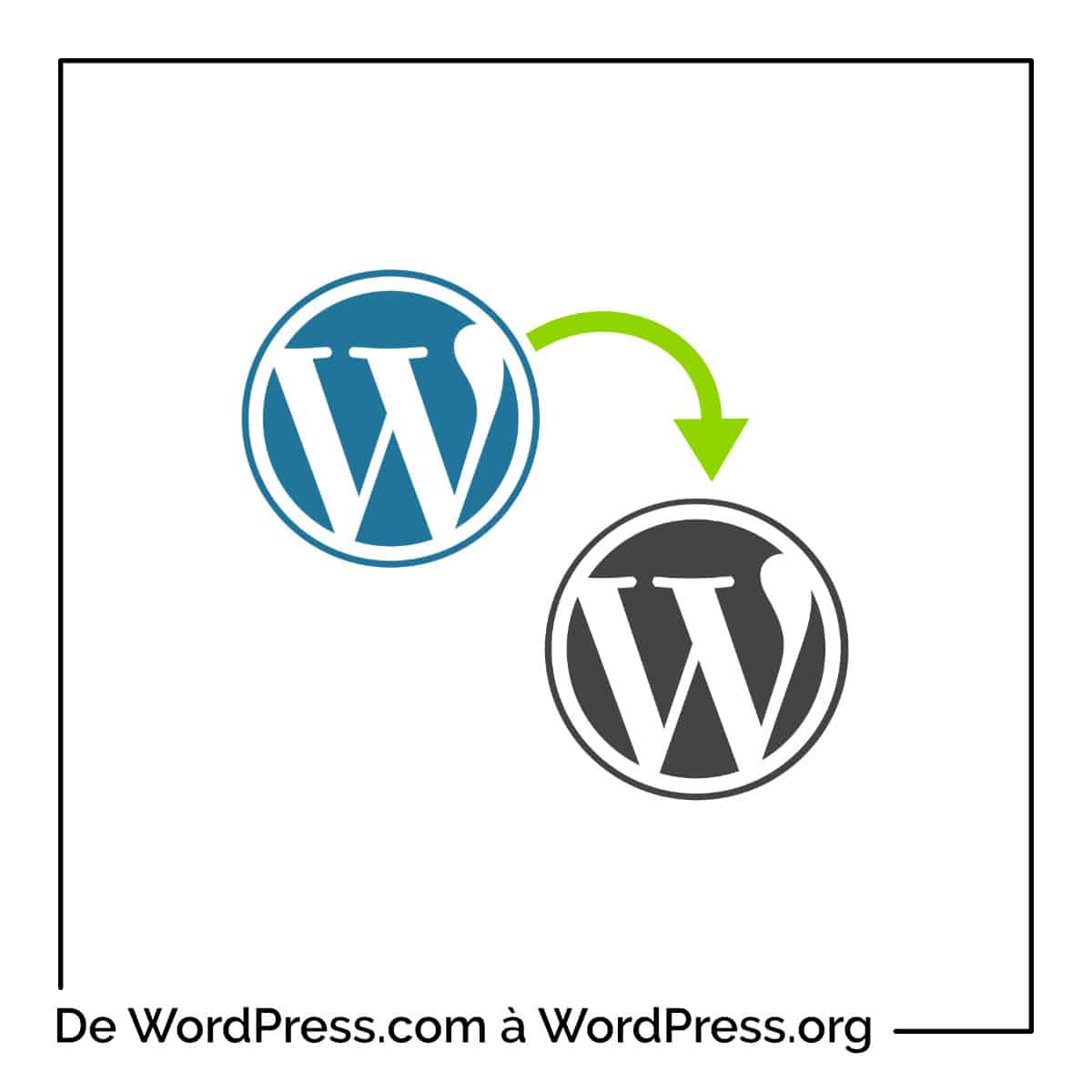

















Bonjour Lycia!
Merci pour vos partages de connaissance si généreux! J’aimerais cependant vous signaler aimablement deux informations qui semblent faire défaut à cet article:
* Il n’est pas daté, ce qui empêche de juger d’emblée s’il est 100% fiable ou pas, car nous savons tous que la technologie évolue rapidement. Pour un logiciel comme WordPress, plus la mise à jour de l’information est récente et plus elle est pertinente pour un usage immédiat. Un article de référence plus ancien peut rester utile, cependant, à condition de le recouper avec d’autres articles et/ou tutoriels plus récents.
* Une indication de la version de WordPress.org servant de base à ce tutoriel et à ces captures d’écran pourrait pallier à l’absence de date. Malheureusement, vous ne la précisez pas.
À part ça, cet article reste intéressant et peut s’avérer utile pour les utilisateurs débutants ou intermédiaires confrontés pour la première fois à une migration de ce genre. J’aurais également plaisir à la partager à mes clients, partenaires, ami.e.s et contacts sociaux si ces points de validation techniques étaient corrigés.
Merci Christian. En effet, tout cela n’est pas précisé mais mon article affiche la date de publication et éventuellement de la mise à jour, donc on peut se fier à cela. Ensuite, la procédure de migration de WordPress.com vers .org n’a pas changé et ne devrait pas changer, donc les lecteurs devraient pouvoir suivre ce tutoriel pendant encore quelques années (je pense) 😉
Bonjour Lycia,
Je me permets de vous poser une question à propos d’un cas assez spécial qui m’es arrivé et que je ne trouve pas vraiment de solution ailleurs.
Dans votre article, vous traitez le cas ou on a besoin d’un nom de domaine, y installer wordpress.org ensuite y importer les données depuis wordpress.com.
Enfait, J’aimerais migrer de wordpress.com vers wordpress.org mais sur le meme nom de domaine.
De l’ancien site (hebergé sur OVH) et construit avec wordpress.com vers O2switch et pouvoir travailler dessus avec wordpress.org.
Salut Samy, si votre nom de domaine est hébergé chez OVH et que vous désirez le migrer chez o2switch, vous devrez suivre une procédure pour rapatrier ce nom de domaine : https://faq.o2switch.fr/nom-de-domaine/transfert
Bonjour,
J’essaye d’appliquer la méthode de vous développer pour migrer. J’ai choisi OVH pour l’hebergement et suis bloquée à l’importation. Je crois que le problème vient de l’étape « module en 1 clic », ovh a déjà installé mon site wordpress.com
Du coup, je ne trouve pas wordpress.org. Il n’y a pas de distinction entre .com et .org
Suis pas sûre d’être claire …
Bonjour,
J’ai suivi votre méthode à petits pas mais ovh a ramené mon site sur le module en 1 clic. Du coup, je suis un peu perdue et ne sait pas comment installer wordpress.org. Est-ce qu’il faut l’installer indépendamment d’ovh ?
Mon site était sur wordpress.com
Cordialement, et merci pour toutes ces informations en tous cas.
Merci Ursule. Si tu as déjà un site d’installé, tu peux alors utiliser All in One WP Migration ou Backup Migration, c’est le plus simple.
Bonjour Ursule. Sur OVH, c’est forcément WordPress .org / il n’y a pas vraiment de distinction. En fait, WordPress .com c’est un hébergeur comme OVH
Bonjour et merci pour votre blog . Ma question site avec WordPress.com Hébergeur 02switch.
je dois modifier mon site qui n’est plus au gout du jour. Le problème c’est mon tableau de bord il a le minimum et pas d’extension avec d’autres thèmes des widget etc. Comment importer sur le tableau de bord ces informations.
Merci d’avance de votre expertise . José
J’ai pas tout compris José. En effet, si vous avez la version WordPress .com, ce n’est pas le même tableau de bord.
Bonjour,
Merci beaucoup pour ce tuto !
Je suis arrivée à l’étape 3 avec la confirmation de l’importation bien réalisée mais ensuite mes fichiers ne sont pas présents dans les articles. Que faire ?
Ah mince, avez-vous réussi finalement ?