Vous devez effectuer la migration de votre site WordPress ? Pas de panique, vous êtes au bon endroit ! … Vraiment au bon endroit 😎…
Dans cet article, je vous propose de découvrir – étape par étape – 2 méthodes efficaces pour déplacer un site WordPress sans devenir maboul 🤣
La première se réalise à l’aide de Duplicator, la seconde à l’aide d’All-in-One WP Migration.
Comme chaque projet/besoin est différent, je me suis dit qu’il y aurait bien l’une de ces 2 solutions qui vous conviendrait !
Chaque année, je forme plusieurs dizaines (voire des centaines) d’élèves à l’apprentissage de WordPress. Dans 90% des cas, les formations se déroulent sur 5 journées intenses. Il va sans dire que j’intègre la migration WordPress dans mon programme !
Pourtant, lorsque je me suis formée à WordPress il y a plusieurs années, le formateur de l’époque s’est bien gardé de m’expliquer comment fonctionnait le déplacement d’un site WordPress !
Ce besoin est apparu plus tard, lorsque j’ai commencé à créer des sites WordPress pour mon activité de freelance. J’ai dû, alors, apprendre toute seule et j’avoue avoir eu quelques sueurs froides 😅 !
Pour que personne ne se retrouve dans cette situation inconfortable, je partage mes connaissances avec vous, aujourd’hui ! Tout comme je le fais au sein de mon ebook-formation WordPress !
1 – Les principes d’une migration WordPress
À chaque début de formation, les élèves me disent : « je n’ai cas mettre mon site sur une clé USB et je continue le travail chez moi »… Et là, je leur réponds : « oui, mais non, ce n’est pas si simple ! ».
Il y a des éléments à connaitre et vous allez rapidement comprendre qu’il ne suffit pas de récupérer simplement le dossier WordPress que vous avez installé en local (ou même sur votre hébergement).
Voici les points important que vous devez prendre en compte :
- Principe n°1 : un site WordPress est composé de [plusieurs fichiers et dossiers] + [d’une base de données] : l’un ne fonctionnera pas sans l’autre.
- Principe n°2 : certaines URL sont inscrites au sein de la base de données mais aussi dans certains fichiers PHP de WordPress.
- Principe n°3 : si on déplace WordPress d’un point X vers un point Y, l’URL va changer. Par conséquent, le site ne fonctionnera plus si on ne fait pas les changements d’URL nécessaires.
- Principe n°4 : même si on exporte la base de données d’un côté puis les fichiers de WordPress de l’autre, il faudra encore modifier les URL.
- Principe n°5 : on pourrait migrer WordPress manuellement, mais honnêtement, on est en 2020 !!! Des plugins sont justement faits pour nous faciliter le travail, pourquoi ne pas en profiter ?

Besoin de créer votre site ? Découvrez ma formation WordPress Vidéo Boost : laissez-vous guider dans l’apprentissage de ce CMS. Vous allez vous épater ! D’autres y sont parvenus, pourquoi pas vous ?
2 – Quand avez-vous besoin d’effectuer une migration WordPress ?
Une migration WordPress peut intervenir dans plusieurs cas de figure. Je vais essayer de les lister sans en oublier :
- De local à serveur : vous déplacez votre site WordPress créé en local vers un serveur distant (sur un hébergement en ligne).
- De serveur à local : vous avez besoin de copier votre site WordPress pour effectuer des tests. Il est donc plus sage de travailler sur un Staging Site.
- D’un hébergeur vers un autre hébergeur : vous décidez de changer d’hébergeur et vous devez déplacer votre site WordPress de l’un à l’autre.
- D’un sous-dossier vers la racine de votre site : il est assez commun de développer un site WordPress sur un sous-domaine de votre site principal. Par exemple, votre site actuel tourne sous https://votre-site.com/ et vous développez votre site sur https://votre-site.com/dev/. Quand votre site est abouti, vous souhaitez le transférer sur le domaine principal.
- D’un nom de domaine vers un autre nom de domaine : vous restez fidèle à votre hébergeur actuel mais vous avez décidé de changer de nom de domaine. Par exemple, votre site est actuellement accessible sur https://nom-de-domaine.com/ et vous avez envie de le migrer vers https://mon-super-nom-de-domaine.com/ (pour tout savoir sur les noms de domaine, c’est pas ici !).
- D’une URL non sécurisée vers une URL sécurisée : votre site est encore accessible via http://votre-site.com/ et vous vous décidez (enfin!) de le migrer vers https://votre-site.com/ (bonne idée d’ailleurs).
- De local à local : ce type de migration est assez rare mais c’est idéal si vous souhaitez vous entrainer et apprendre !
Donc vous l’avez compris, je viens d’énumérer 7 cas de figure où vous aurez besoin d’effectuer une migration WordPress.
En plus de ces 7 typologies de migrations va venir se greffer les particularités dues au pluralisme des hébergeurs. Chaque hébergeur propose sa propre interface, sa méthode de création de base de données etc. Certains hébergeurs proposent même des outils d’aide à la migration, renseignez-vous…
Bien évidemment, je ne vais pas pouvoir spécifier toute cette diversité au sein de cet article et pour ne pas privilégier un hébergeur plutôt qu’un autre, les tutos qui vont suivre feront référence à une migration de localhost vers localhost.
Cette procédure, dans les grandes lignes, est en tout point similaire à un autre type de migration. Il vous suffira de transposer les étapes en fonction de vos besoins.
3 – Duplicator ou All In One WP Migration ?
Je vous parlais un peu plus tôt qu’il existait des extensions qui nous assistent dans la migration d’un site WordPress. Il en existe des tas, mais 2 d’entre elles sortent du lot : Duplicator et All-In-One WP Migration (AIO).
Toutefois, ces deux extensions ont un fonctionnement totalement différent, et c’est tant mieux ! Car vous allez voir que selon votre projet et vos besoins, vous utiliserez soit l’une, soit l’autre. D’où l’envie de les réunir au sein de ce même article…
Au lieu de faire tout un chapitre barbant sur leurs diverses fonctionnalités, je vous propose de découvrir leur potentiel sous la forme d’un tableau :
| Duplicator | All In One | |
| Installation de l’extension sur site initial | Oui | Oui |
| Installation de l’extension sur site de destination | Non | Oui |
| Installation de WordPress sur le site de destination | Non | Oui |
| Besoin d’un client FTP (FileZilla) | Oui | Non |
| Difficulté d’utilisation | Moyen | Simple |
| Gratuit jusqu’à | Selon hébergeur | 512Mo |
| Pro à partir de | 39$ | 69$ |
Comme vous le voyez sur ce tableau, les 2 extensions sont à l’opposé. Voici ce que je préconise :
3.1 – Dans quels cas utiliser Duplicator ?
- Si vous souhaitez exclure des fichiers ou des dossiers de votre site lors de la migration.
- Si l’emplacement de destination est vierge (qu’il n’y a pas encore de site WordPress d’installé).
- Si vous avez accès à votre espace hébergement via FTP.
- Si vous avez la possibilité de créer une nouvelle base de données.
3.2 – Dans quels cas utiliser All-in-One WP Migration ?
- Si votre site pèse moins que 512Mo.
- Si vous n’avez pas besoin de filtrer les fichiers d’export.
- Si l’emplacement de destination contient déjà un site WordPress vierge : cette solution est idéale si vous déplacez votre site WordPress local vers un hébergeur qui propose une installation de WordPress en 1 clic ET si ce dernier permet d’installer le site sur une URL sécurisée (HTTPS).
Ce petit topo étant fait, passons directement à l’action avec les explications étape par étape de ces deux solutions…
4 – Migration WordPress avec Duplicator
L’une des extensions les plus utilisées et les plus fiables est certainement Duplicator !
Cette extension freemium est tout à fait utilisable en mode gratuit, vous n’aurez donc pas à payer pour obtenir toutes les features nécessaires au déplacement de votre site WordPress.
Duplicator obtient une très belle notation (quasiment 5/5) et compte plus d’1 million d’installations actives.
De plus, ce plugin est disponible dans le répertoire officiel, directement depuis votre administration :
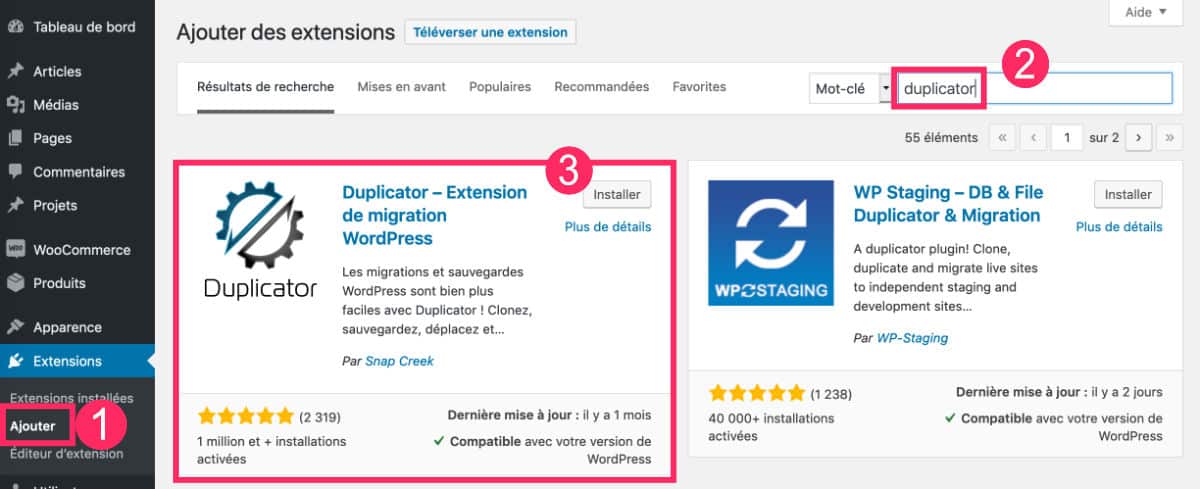
- Allez à l’onglet Extensions > Ajouter
- Faites une recherche « duplicator »
- Installez puis activez le plugin.
Je ne l’ai pas précisé mais cela peut être important de le rappeler : cette extension doit être installée dans le site à migrer. Celui qui doit être exporté.
Ensuite, vous allez pourvoir commencer votre migration en suivant ces quelques étapes :
Étape 1 : créer les paquets de migration
Une migration WordPress pourrait être comparée avec un déménagement de domicile. C’est en tout point pareil ! Tout au long de mes explications, je ferais de références afin de vous aider à mieux comprendre.
Donc pour commencer à déplacer votre site WordPress, vous devrez créer des paquets. Cela est identique à la préparation de vos cartons de déménagement.
Sauf qu’avec Duplicator, c’est moins fatiguant : quelques clics suffiront !
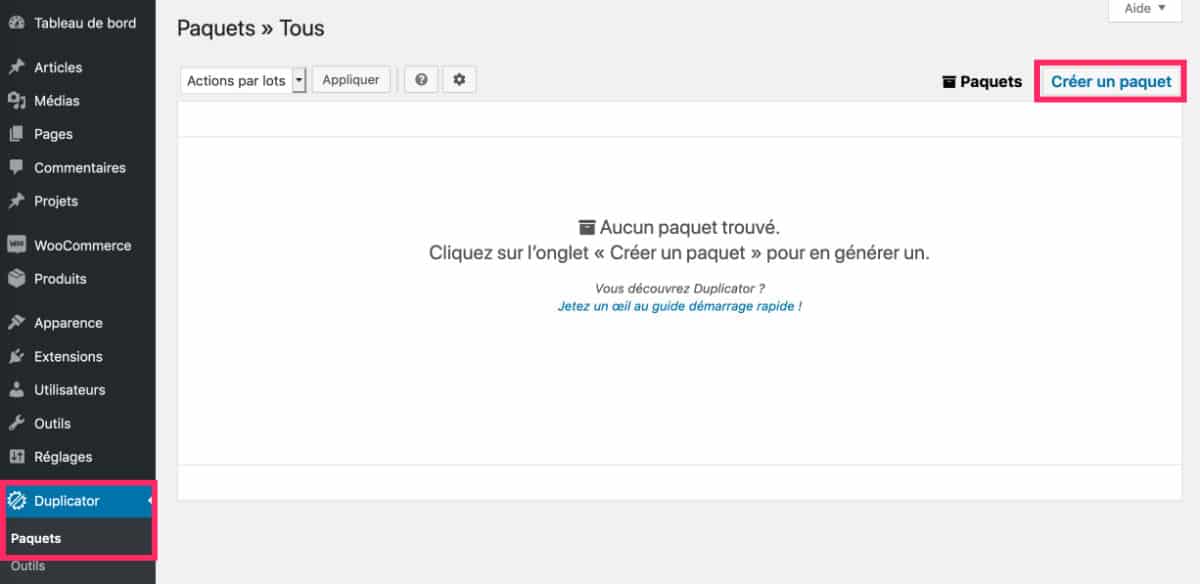
Rendez-vous à l’onglet Duplicator > Paquets puis cliquez sur « Créer un paquet ».
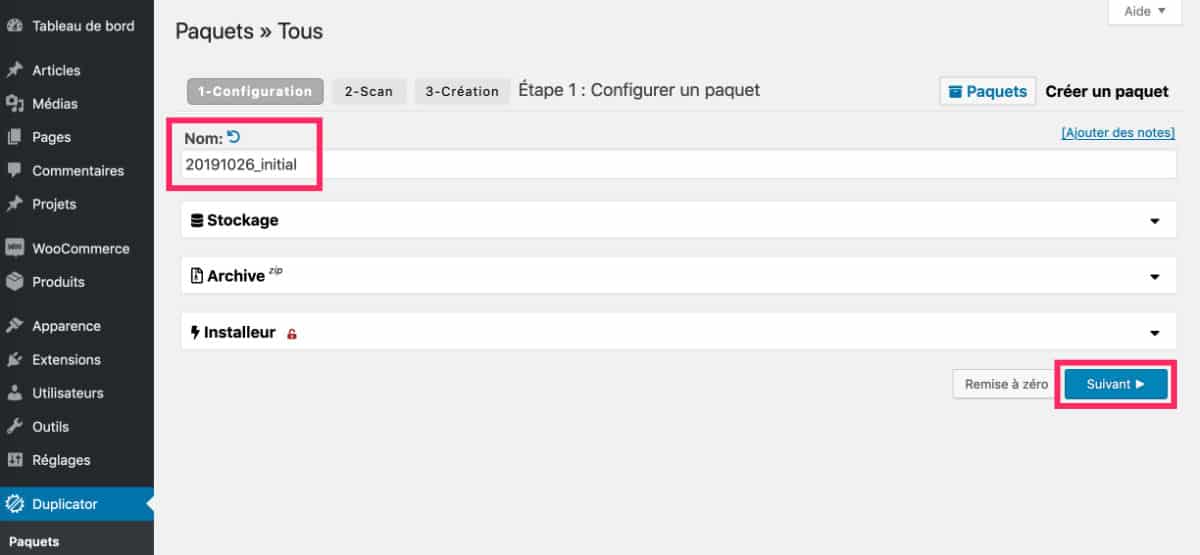
Un écran vous proposera de configurer votre paquet. Dans un premier temps, et pour simplifier l’action, vérifiez si le nom auto-généré vous convient puis cliquez sur Suivant.
Notez : si vous changez le nom de votre paquet, n’utilisez pas de majuscules, pas d’espaces et pas d’accents ou caractères spéciaux. On ne sait jamais ! Aussi, si vous créez plusieurs paquets, veillez à ce qu’ils n’aient pas le même nom.
Étape 2 : scan du paquet
Normalement, tout devrait bien se passer lors du scan et tous les voyants devraient être au vert.
Cette étape pourrait être comparée aux formalités administratives du déménagement de votre domicile. Par exemple, EDF OK, Ligne téléphonique OK, Eau OK, Suivi de courrier OK…
Dans ce cas, vous pouvez passer à l’étape suivante en cliquant sur « Création ».
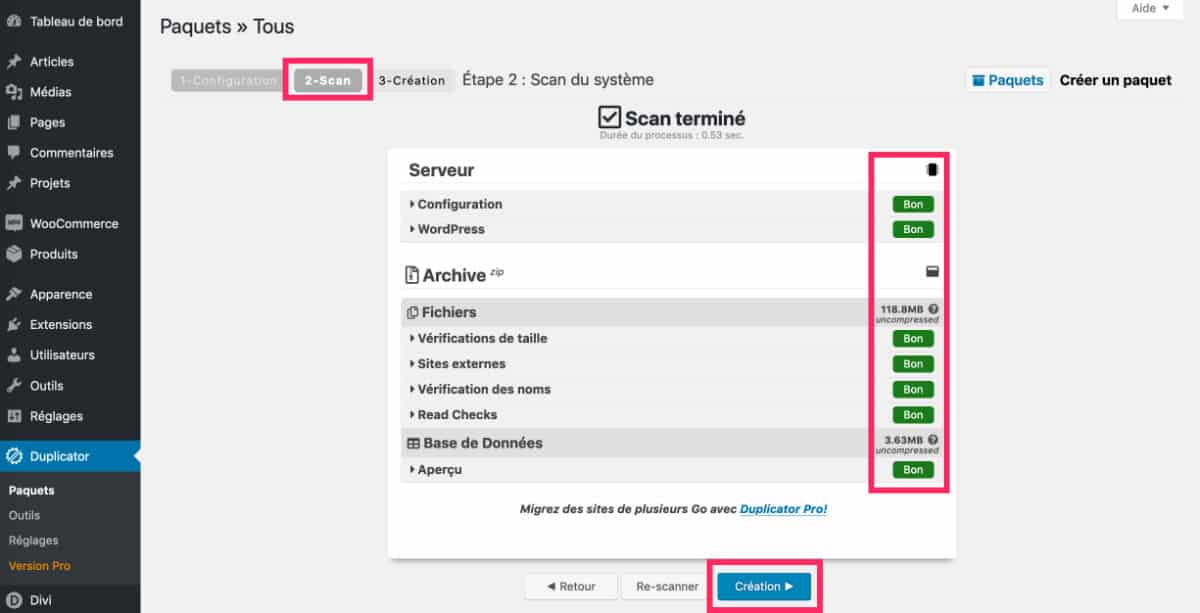
Sauf que dans la pratique, les voyants « Vérification de la taille » et « Vérification des noms » sont souvent rouges.
Pourquoi ? … Explications :
Alerte n°1 : le voyant « vérification de la taille » est rouge
Le voyant « vérification de la taille » passe automatiquement au rouge lorsque l’archive (le paquet) du site dépasse les 150Mo, ce qui est assez fréquent.
Donc, dans 90% des cas, pas besoin de tenir compte de cette notification sauf si votre paquet est vraiment très lourd.
Dans ce cas, vous pourrez revenir à l’étape précédente et exclure quelques fichiers ou dossiers un peu lourds comme le fichier UPLOADS qui contient toutes vos images.
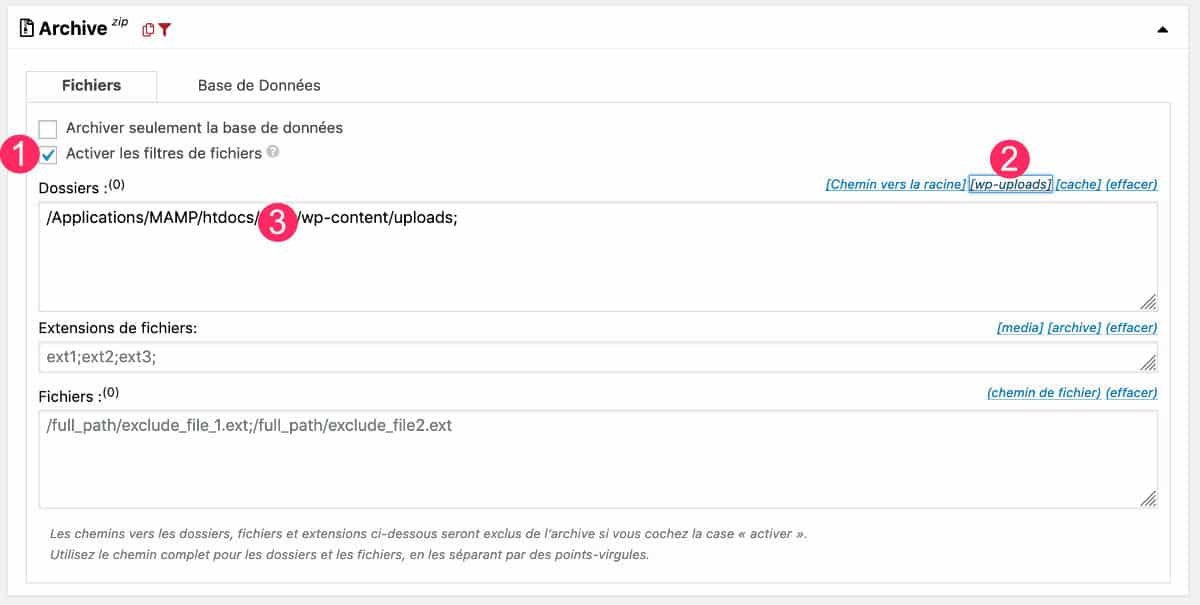
Pour cela, il vous suffira d’activer les filtres de fichiers et de cliquer sur wp-uploads puis de passer à nouveau à l’étape suivante.
Vous pourrez réimporter ce dossier manuellement après la migration de votre site WordPress.
Alerte n°2 : le voyant « vérification des noms » est rouge
Le voyant « vérification des noms » passe automatiquement au rouge lorsque Duplicator détecte des accents ou des caractères spéciaux dans le nom de vos images.
Je le RÉPÈTE pourtant un nombre incalculable de fois 😉 mais rien y fait…
Tant pis, dans l’avenir, pensez à optimiser vos images pour le web comme expliqué dans ce tuto. Et pour l’instant, ne tenez pas compte de cette alerte.
Étape 3 : création et récupération du paquet
Cliquez sur Création pour commencer l’assemblage du paquet. Patientez durant le processus.
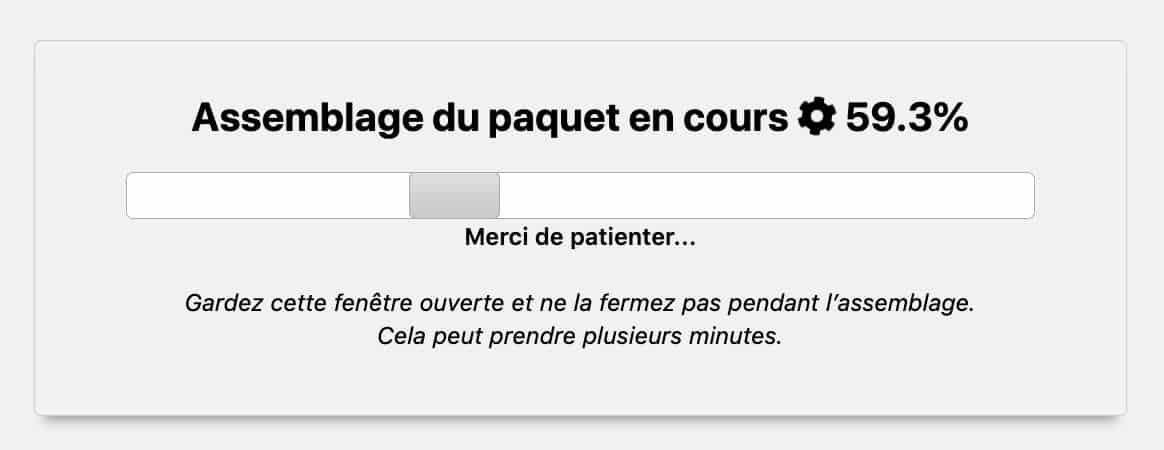
Lorsque votre paquet est créé, un écran avec 2 boutons bleus apparaît.
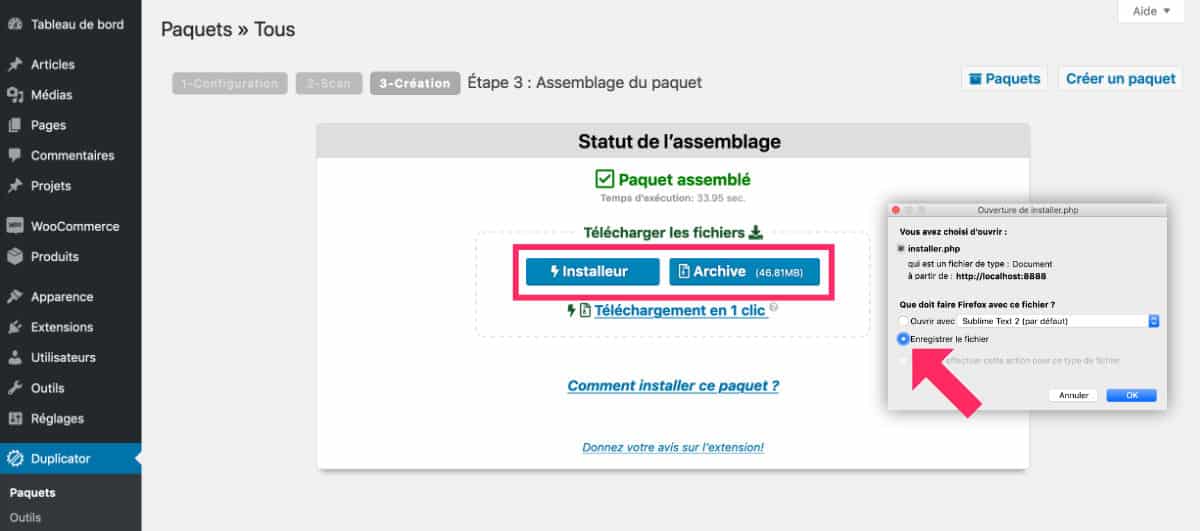
Cliquez sur ces deux boutons afin que les éléments se téléchargent en local. Patientez impérativement jusqu’au complet téléchargement.
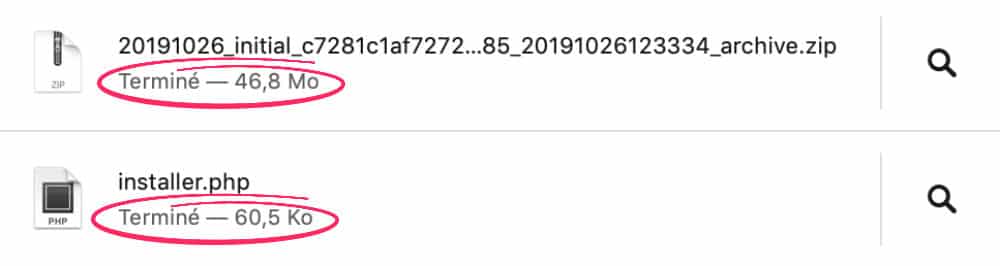
À présent, vous êtes en possession de votre site complet grâce à deux éléments :
- L’archive au format .zip : ne décompressez en aucun cas cette archive. Elle ne peut être utilisée qu’au format .zip. Attention, si vous utilisez Safari, il est probable que le navigateur décompresse l’archive automatiquement. Dans ce cas, il faudra renouveler le téléchargement via Chrome ou Firefox.
- Le fichier installer.php : il va de pair avec l’archive et ne pourra pas être utilisé avec un autre paquet.
Ces deux éléments vont vous permettre de déplacer votre site…
Étape 4 – Préparation du nouvel environnement
Vous êtes en possession de votre site initial, pour le déplacer, vous devez encore effectuer quelques actions :
1 – Création d’une base de données vierge
Cette étape de la création de la base de données va dépendre de l’environnement où vous souhaitez installer votre site WordPress dupliqué.
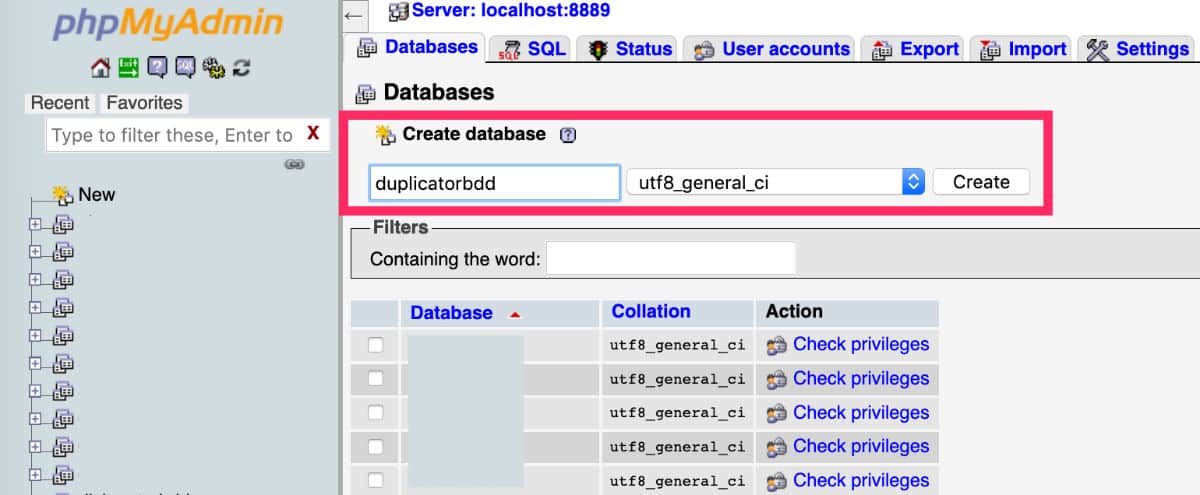
Dans la capture d’écran ci-dessus, il s’agit d’une création de base de données sur un serveur local comme Xampp ou Mamp.
Dans ce cas, il suffit de se rendre à l’URL :
- localhost:8888/phpMyAdmin/ => MAMP
- localhost/phpMyAdmin/ => XAMPP
- localhost:8080/phpMyAdmin/ => dans de rares cas
Dans l’onglet Databases, saisissez un nouveau nom de base de données (sans accents, ni espaces, ni caractères spéciaux), choisissez l’interclassement utf8_general_ci puis cliquez sur Create.
Dans le cas où vous migrez votre site WordPress chez un hébergeur, il suffit alors de vous rendre dans l’interface d’administration de votre hébergeur et de cliquer sur « créer une base de données ». Le procédé dépend de votre hébergeur mais la finalité est la même. Si vous ne savez pas comment faire, cherchez dans la documentation de votre hébergeur ou contactez-les (en dernier recours).
2 – Placer l’export dans le nouvel environnement
La deuxième étape de la préparation du nouvel environnement consiste à placer votre site à la racine de votre serveur (ou dans un sous-dossier, si c’est votre souhait).
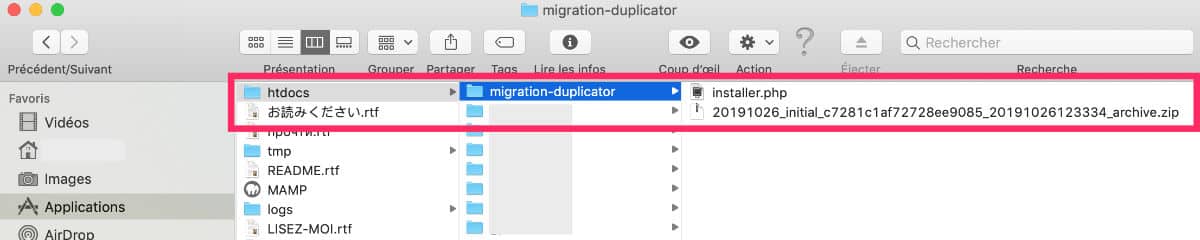
Pour cet exemple, je place mon site dans un dossier nommé « migration-duplicator » que je mets à la racine de mon serveur local, soit dans le dossier HTDOCS de MAMP ou XAMPP.
Dans ce dossier, je prends le soin de placer mon installer.php ainsi que mon archive.zip (les deux éléments récupérés à l’étape 3 de ce tutoriel).
Étape 5 – Connecter le site à son nouvel environnement
Tout est quasiment prêt !
Il ne reste plus qu’à connecter l’archive d’export à son nouvel environnement (à sa nouvelle base de données et à sa nouvelle URL).
Vous noterez qu’il n’est pas utile d’installer un nouveau WordPress dans ce nouvel emplacement. Tout est embarqué dans l’archive Duplicator.
Duplicator Step 1/4
Rendez-vous dans un navigateur (Firefox ou Chrome) et saisissez la nouvelle adresse de votre site :
- Cas de MAMP : localhost:8888/le-nom-du-sous-dossier/installer.php – dans mon cas, ça donne localhost:8888/migration-duplicator/installer.php
- Cas de XAMPP : localhost/le-nom-du-sous-dossier/installer.php
- Cas d’un serveur distant (un environnement live) : https://votre-site.com/installer.php. Dans ce cas, il est impératif de saisir le protocole HTTPS (vous devez avoir préalablement activé le SSL sur votre hébergeur). Si vous oubliez de saisir le HTTPS, WordPress s’installera sur une URL HTTP et vous devrez ensuite procéder à une migration sur HTTPS, autant éviter cette étape.
Si vous ne vous êtes pas trompé dans l’URL, vous arriverez à l’écran de Duplicator :
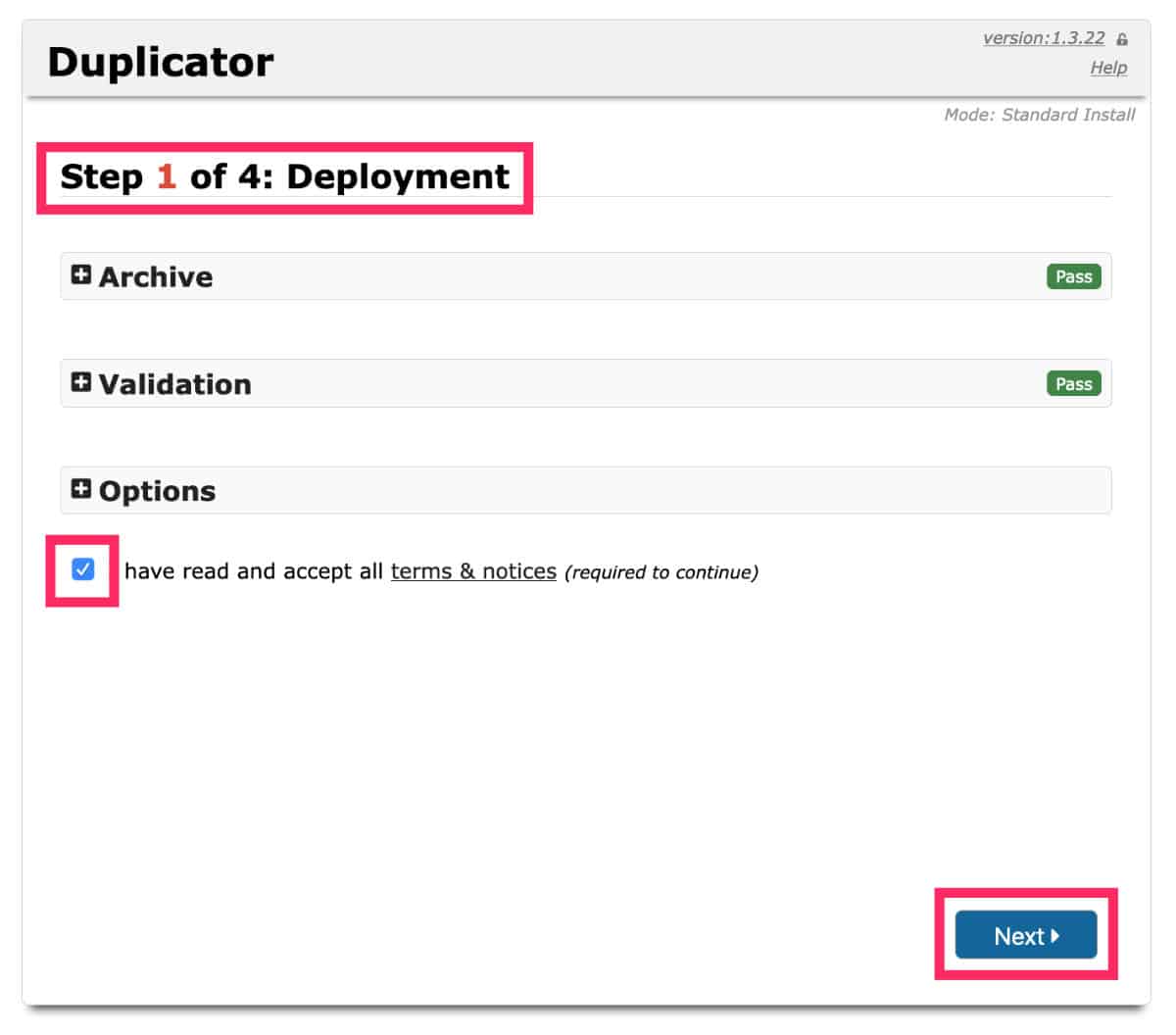
À l’étape 1 : cochez la case et cliquez sur Next.
Duplicator Step 2/4
Cette deuxième étape permet de connecter votre site à votre nouvelle base de données, créée précédemment.
Vous devez donc être en possession de toutes vos informations et identifiants de base de données.
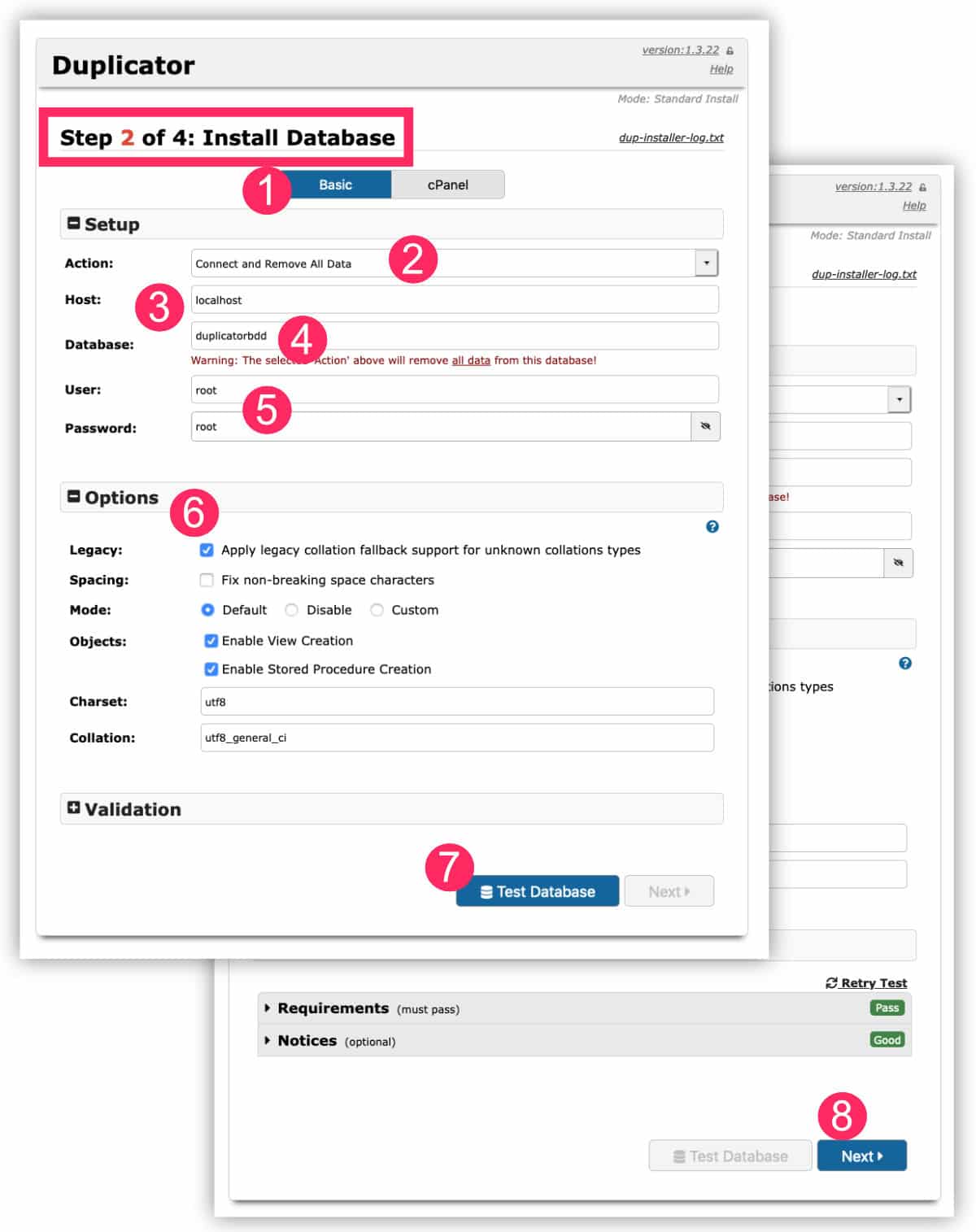
- Rendez-vous à l’onglet Basic
- Sélectionnez Connect and Remove all Data
- L’hôte est détecté automatiquement, vous n’avez rien à changer ici.
- Dans le champ Database, vous devez saisir le nom de votre base de données. Dans le cas d’un site en local, saisissez le même nom que vous avez saisi lors de la création de votre BDD. Dans mon exemple, il s’agit de duplicatorbdd. Dans le cas d’un site sur serveur distant, votre hébergeur a dû vous envoyer les identifiants de BDD lors de sa création (si vous avez pensé à les noter au moment de la création, c’est encore mieux).
- Dans le champ USER, saisissez root si vous travaillez sur XAMPP ou MAMP. Dans le cas d’un serveur distant, vous devez être en possession de cette information, le USER est souvent identique au nom de la BDD. Quant au champ PASSWORD, saisisez root pour MAMP, laissez vide pour XAMPP. Dans le cas d’un site distant, notez le mot de passe de votre BDD.
- Dans l’encart des OPTIONS : cochez APPLY LEGACY […]. Cela peut éviter des conflits lors de l’import de la BDD.
- Cliquez sur TEST DATABASE
- Les deux voyants doivent être verts. Cliquez alors sur NEXT. Si les voyants sont rouges, vérifiez les informations saisies. Les voyants rouges indiquent qu’ils ne trouvent pas la BDD ou qu’ils ne peuvent pas s’y connecter. Dans 99% c’est à cause d’une mauvaise saisie des identifiants et mots de passe.
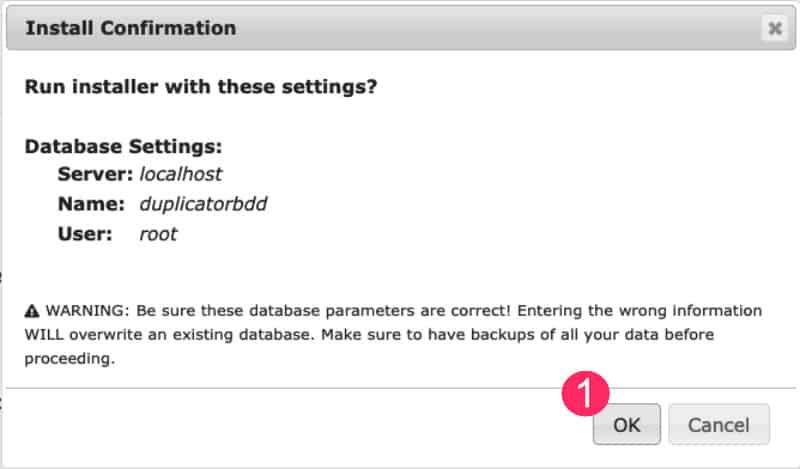
Confirmez l’importation de votre BDD en cliquant sur OK.
Duplicator Step 3/4
La troisième étape est toute simple. Elle permet de vérifier les informations, la nouvelle URL, le titre du site et même de créer un nouvel identifiant de connexion au cas où…
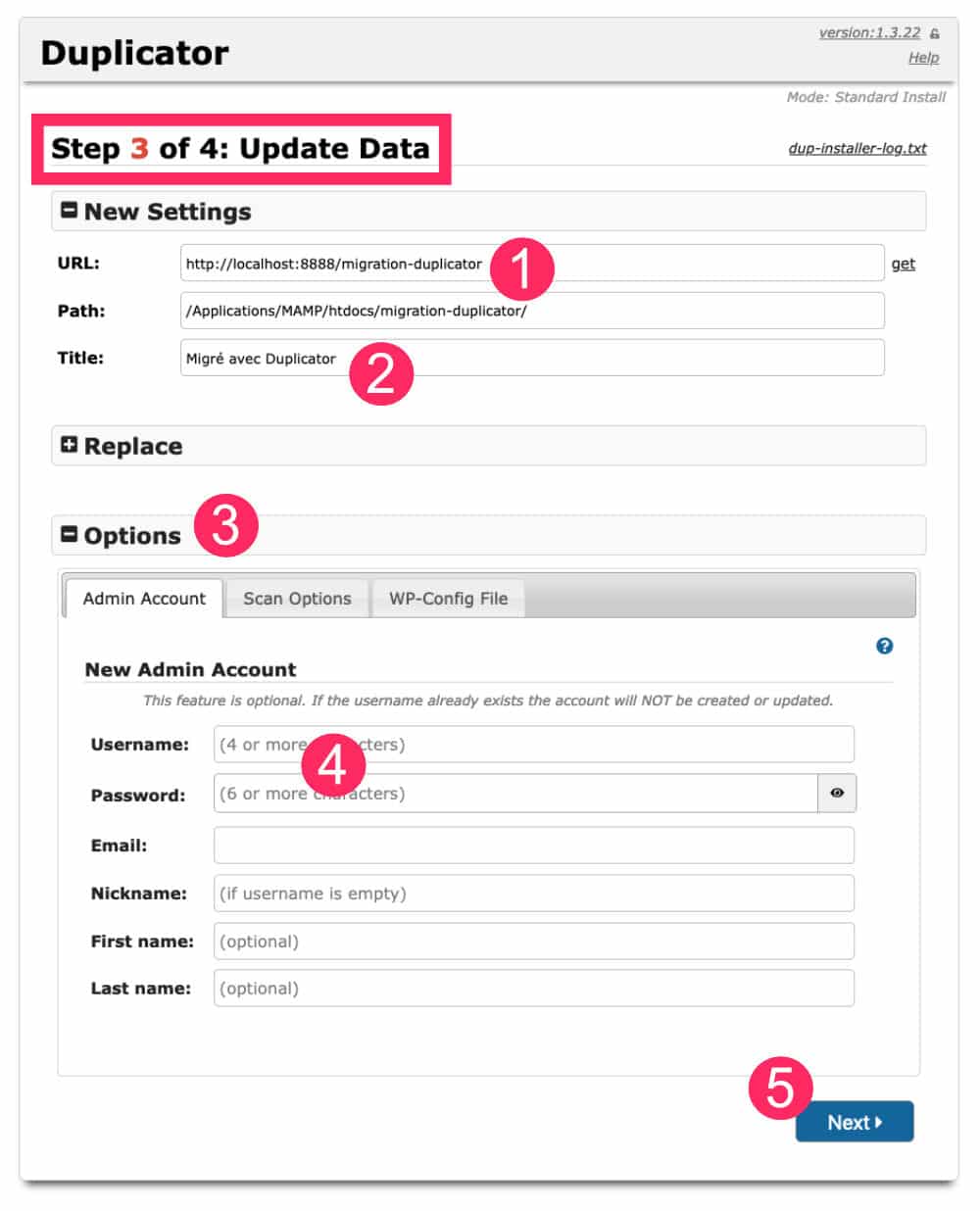
- Normalement, vous n’avez rien à modifier dans le champ URL et PATH
- Vous pouvez saisir un nouveau titre de site si besoin (cela pourra être effectué ultérieurement)
- FACULTATIF : déployez l’onglet OPTIONS
- Si vous avez besoin de créer un nouvel identifiant et mot de passe de connexion à votre site, c’est le moment et ça se passe ici ! Après, il sera trop tard. Cela est facultatif mais peut être utile si vous n’êtes pas sûr de vous souvenir de vos anciens identifiants. Si vous ne changez rien ici, vos identifiants de connexion seront les mêmes que ceux que vous utilisiez dans le site initial.
- Cliquez sur NEXT.
Duplicator Step 4/4
Lors de la dernière étape, tous les voyants sont au vert (ils doivent l’être). Cliquez sur ADMIN LOGIN pour vous connecter au site ainsi migré.
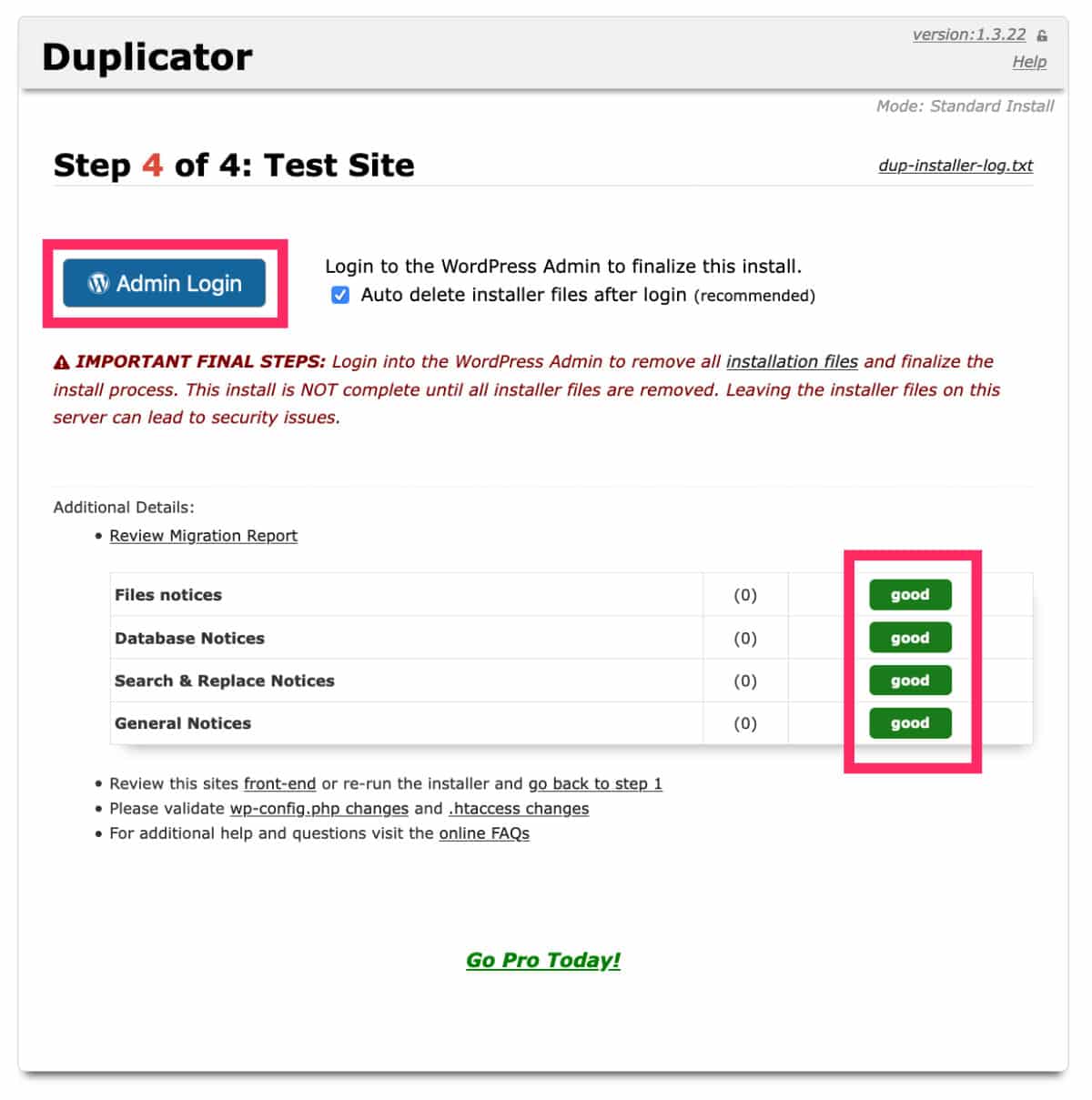
Connectez-vous avec votre identifiant et votre mot de passe (1).
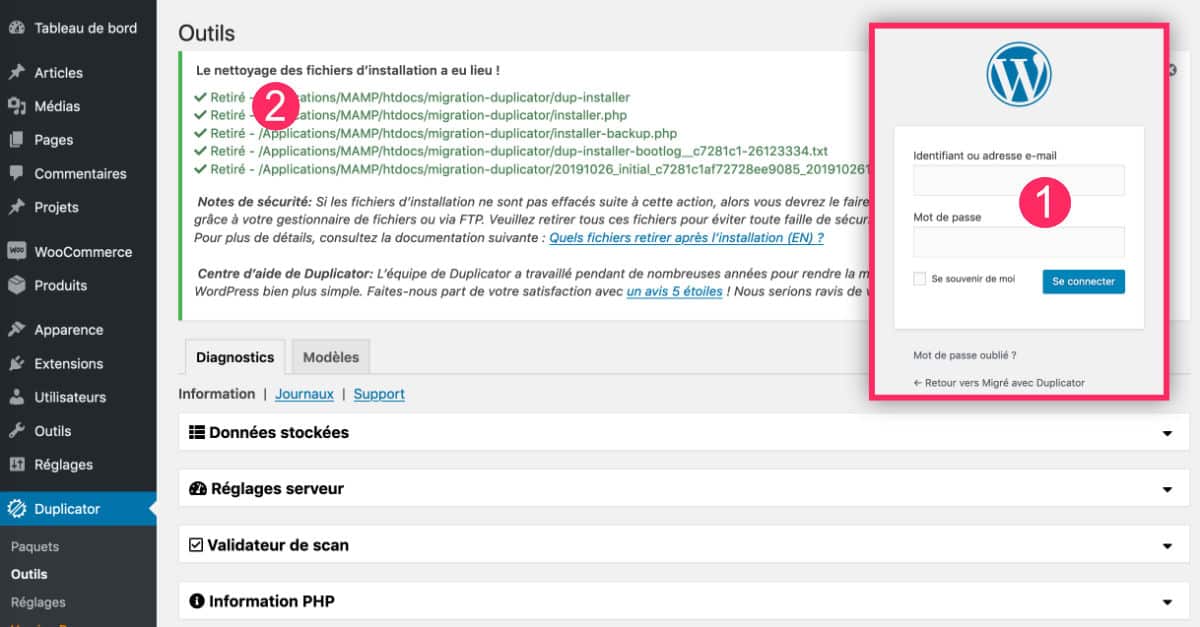
Vous entrerez alors dans l’administration de votre site migré et une liste de nettoyage doit s’afficher : elle est nécessaire pour la sécurité de votre site (2).

5 – Migration WordPress avec All-In-One WP
Une autre façon de déplacer un site WordPress est d’utiliser l’extension All-In-One WP Migration.
Ce plugin est tout aussi efficace que Duplicator pour réaliser une migration WordPress.
C’est une extension freemium dont la version gratuite est disponible sur le répertoire officiel.
All-in-One WP Migration est très bien noté et compte plus de 2 millions d’installations actives ! Soit le double que Duplicator…
All-in-One WP Migration a un fonctionnement bien différent de Duplicator mais s’avère être tout aussi efficace.
La grande différence est que l’importation du site se fait au sein d’une installation WordPress vierge alors que Duplicator n’a pas besoin d’un site WordPress pour faire la migration.
Étape 1 : exporter le site WordPress initial
Pour réaliser la migration, commencez par installer All-In-One WP Migration. Rendez-vous à l’onglet Extensions > Ajouter et faites une recherche par mot-clé.
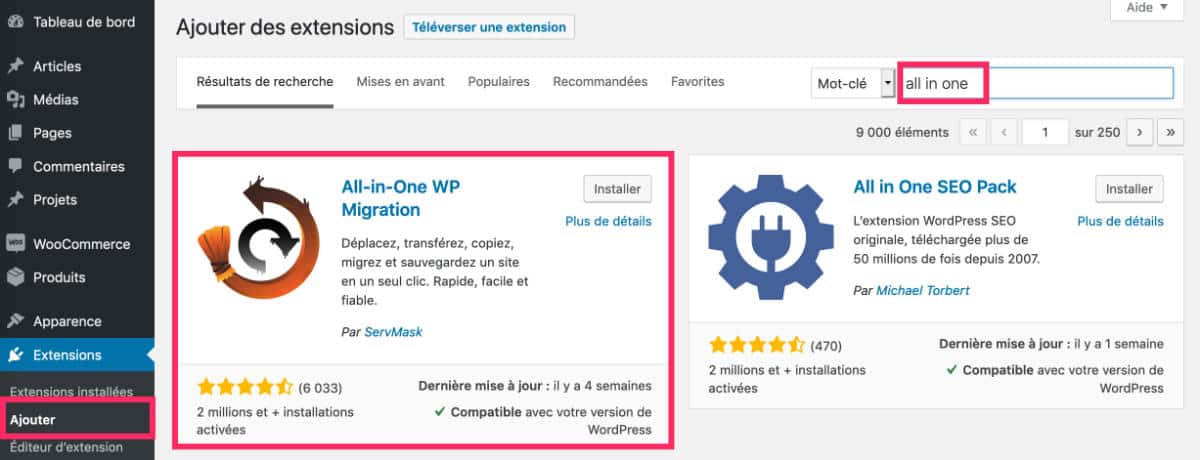
Cliquez ensuite sur Installer puis sur Activer.
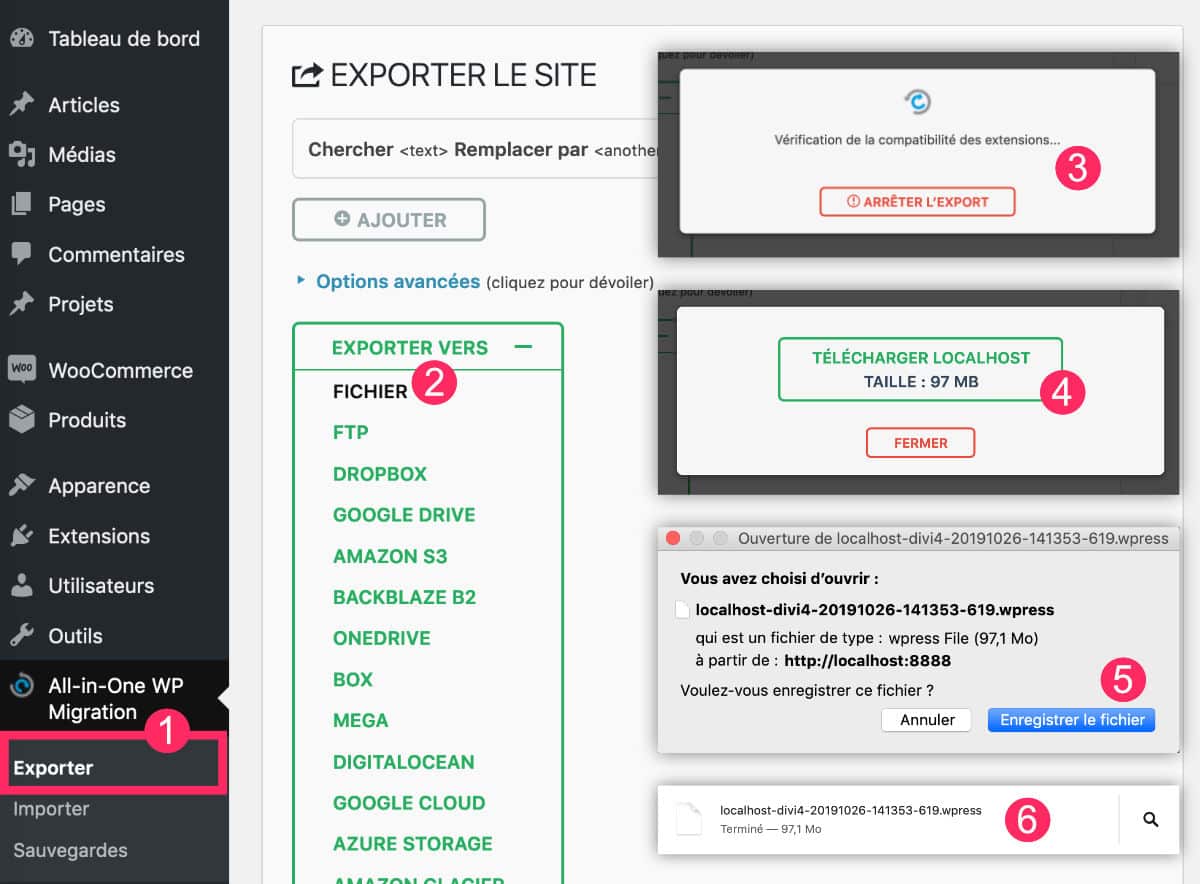
- Allez à l’onglet All-in-One WP Migration > Exporter
- Cliquez sur Exporter vers > Fichier
- Patientez quelques instants
- Cliquez sur le bouton de téléchargement vert (celui qui bondit de l’écran)
- Enregistrez le fichier d’export en local, sur votre ordinateur.
- Le nom du fichier ainsi exporté ressemble à xxxxxxxxxxxxx.wpress
Voilà, l’export de votre site a eu lieu ! 3 clics ont été suffisants, c’est fou, non ?
Étape 2 : importer le site WordPress dans son nouvel emplacement
Vous êtes à présent en possession d’une archive contenant la totalité de votre site WordPress ainsi que sa base de données.
Cette archive doit être réimportée dans le site WordPress de destination.
Cette action est idéale si vous déplacez votre site web local vers un hébergeur qui permet l’installation de WordPress en 1 clic.
Dans le site WordPress de destination, installez et activez le plugin All-in-One WP Migration.
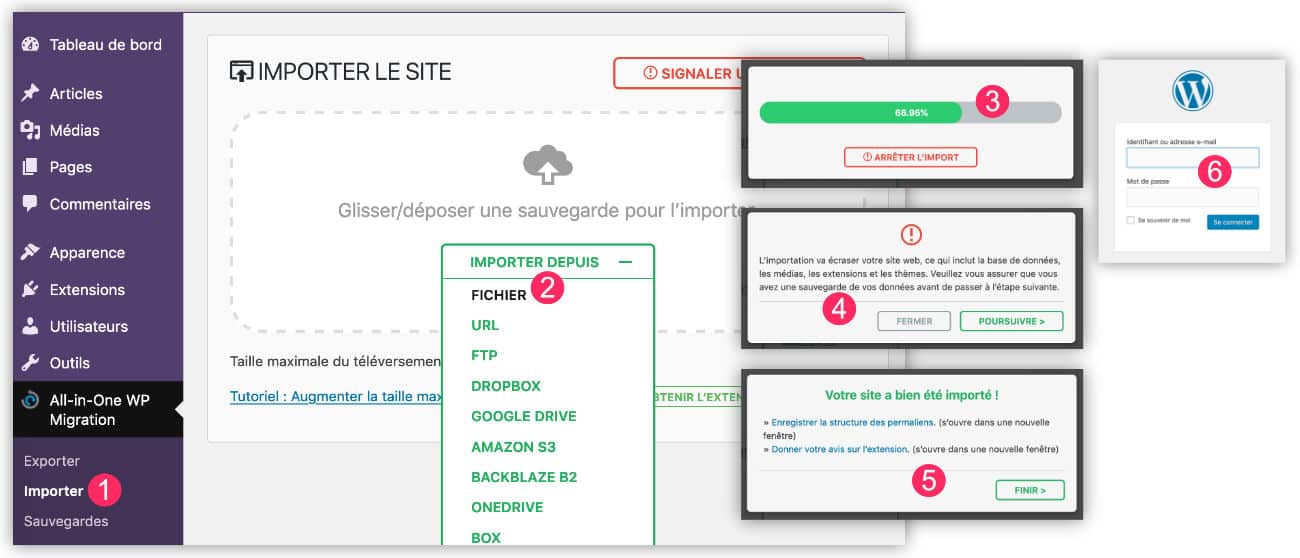
- Allez à l’onglet All-in-One WP Migration > Importer
- Cliquez sur Importer depuis > Fichier
- Patientez durant l’import
- Un message d’alerte apparait pour vous indiquer que l’import de votre site va écraser le site WordPress actuel. Cliquez sur Poursuivre.
- L’import a eu lieu, cliquez sur Finir.
Voilà, votre site WordPress a été déplacé en deux temps trois mouvements !
Message d’erreur si votre site dépasse la taille maximale
Un message peut apparaître lors de l’étape 2 de la migration avec AIO. C’est le cas si la taille maximale de téléversement est verrouillée par votre serveur local ou par votre hébergeur.
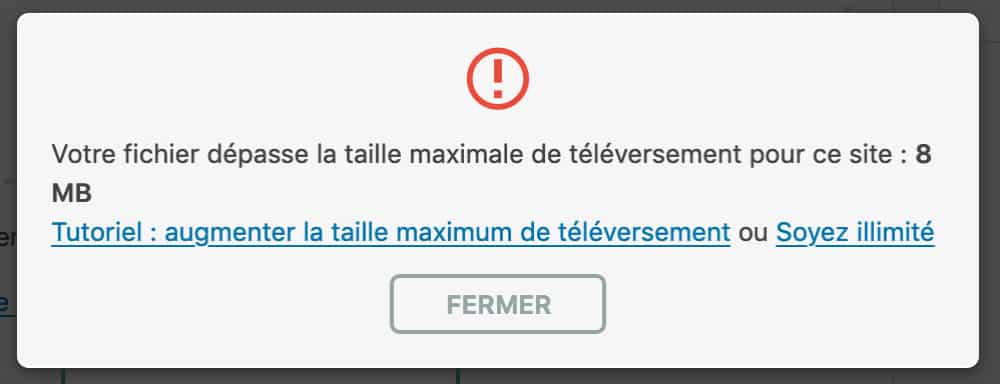
Vous devez donc augmenter la valeur de cette taille maximale :
- Soit vous faites cela manuellement en éditant le fichier .htaccess ou le fichier wp-config.php comme expliqué sur cette page.
- Soit vous ajoutez un add-on gratuit proposé par les éditeurs du plugin All-In-One WP Migration. C’est cette solution que je vous explique ci-après…
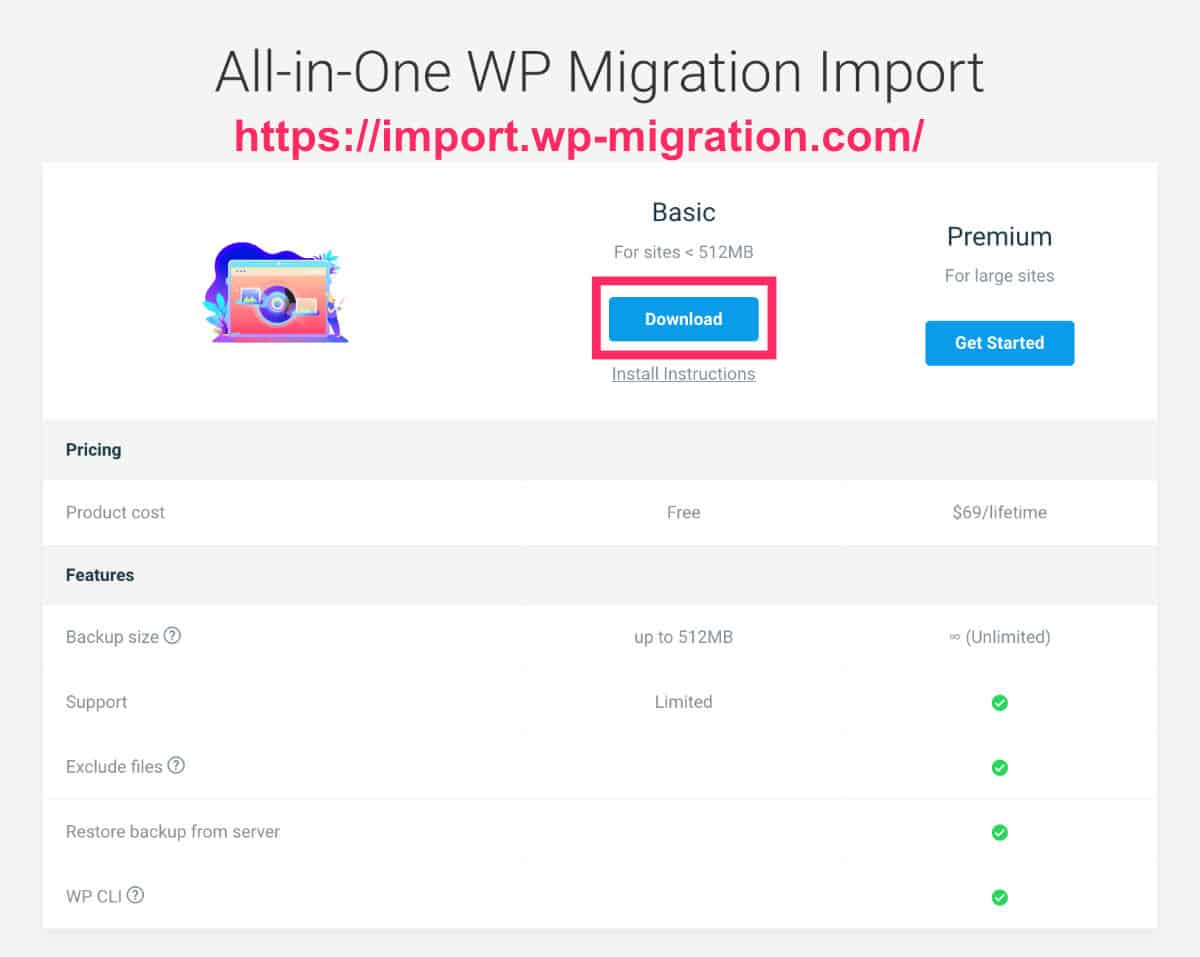
Rendez-vous à la page officielle de l’add-on pour le télécharger gratuitement.
Une fois téléchargé, il suffira de l’installer sur le site de destination, en parallèle du plugin All-In-One WP Migration (plus d’explications ici si vous ne savez pas installer un plugin que se trouve en dehors du répertoire officiel).
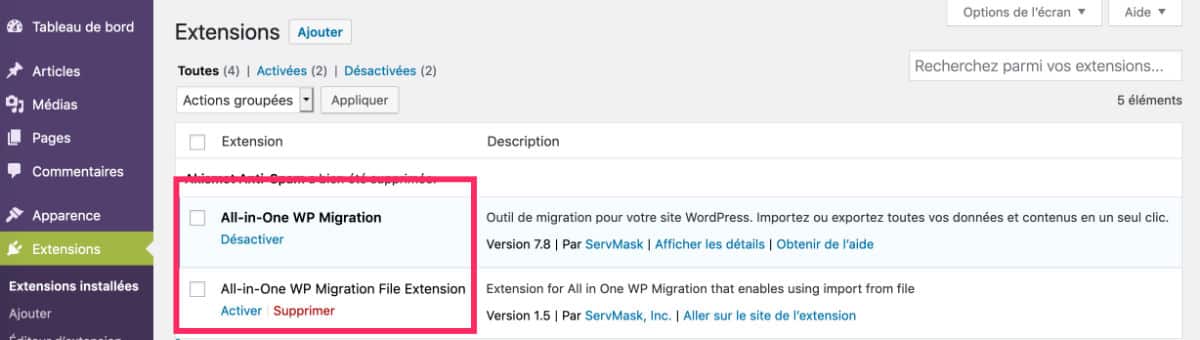
Dans le back-office, cet add-on apparaît sous le nom de All-In-One WP Migration File Extension, activez-le.
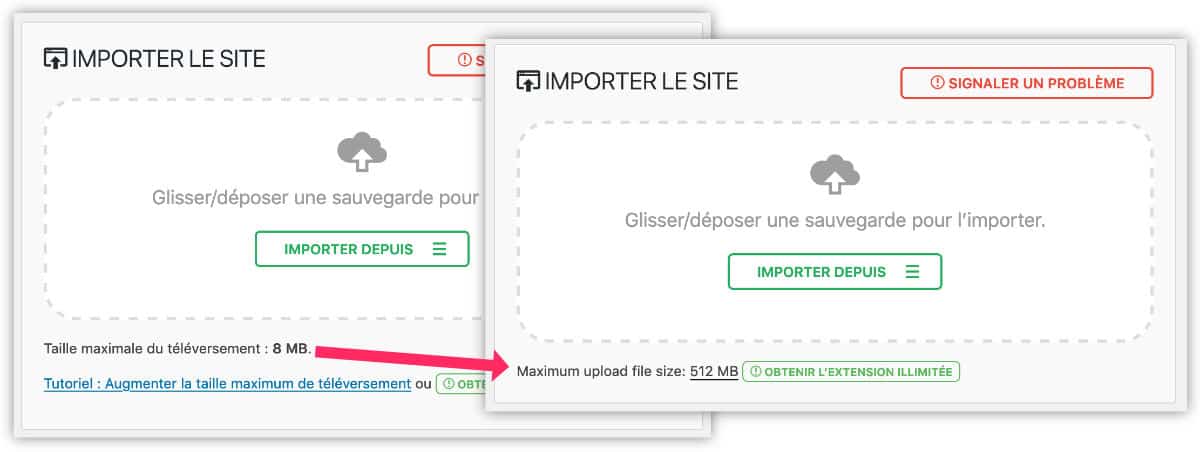
De retour à la fonctionnalité d’import (étape 2), vous n’aurez plus de problème et vous pourrez importer votre archive de site comme expliqué plutôt.
Par contre, si votre site dépasse les 512Mo, vous devrez trouver une autre solution ou passer en version premium.
6 – Migration WordPress : en conclusion…
Alors, que pensez-vous de ces deux solutions ? Préférez-vous l’une à l’autre et pourquoi ? N’hésitez pas à le dire en commentaire !
Pour ma part, j’utilise les deux solutions en fonction de mes besoins.
Pour décider, je vais étudier la solution qui me fera perdre le moins de temps, ou plutôt celle qui m’en fera gagner !
Personnellement j’ai un petit penchant pour Duplicator (80% de mes migrations) car il m’évite d’installer un nouveau WordPress mais il m’arrive de rencontrer des problèmes et dans ce cas, je suis bien contente de compter sur All in One WP Migration… Et si vous êtes débutant, je vous conseille All In One WP Migration.
Et vous ?
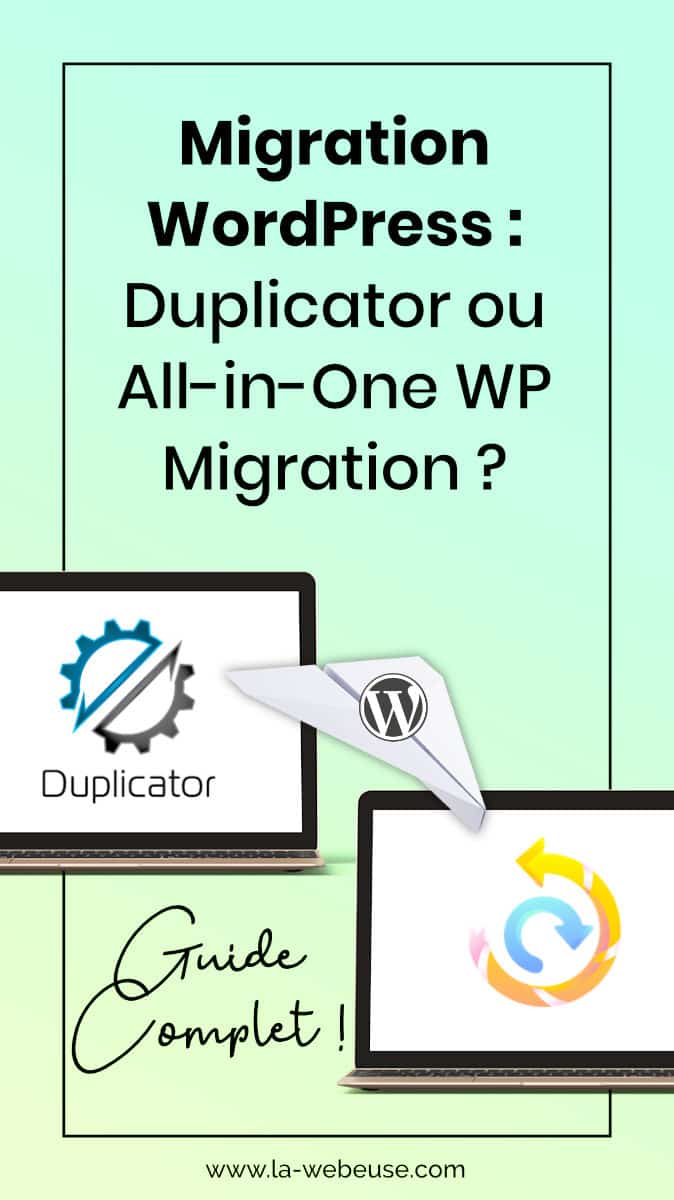
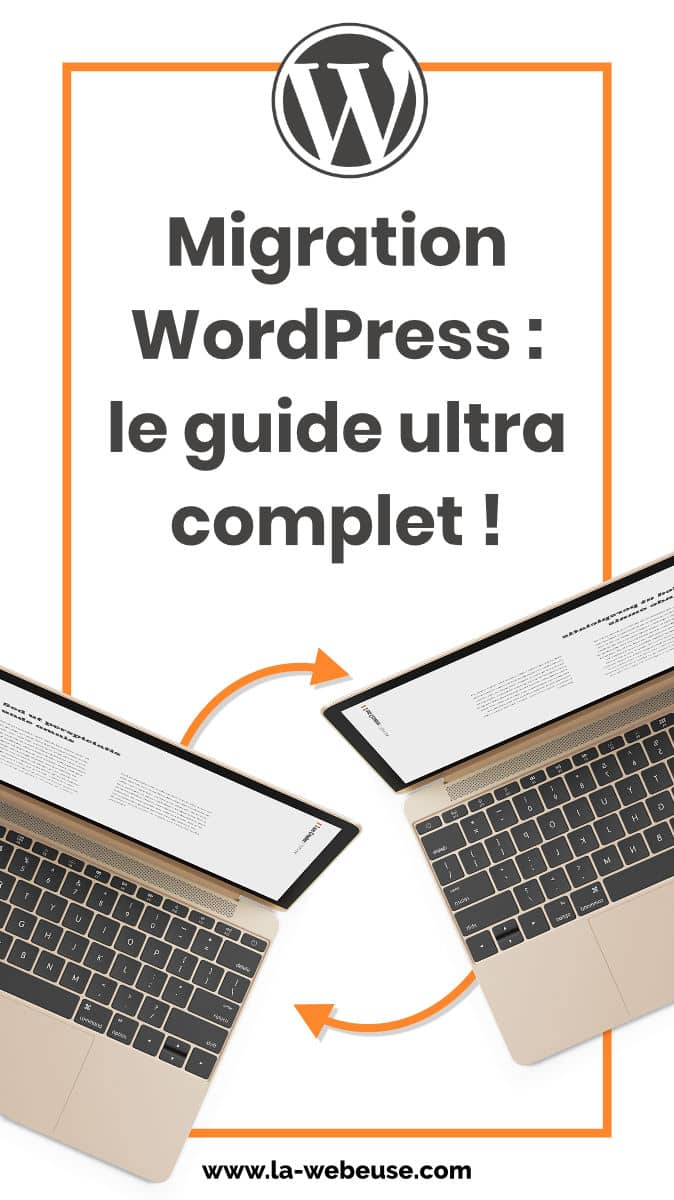

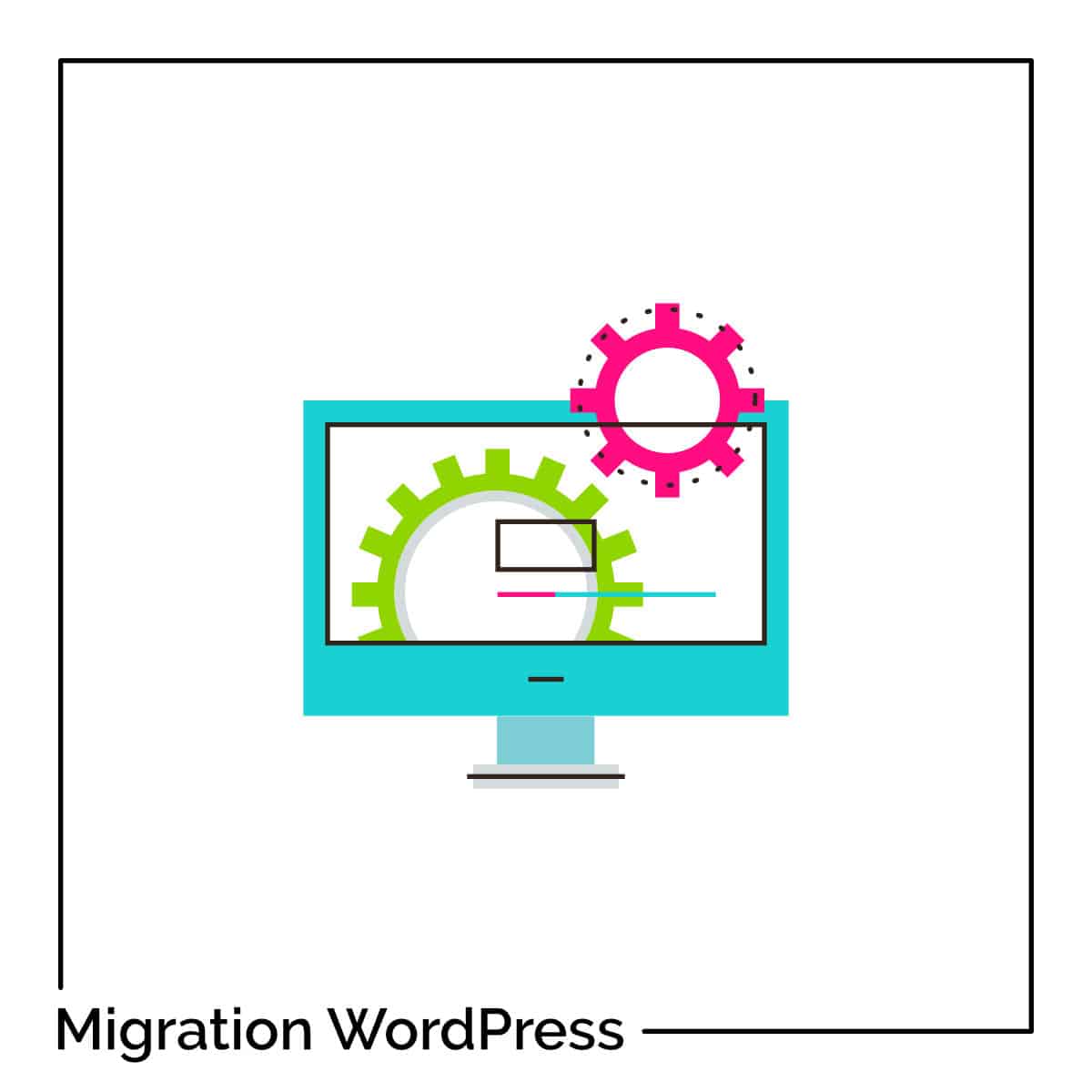

















Bonjour Lycia,
Je me suis mis à la lecture de ton eBook WordPress ultime. Je me régale. Ton article sur la migration est très clair mais il ne répond pas exactement à mon besoin.
J’ai réalisé un site pour une association. Le tout a été réalisé sous mon propre compte WP, avec mon hébergement OVH et mon nom de domaine.
Aujourd’hui, l’association a son compte WP, son hébergement et son nom de domaine.
Je dois donc migrer le tout, en conservant l’ensemble des extensions installées, y compris Divi, et tous les réglages.
Connais-tu la méthode idéale pour y arriver sans ? Merci bcp.
Salut Jean Luc et merci pour l’ebook 😉 … Concernant la migration, Duplicator et AIOWPM sont deux extensions qui font exactement ce dont tu as besoin : elles t’aident à migrer ton site, tes plugins et tes réglages. Cet article ou mon Ebook expliquent comment tu dois procéder pas à pas. Donc normalement, c’est grâce à cela que tu pourras transférer ton site chez l’hébergeur et le nom de domaine de ton association 😉
Bonjour Lycia,
j’ai une problématique ma base de donnée est trop lourde et du coup ça bloque.
Tu as une idée de comment faire ?
Merci d’avance
Salut Jennifer. Tu as essayé avec quel outil ? Si tu passes par All In One, il existe une extension gratuite qui permet de faire passer des sites jusqu’à plusieurs Giga, tu trouves le lien dans l’article. Sinon, il faut passer à des versions premiums de Duplicator ou AllInOne et là, tout devrait passer. Sinon, il reste la version « à la main » mais franchement, c’est pas facile, il vaut mieux payer les versions pro. 😉
Bonjour,
Merci pour ton retour 😉
Du coup j’ai testé avec Duplicator (base trop lourde) mais là je test All-in-One, ça va peut être mieux passer.
Bonjour,
Merci pour ton article, il m’a été très utile !
Je reviens vers toi puisque je rencontre un petit problème de nom de domaine.
Pour contextualiser, j’ai créé un site internet pour une amie sur mon nom de domaine.
Elle possédait déjà son propre site internet mais je l’ai modernisé. Lors du transfert tout c’est bien déroulé. Le problème que je rencontre est que dorénavant, si elle souhaite se connecter elle est obligé de passer par mes identifiants de connexion. Est ce que tu serais comment remédier à ce problème ?
Merci d’avance et bonne journée 🙂
Maëlys
C’est certain que la migration de site est un sacré défi technique autant utiliser l’outil le plus adapté pour se simplifier la tâche
Oui Jean. Pourquoi s’embêter !
Salut Maëlys, ravie que ta migration ce soit bien passée.
Tu as migré avec quoi ?
Qd tu dis qu’elle doit se connecter avec tes identifiants, cela signifie-t-il que ses identifiants ne fonctionnent plus ? Est-ce que son profil existe toujours ?
Tu n’as qu’à lui créer un nouveau profil, ce sera plus simple. Tu vas à Utilisateur > Ajouter. Tu veilles à lui donner un rôle Editeur au minimum ou Adminstrateur si tu veux qu’elle ait accès à tout.
😉
Pourriez-vous s’il vous plaît m’expliquer la différence dans le cas d’un transfert ou d’une récupération de site
la différence entre les actions :
à partir du tableau de bord > outils / exporter et importer
ou
faire un copier/coller des fichiers WP + import de la base de données
Salut Serge, je crois que l’outil exporter/importer de WP permet le transfert des contenus seulement (pages, articles, médias), alors que la deuxième solution déplace le site intégralement avec ses configurations, son thème, ses plugins. Mais dans ce cas, tu fais une migration « manuelle » et il faudra changer tous les liens de ton site en base de données et aussi dans certains fichiers de WP, alors que les plugins présentés ici le font pour toi.
ok merci de ta réponse, en fait j’avais un souci sur mon site, et je voulais le transférer avec le seconde méthode je transférait aussi le souci, avec la première par l’import/export je n’ai pas transférer le souci, effectivement maintenant je dois réinstaller certains éléments, mais finalement la solution import/export est assez simple aussi 😉 D’autres part (je manque cruellement de connaissances, je bricole seulement) la base de données contient quoi exactement ? et même question pour les fichiers WP
Merci
re excusez moi de plus Duplicator ne fonctionnait pas pour moi et du coup par la fonction import/export en dehors des themes et plugins que risque t-il de me manquer svp ?
Merci
Bonne soirée
Heu, je ne sais pas. Il te suffit de faire un export puis un import sur un site de test et tu verras ? Si tu n’as pas de site de test sous la main, tu peux peut-être le faire à l’aide de cet outil : https://www.wpallimport.com/try
Bonjour et merci pour cet article qui va m’être très utile.
Je suis en train de créer un site internet WordPress avec Local pour remplacer un site vieillissant développé sous Drupal.
Pour le faire valider et tester par mon responsable, il faudrait que je puisse le mettre en ligne mais sans écraser l’existant.
Si j’utilise Duplicator et que j’installe le nouveau site dans un sous dossier de www, ça devrait fonctionner ?
Merci d’avance.
Salut Gaëlle, oui ça devrait fonctionner si tu as 2 Bases de Données car Duplicator écrase celle existante. Donc, si tu utilises ta BDD Drupal, le site sera écrasé. Tu peux installer Duplicator dans un sous dossier du www avec une BDD vierge.
Super merci beaucoup pour ta réactivité !
Bonjour LYCIA, je suis tombé par hasard sur votre blog, en recherchant comment utiliser Duplicator, je n’ai plus qu’a mettre les mains dans le cambouis, pour récupérer mon site et le réinstaller.
Merci beaucoup pour toutes ces explications.
Bonne journéé
PS: Je reviens si j’ai réussi ou si un soucis…
Bonjour, un tutoriel très bien redirigé. J’avais un problème de redirection, mais « All in One » tout est ok. Merci bien.
Bonjour
J’essaie sans succès après avoir suivi pas à pas vos excellentes explications, de cloner avec Duplicator un site vers un autre (mis en maintenance) existant afin qu’il me serve de modèle. J’ai crée une base de donnée via mon serveur 1&1&, un fichier positionné en sous dossier sous le principal :
/
clickandbuilt
D1
D2
Duplicator
PO (site que je veux modifier)
J’ai ensuite via Ftp transférer les dossiers archives-zip et installer dans le fichier Duplicator.
Ensuite, ça foire… Impossible de tomber sur l’écran de duplicator pour le déploiement (https//www.monsite.fr/installer.php. Je visualise le site correspondant à PO en construction. Une idée ? Merci
Salut Mélanie, je pense que ton chemin d’accès n’est pas bon. J’ai pas compris l’arborescence sur ton serveur mais ton chemin devrait ressembler à mon-site.com/nom-du-dossier/installer.php après conserver le mode maintenance lorsque tu fais ton paquet Duplicator peut poser problème.
Ok All In One marche bien
Alors Eric ?
Bonjour
MERci pour ces explications très claires. J’utilise All in one migration pour transferer un site wordpress sur OVH mais la procédure bloque à 100% sans jamais se terminer. Le site étant tres basique, j’ai un fichier de 159 mo. Voyez vous ce qui pourrait poser problème.
merci pour vos conseils
Salut Audrey c’est bizarre. Aurais-tu des plugins de cache ou de sécurité installés sur le site à migrer ? Ça peut peut-être bloquer. Essaye de les désactiver et de recommencer la procédure ?
Merci pour ton retour. j’ai effectivement un plugin de sécurité. J’ai finalement opté pour la méthode avec Duplicator , non sans mal 🙂 et tout fonctionne désormais ! Migration terminée !! Merci encore pour ton aide et pour ton super site.
Merci pour ces infos, super efficace et très utile (͡⚈‿⚈͡)
Merci Paco !
Bonjour
Merci pour ces explications claires,
J’ai toutefois quelques questions relatives à mon installation tout de même:
Sur mon serveur en ligne, j’ai 2 sites, chacun dans un répertoire différent, qui utilisent la même base de données mais avec bien entendu pour chaque site un préfixe différent.
J’ai utilisé Duplicator pour pouvoir installer et travailler sur une version locale de l’un de mes sites afin de changer de thème et réorganiser un peu le contenu.
Je souhaite désormais rapatrier ce site que j’ai modifié sur le serveur distant.
les questions que je me pose:
1) est il préférable, nécessaire ou inutile de supprimer l’ensemble de l’ancien site en ligne (le contenu du répertoire) pour repartir sur une base propre, avant de le réinstaller?
2) Est-il nécessaire ou préférable de créer une nouvelle base de données ou est-ce que je peux garder l’actuelle dénomination, donc l’écraser, lors de la réinstallation? (ce que j’aurais tendance à faire…)
3) Y a-t-il un risque pour le second site si j’écrase la base de données en ligne lors de la réinstallation? (les préfixes restant les mêmes) – je serais tenté de dire non mais j’aimerais avoir confirmation…
question subsidiaire:
dans la partie administration lorsque je vais sur les widgets, j’ai une série de lignes de notifications qui apparait et je n’ai plus accès au contenu de la barre latérale:
Notice: Undefined property: stdClass::$post_status in /Applications/MAMP/htdocs/TestSiteBP20/wp-admin/includes/misc.php on line 1433
Warning: Cannot modify header information – headers already sent by (output started at /Applications/MAMP/htdocs/TestSiteBP20/wp-admin/includes/misc.php:1433) in /Applications/MAMP/htdocs/TestSiteBP20/wp-admin/admin-header.php on line 9
une idée d’ou cela peut-il venir?… Impossible de trouver une raison à cela…
Merci
Salut Bernard,
Il n’est pas recommandé d’utiliser une même base de données pour 2 sites différents, même si cela est toutefois possible. Dans ton cas, Duplicator va exporter la totalité de ta base de données, soit les tables du site 1 et du site 2. Si tu rapatries ton site dans cette même base de données, l’outil écrasera la BDD qui contient les deux sites avec celle que tu réimportes. Il faudrait alors regarder si cette BDD remigre les tables des 2 sites, si non, tu vas perdre l’autre site. C’est assez délicat dans ton cas. Soit tu as la possibilité de créer une nouvelle BDD et dans ce cas tu es tranquille, soit tu devrais exporter la BDD manuellement pour ne pas faire de bourde. Bref, je ne sais pas trop quoi te dire d’autre, si ce n’est : soit vigilant.
Tiens-nous au courant.
Lycia
Bonjour et encore merci pour cet artcile clair et précis, j’aurai quand même une remarque, je trouve que la méthode avec All in one WP est bien plus rapide et simple que celle avec Duplicator, je me trompe ?
Tout à fait Yann ! C’est plus simple All In One 😉
Bonjour,
Tout d’abord, merci pour toutes ces informations très détaillées. Ce site et votre livre sont vraiment bien écrits et sont une mine d’informations utiles pour nous, développeurs amateurs.
J’ai développé mon site en local avec Local by Flywheel avant de le migrer chez mon hébergeur. La question que je me pose maintenant est plutôt liée aux migrations à venir dans la phase de production après que le site soit publié en ligne. Je prévois de continuer à développer les modifications et évolutions en local, ce qui permet aussi de les tester sans catastrophe. Mais dans ce cas, comment migrer uniquement les pages modifiées et non pas migrer à nouveau l’ensemble du site.
Comment faire des migrations « ciblées » des évolutions du site pour ne pas tout migrer en intégralité?
Merci
Nicolas
Salut Nicolas et merci. Ce n’est pas possible de faire ce dont vous avez besoin. La seule solution serait d’utiliser un hébergeur tel que WPServeur ou Kinsta qui proposent la fonctionnalité de « staging » ou « clone ». Ils permettent de créer une copie du site, de faire les modifications puis de repasser le site en live. Si vous souhaitez faire cela avec un hébergeur traditionnel, il faudrait faire des copies dans les deux sens à chaque fois pour être sûr de ne rien oublier au passage. Et c’est encore plus délicat lorsque c’est un site e-commerce. La seule chose que vous pouvez faire c’est tester en local et reproduire sur le vrai site (dans le cas d’un hébergeur traditionnel). Voilà, j’espère avoir répondu à votre question.
Merci pour votre réponse. Mon hébergeur est O2switch qui propose un mode préproduction. Je vais donc gérer mes évolutions ainsi. Dommage, je vais perdre la flexibilité que le mode local apporte, pas besoin d’avoir un accès internet en permanence, c’est bien pratique lorsque l’on voyage. Mais effectivement il y a le problème de la synchronisation entre les 2 sites, il vaut mieux être prudent sur ce point pour ne pas perdre des données.
Merci de votre aide.
Oui chez O2Switch il y a une solution hybride : WP Tiger
Bonjour,
Je viens d’essayer WP Tiger chez O2Switch. Ce n’est pas si simple que ça, j’ai des messages d’erreur, la fonction Préproduction crée bien la base de données et le sous-domaine mais ils ne sont pas accessibles dans mon tableau de bord WP Tiger, je vais contacter O2Switch mais comme ils vont me demander une base de test, mon problème est toujours le même.
J’ai donc fait un clone de test, suivant vos conseils, avec WP Staging, le top ça marche nickel.
Concernant All-On-One, il y aurait un bug avec la dernière version. Hier mon import était bloqué à 0,04%, impossible d’installer un site, même en ayant désactiver mes extensions de sécurité. J’ai fait un tour sur quelques blogs qui recommendent d’utiliser la version précédente. Heureusement je conserve les fichiers zip de tout ce qui fonctionne bien, je suis ainsi plus autonome et ne perd pas du temps en recherche. Et avec la version6.7, l’import s’est passé nickel.
wouahou…. je suis « ébouriffé » … BRAVO pour la clarté des explications et leur étendue.
étant données les PRECISIONS de votre article sur cette opération, je me sens presque rassuré (et totalement rassuré puisque je peux « acheter » de votre temps pour m’aider si nécessaire : TB idée). Je suis chez o2switch et prépare sur mon PC (avec wamp et wordpress) le site à y mettre en ligne.
Merci Mkine, je suis sûre que vous allez réussir !
Merci encore pour tes infos précieuses
Super article détaillé,merci pour ce partage de connaissances.
Bonjour
J’ai migré mon site de O2switch vers ovh et j’ai utilisé All in one wp Migration. Le fichier fait 320 M .
j’ai également augmenté la taille de transfert a 512 M via un plug in. Malgré tout c’est impossible d’importer le fichier. j’ai essayé plusieurs fois et avec plusieurs copies. mais rien n’y fait. cela s’arrête à 80% ou 90% mais la restauration ne va jamais jusqu’au bout. auriez vous une idée à me soumettre. est-ce que cela peut venir d’OVH? il n’y aucune doc à ce sujet chez eux.
merci d’avance pour votre aide
Hello Pierrette. Non ça ne vient pas d’OVH. Il faut que tu jettes le plugin actuel et que tu installes All In One version 6.7 disponible ici : https://webhostingadvices.com/all-in-one-wp-migration-import-stuck/
Hello la Webeuse. Le add-on gratuit de All-in-One que tu évoques pour augmenter la taille de téléversement à 512 M semble ne plus être disponible sur la page de ton lien. Ils ont dû faire disparaitre l’offre sans doute.
Oui désolée, j’ai vu ça ! Il faut que je réactualise l’article…
Bonjour, merci pour cet article très complet ! Sais-tu s’il est possible de faire une copie de mon wordpress sur la même base de données que celle du site initial que je souhaite dupliquer (je n’ai qu’une seule bdd dans mon offre OVH) ?
Merci !
Olivier, regarde par ici : https://la-webeuse.com/wp-staging-clone/
Merci pour ta réponse rapide ! Finalement j’ai installé un second wp sur la même base de données que celle du site que je souhaite cloner. J’ai ensuite opté pour all in one wp migration, mais je suis bloqué à cause de la taille de la sauvegarde. Je ne peux donc faire ‘import… J’ai appelé mon hébergeur (OVH), ils ne veulent pas augmenter a limite de l’upload.
Sais-tu si ‘on peut faire l’import par ftp et ensuite reprendre a manip sur all in one ?
Merci pour ta réponse rapide. J’ai finalement utilisé All in ones WP migration. J’ai créé un wordpress vierge sur la même base de données que celle du site que je souhaitais cloner. J’ai ensuite importé et restauré mon site initial sur ce WordPress vierge. J’ai même fait un second clone toujours sur la même base de données. J’ai donc maintenant mes trois sites sur la même bdd. Tout fonctionne bien !
Si tu prends la version payante du plugin tu n’auras plus de problème je pense
J’espère que tu as changé les préfixes des tables en BDD au moment de l’installation ?
Oui j’ai effectivement du prendre la version payante du plugin. J’avais pourtant réussi à uploader dans le bon dossier
la sauvegarde par ftp. Mais de cette manière all-in one wp impose le plugin payant pour restaurer cette sauvegarde. Ils sont malins !
Oui j’avais pris d’autres préfixes pour les tables de la BDD, donc pas de souci, je n’ai pas écrasé la BDD du site principal.
Encore merci pour ton article comme pour tes conseils !
Ah ben parfait. Mais du coup tu as payé combien car leur business modèle est bizarre. J’ai jamais compris si on pouvait utiliser le Premium sur plusieurs sites …
Ah ça je ne saurais te dire pour une utilisation sur plusieurs sites…
Cela m’a coûté 69$.
Si je ne dis pas de bêtises, il me semble que le plugin pro pour Duplicator est dans le même ordre de prix pour régler les mêmes soucis. Je trouve all-in one WP migration plus simple d’utilisation.
Bonjour,
je voulais juste vous remercier. Grace à vous j’ai réussi à récupérer et sauver mon site internet grâce à une vieille sauvegarde duplicator.
https://lagenouillade.fr/
petite coquille néanmoins à l’étape « Duplicator Step 2/4 » petit 3: il faut bel et bien mettre l’adresse IP de la base de données si on est pas en local.
C’est génial, merci, j’étais à 2 doigts de refaire le site;
C’est super !
Bonjour,
J’ai développé en environnement preprod la refonte de mon blog qui est actuellement en ligne. J’ai terminé la version preprod et maintenant je souhaiterai le mettre en ligne en le basculant sur l’url actuelle de mon blog.
sachant que ma version preprod est sur le même serveur et même hebergement que la version demo.
J’ai fait le site avec Divi.
On est obligé de passer par l’installation d’une extension ? Tu n’as pas le process sans passer par une extension ? stp
Les 2 sont compatibles avec Divi ? Car ils peux y avoir des bugs on m’a dit avec Divi…
merci
Bonjour, Merci beaucoup pour ce guide 🙂
Merci bien expliqué mais le téléchargement de duplicator est en anglais. J’aimerais bien l’avoir en français.
Un lien ?
Normalement, installez le depuis votre site. Il sera peut-être traduit en FR
Il vaut mieux utiliser une extension, à la mano, c’est un peu plus technique.
Bonjour !
Merci pour cet article vraiment bien rédigé, c’est une pépite.
J’ai une question qui reste en suspend et je n’arrive à trouver l’info nulle part…
J’ai un vieux site fait sous wordpress que je souhaite refondre – https://exemple.com
Je veux le garder actif pendant la refonte donc j’ai crée le nouveau site wordpress sur un sous domaine -https://devnouveausite.exemple.com
Mon nouveau site est prêt et va remplacer complètement l’ancien sur le nom de domaine actuel https://exemple.com
Ma question : est-il nécessaire d’avoir un wordpress vierge installé sur l’emplacement de destination ? Car actuellement, j’ai mon vieux site wordpress d’installé et j’aimerais juste le remplacer par le nouveau.
Est-il possible, avec All in One, d’installer mon nouveau site à l’emplacement de l’ancien ?
Merci d’avance de ton aide qui me sera précieuse.
Bonjour Sonia. Si vous utilisez All In One, vous n’avez pas besoin de site vierge, vous pouvez simplement importer le nouveau site dans l’ancienne destination. Pour Duplicator, il faut supprimer le site existant sur le serveur pour y placer les fichiers de Duplicator. All in One est clairement plus facile, finalement, le seul inconvénient est qu’on est quasiment obligé de payer la version Pro car la nouvelle version gratuite est bien trop restreinte.