Vous vous demandez si vous avez vraiment besoin d’une extension de sauvegarde WordPress comme UpdraftPlus pour gérer les sauvegardes et les restaurations de votre site WordPress ?
La réponse est oui, bien sûr.
En effet, tous les sites Web sont vulnérables à la perte de données et le vôtre ne fera pas exception à la règle.
Une mauvaise manipulation de votre part, une mise à jour de WordPress ou d’une extension qui se passe mal et c’est la cata : erreur 500, erreurs 404 inexpliquées, page blanche, site bloqué en maintenance et autres joyeusetés. 😨
Et puis, imaginez que votre site Web soit piraté, les pirates peuvent très bien détruire vos données. Autre scénario, votre hébergeur résilie votre compte et, en ce cas, il supprimera toutes vos données. Allez, un dernier exemple qu’un copain a vécu : vous oubliez de renouveler votre contrat d’hébergement et vous vous en apercevez trop tard… C’est ballot, mais, hop, plus de site ! 😭
Vous hésitez encore ?
Alors, souvenez-vous de ce qu’il est arrivé lors de l’incendie qui a détruit une partie du data center d’OVHcloud, au mois de mars 2021 : des centaines de clients ont purement et simplement perdu leurs sites Web, soit parce qu’ils avaient souscrit un contrat d’hébergement sans sauvegarde, soit parce que leurs sauvegardes étaient dans les serveurs qui ont brulés.
Ne mettez pas tous vos œufs dans le même panier !
Paramétrez des sauvegardes externes automatiques avec UpdraftPlus ! 😉
Mais pourquoi donc choisir UpdraftPlus, comment l’installer et le paramétrer, quelles sont ses fonctionnalités, comment faire une sauvegarde et une restauration ?
Cet article répond à toutes ces questions. Suivez le guide ! 😉
- Pourquoi choisir UpdraftPlus WordPress Backup Plugin ?
- Installation d’UpdraftPlus
- Paramétrage de la sauvegarde externe automatique avec UpdraftPlus
- Autres fonctionnalités d’UpdraftPlus
- Sauvegarder manuellement votre site avec UpdraftPlus
- Télécharger/supprimer/voir les fichiers et dossiers d’une sauvegarde
- Restaurer un site WordPress avec UpdraftPlus
- Gérer jusqu’à 5 sites WordPress à distance avec UpdraftCentral
- UpdraftPlus gratuit vs Premium
- Mon avis sur UpdraftPlus
Pourquoi choisir UpdraftPlus WordPress Backup Plugin ?
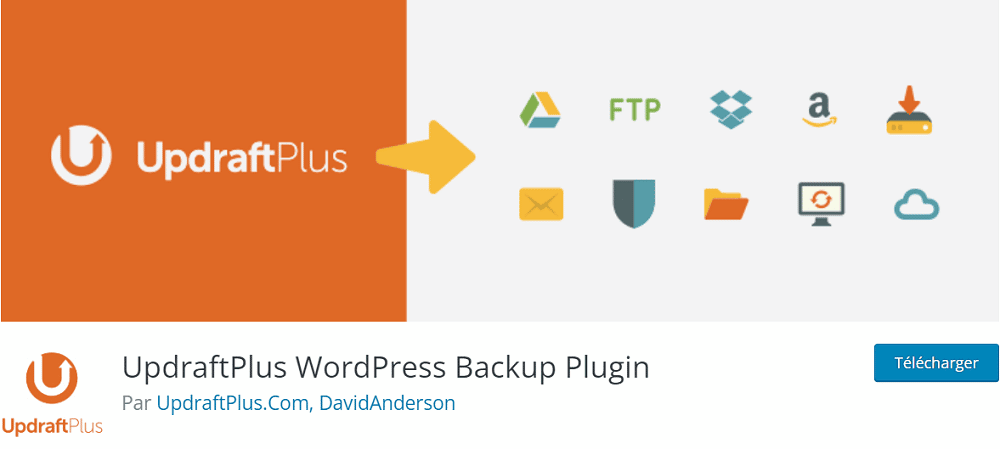
Parce que c’est le plugin de sauvegarde que j’utilise pardi !
Trêve de plaisanterie, je vous présente UpdraftPlus car il s’agit de l’extension de sauvegarde WordPress gratuite la plus populaire du marché.
Elle comptabilise à ce jour plus de 3 millions d’installations actives et ce n’est pas pour rien.
En effet, ses fonctionnalités sont vraiment top pour une version gratuite :
- Sauvegardes manuelles ou automatisées
- Sauvegarde des fichiers et de la base de données dans le cloud
- Possibilité de sauvegarder, mettre à jour et gérer 5 sites Web à distance à partir d’un seul emplacement
- Restauration facile
- Utilitaire d’export et d’import des réglages
Et surtout, chose non négligeable, son paramétrage est super intuitif.
👇
Installation d’UpdraftPlus
Comme pour toute extension, allez dans « Extensions/Ajouter ». Faites une recherche avec le mot clé updraftplus, puis, installez et activez l’extension.
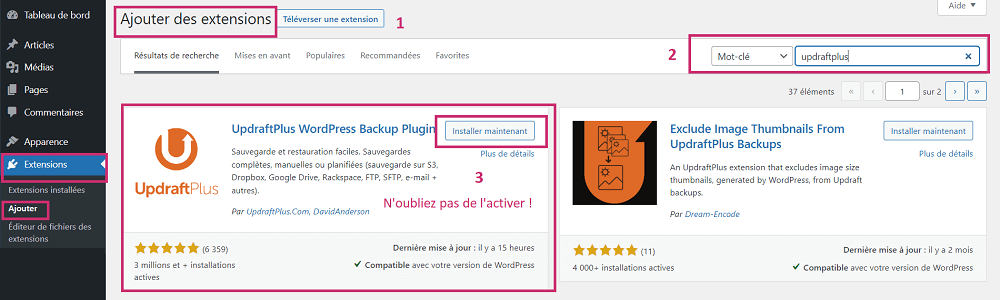
Vous atterrissez alors sur la page des extensions et un encart apparait avec un bouton « Cliquez ici pour commencer ! ».
Vous remarquerez également qu’un raccourci vers UpdraftPlus est apparu dans l’en-tête du tableau de bord.
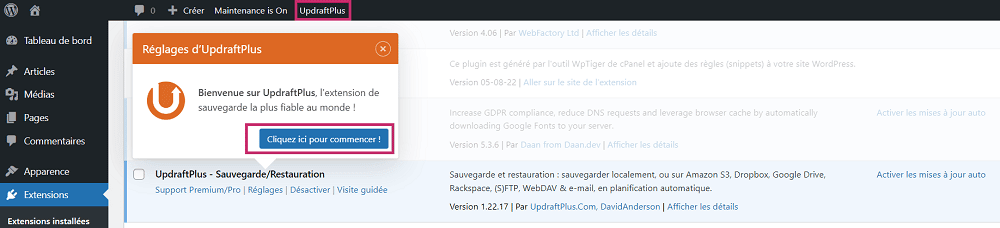
Passons à présent aux réglages.
Paramétrage de la sauvegarde externe automatique avec UpdraftPlus
UpdraftPlus est sympa, il vous guide tout au long de votre visite.
Onglet Sauvegarder/restaurer
Dès que vous avez cliqué sur le bouton « Cliquez ici pour commencer ! », vous êtes redirigé sous l’onglet « Sauvegarder/restaurer ».
À vous de choisir si vous souhaitez une première sauvegarde tout de suite ou pas.
Je ne vous conseille pas de la faire maintenant, car elle sera enregistrée sur votre serveur et occupera donc de la place inutilement.
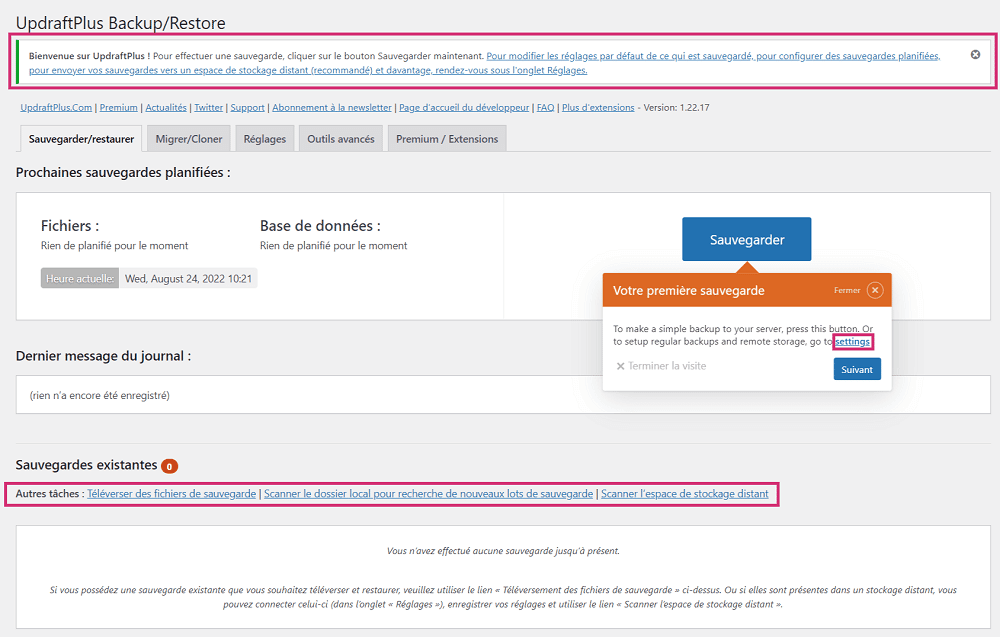
UpdraftPlus permet également d’importer des sauvegardes existantes.
Par conséquent, si vous avez des sauvegardes dans les dossiers de votre site, vous pouvez les retrouver en cliquant sur le lien « Scanner le dossier local pour recherche de nouveaux lots de sauvegarde ».
Ou alors, si vous possédez une sauvegarde sur votre ordinateur, vous pouvez la téléverser. Pour ce faire, cliquez le lien « Téléversement des fichiers de sauvegarde ».
Et enfin, si vous en disposez dans un stockage distant, vous pouvez peupler les « Sauvegardes existantes » en vous connectant à celui-ci via les « Réglages », puis en utilisant le lien « Scanner l’espace de stockage distant ».
Ne faites pas ça si vous sauvegardez plusieurs sites avec UpdraftPlus.
En effet, la version gratuite d’UpdraftPlus stocke toutes les sauvegardes dans le même dossier intitulé « Updraft ».
Par conséquent, vous allez vous retrouver avec les sauvegardes de tous les sites dans les « sauvegardes existantes ».
Ce sera alors le bazar pour trier les sauvegardes du site sur lequel vous êtes (c’est du vécu 🤣).
Vous n’avez pas de sauvegardes à importer ?
Alors, cliquez sur « Suivant » et hop vous voilà arrivé(e) sur la page des réglages.
Onglet Réglages
Là encore, suivez les appels à l’action d’UpdraftPlus.
En premier lieu, paramétrez votre planification de sauvegarde pour les fichiers et la base de données.
Vous avez le choix entre manuellement, toutes les 2, 4, 8 ou 12 heures, quotidiennement, hebdomadairement, bimensuellement ou mensuellement.
Afin de ne pas trop encombrer l’espace de stockage, vous pouvez définir le nombre de sauvegardes à conserver.
Ainsi, les nouvelles sauvegardes remplaceront les anciennes.
Avec UpdraftPlus Premium, vous en avez en plus le choix de l’heure et la possibilité d’effectuer des sauvegardes incrémentielles.
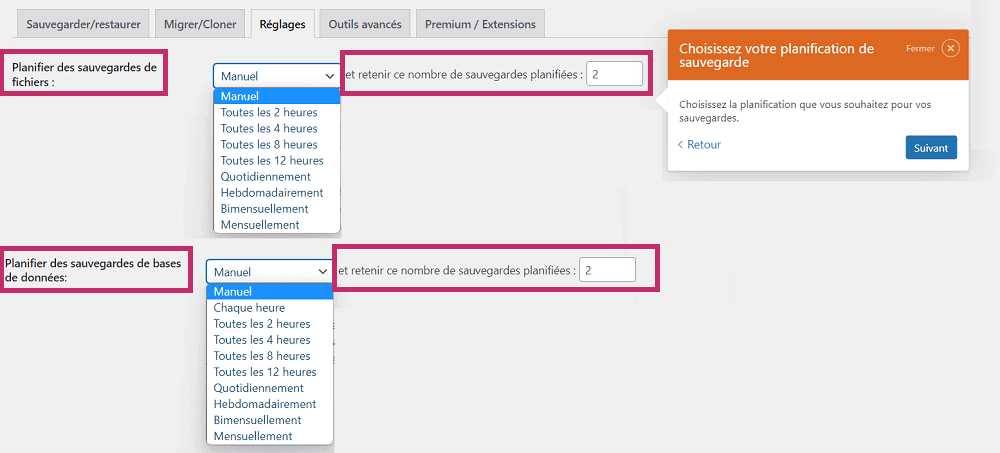
Puis, arrive le moment de choisir votre emplacement de stockage distant et de remplir les informations associées.
Pour la version gratuite, vous pouvez utiliser :
- Dropbox
- Google Drive
- Amazon S3 (ou compatible)
- UpdraftVault (il faut néanmoins acheter de l’espace de stockage)
- Rackspace Cloud
- FTP
- DreamObjects
- Openstack Swift
- E-mail.
La version payante vous permet également de sauvegarder sur Microsoft OneDrive, Microsoft Azure, Google Cloud Storage, Backblaze B2, SFTP, SCP et WebDAV et à plusieurs endroits à la fois.
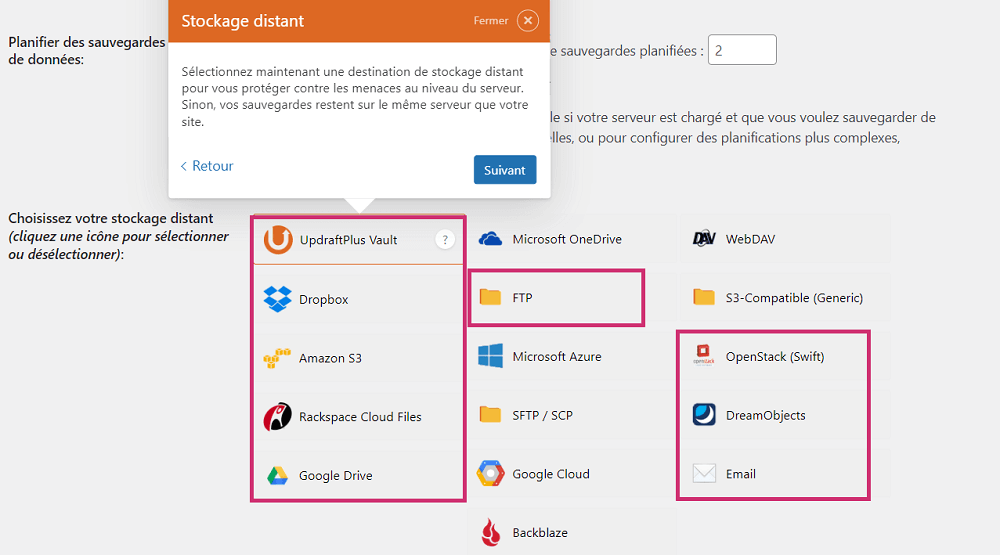
⚠️ Attention, si vous ne choisissez pas le stockage distant, les sauvegardes resteront sur votre serveur dans le répertoire /wp-content/updraft.
Non seulement, elles feront gonfler la taille de votre site, mais aussi, pourraient être perdues à l’occasion d’un problème sur le serveur Web.
En ce qui concerne le choix des fichiers à sauvegarder, je vous conseille de laisser ce qui est coché par défaut.
Et aussi d’opter pour recevoir un rapport pour être informé(e) du bon déroulement de la sauvegarde.
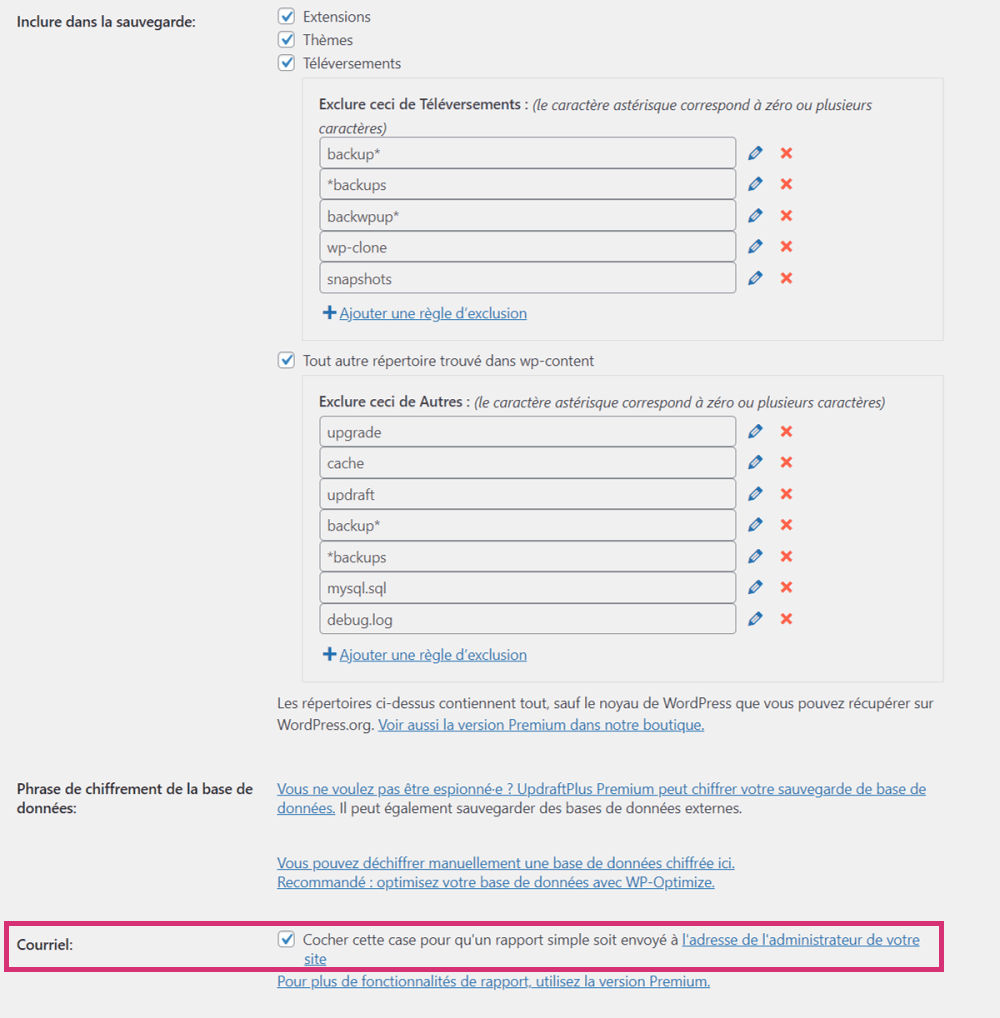
Enfin, cliquez sur « Enregistrer les modifications ».
Autorisation d’accès à Dropbox/Google Drive
Si vous avez opté pour Dropbox ou Google Drive pour le stockage distant de vos sauvegardes, il vous faut alors autoriser UpdraftPlus à y accéder.
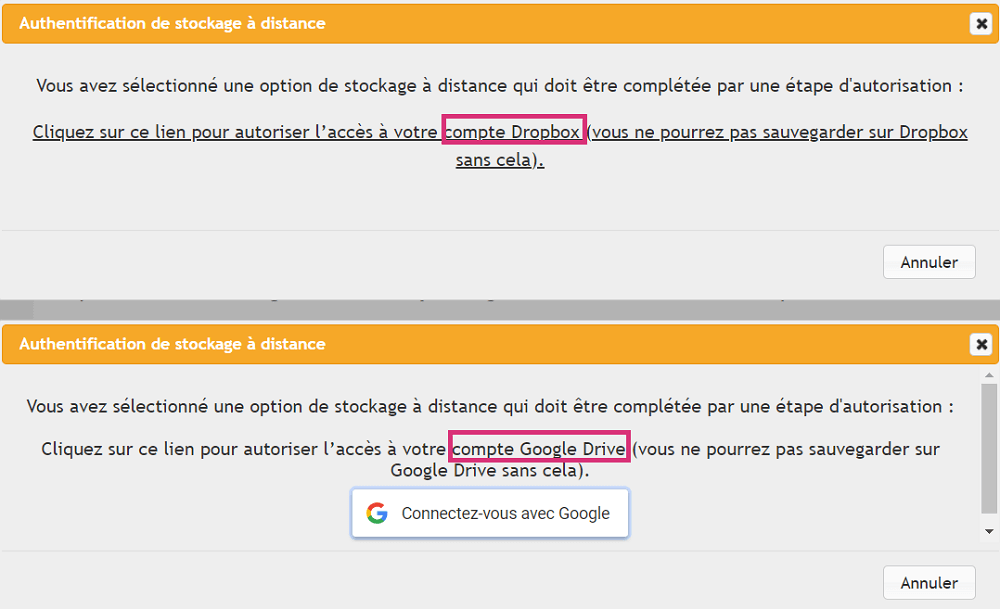
Cliquez sur les liens, authentifiez-vous et autorisez l’accès à votre Drive.
Ensuite, dans la fenêtre orange qui surgit, cliquez sur « Complete setup ».
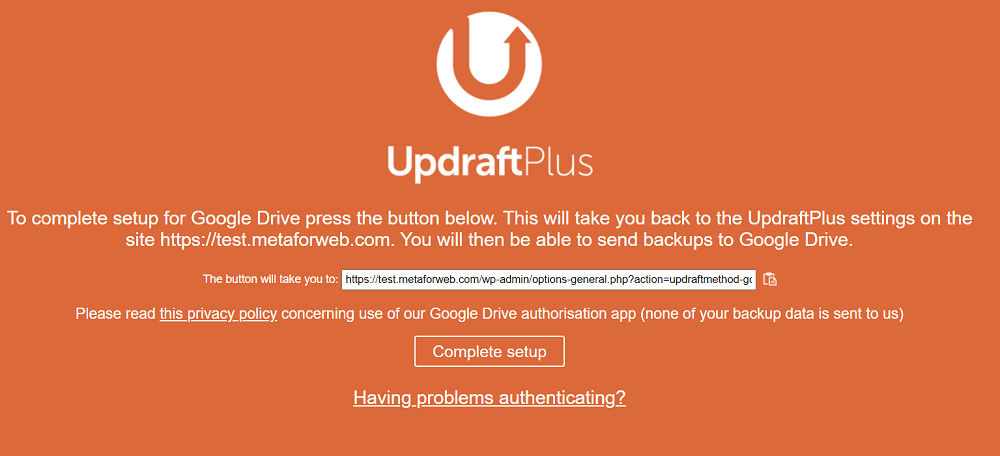
Voilà, c’est fini, vos sauvegardes automatiques sont désormais programmées sur un stockage externe.
UpdraftPlus vous ramène à la page « Sauvegarder/restaurer » et vous pouvez, dès à présent, effectuer votre première sauvegarde manuelle.
💡 Si vous souhaitez changer de compte Dropbox ou Google Drive pour les sauvegardes, c’est facile. Dans l’onglet « Réglages », allez à la section « Dropbox » ou « Google Drive » et cliquez sur le lien de « ré-authentification ».
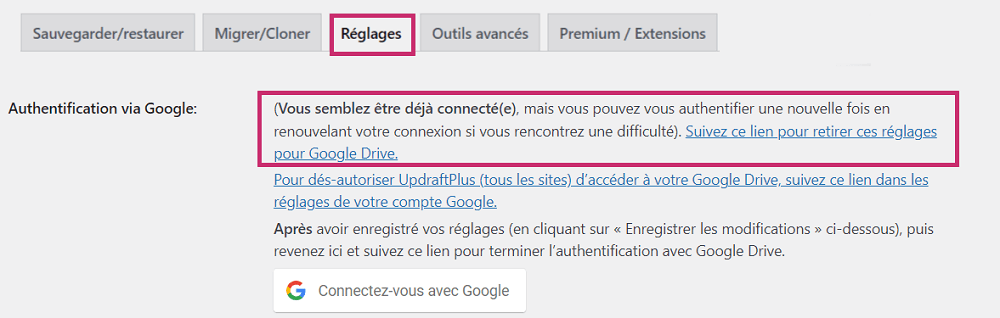
Autres fonctionnalités d’UpdraftPlus
Onglet Outils avancés
Ici, UpdraftPlus indique : « À moins que vous rencontriez un problème, vous pouvez ignorer tout ce qui suit ci-dessous » .
Je pense qu’il y a quand même des outils intéressants, alors jetons-y un œil.
À part « Réglages du verrouillage » et « Rechercher/remplacer dans la base de données » qui sont des options premium, les autres options sont accessibles.
👉 Informations sur le site ainsi que la taille de ses données (extensions, thèmes, téléversements, autres). Bon, tout ça peut être visionné dans Outils/Santé du site/Informations du tableau de bord de WordPress.
Donc, je n’y vois pas trop d’intérêt, hormis, la possibilité d’installer en un clic des extensions de débogage telles que :
- WP Crontrol (pour voir et contrôler ce qui se passe dans le système WP-Cron)
- Query Monitor (panneau des outils de développement pour WordPress)
- SQL Executioner (pour exécuter des requêtes SQL arbitraires sur votre base de données WordPress depuis l’administration au lieu de passer via phpMyAdmin)
- ou encore WP Filemanager (alternative au client FTP)
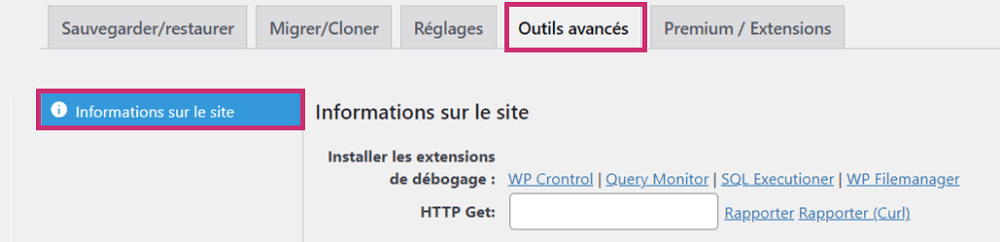
👉 Exporter/importer les réglages
Je trouve cette fonctionnalité plutôt cool et pratique.
En effet, si vous utilisez UpdraftPlus sur plusieurs sites et que vous souhaitez que les réglages et l’emplacement de sauvegarde soient les mêmes pour tous. Alors, au lieu de ressaisir les paramètres pour chaque nouveau site, il suffit de les importer via le fichier d’export sous format JSON provenant du premier site.
La manipulation est très rapide :
Dans le premier site, cliquez sur « Exporter les réglages », indiquez l’emplacement où télécharger le fichier Json.
Dans le second site, cliquez sur « choisir un fichier », sélectionnez le fichier d’export que vous avez téléchargé précédemment, puis, sur « Importer les réglages ».
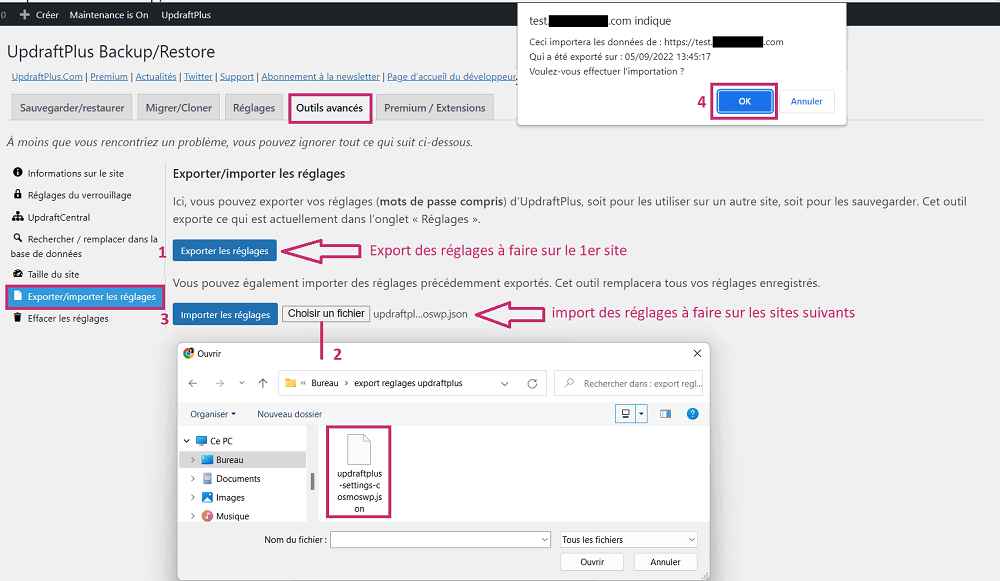
💡 Si vous avez un message d’erreur lors de l’importation de vos réglages, videz le ou les caches de vos extensions ou CDN et recommencez.
👉 Effacer les réglages et Réinitialiser la visite
« Effacer les réglages » permet de remettre à zéro les réglages d’UpdraftPlus.
Cet outil est super utile pour faire une désinstallation totale de l’extension sur le site (sans pour autant supprimer les sauvegardes existantes sur le stockage distant).
En effet, l’extension UpdraftPlus ne supprime pas ses paramètres lorsqu’elle est désinstallée et ses informations encombrent donc inutilement la base de données. En effaçant les réglages avant de la désactiver et de la désinstaller, toutes les informations contenues dans la base de données seront alors supprimées.
Réinitialiser la visite sert à afficher de nouveau les bulles d’information d’UpdraftPlus.
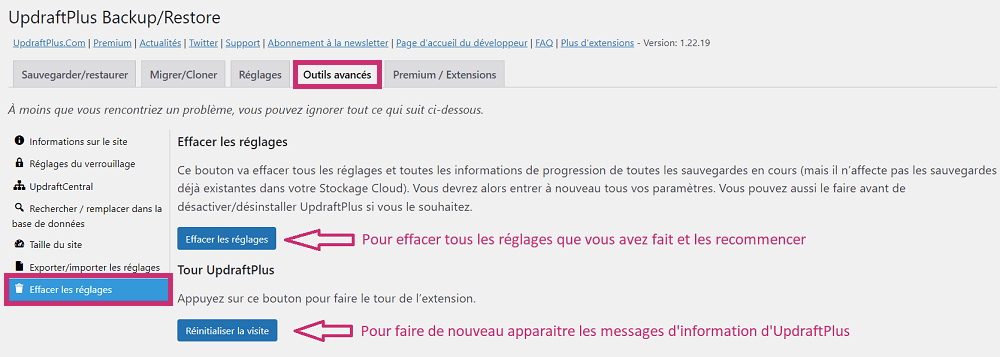
Onglet Migrer/cloner
Tout ce qui est dans cet onglet est payant.
En premier lieu, vous trouverez UpdraftClone qui permet de faire un clone temporaire d’un site afin de tester de nouvelles fonctionnalités.
UpdraftClone fonctionne sur un système de jetons. Vous pouvez cloner votre site pendant une période de 24 heures avec 1, 2, 4 ou 8 jetons selon la taille du site requis. Ensuite, vous devez de nouveau acquérir des jetons pour chaque semaine supplémentaire.
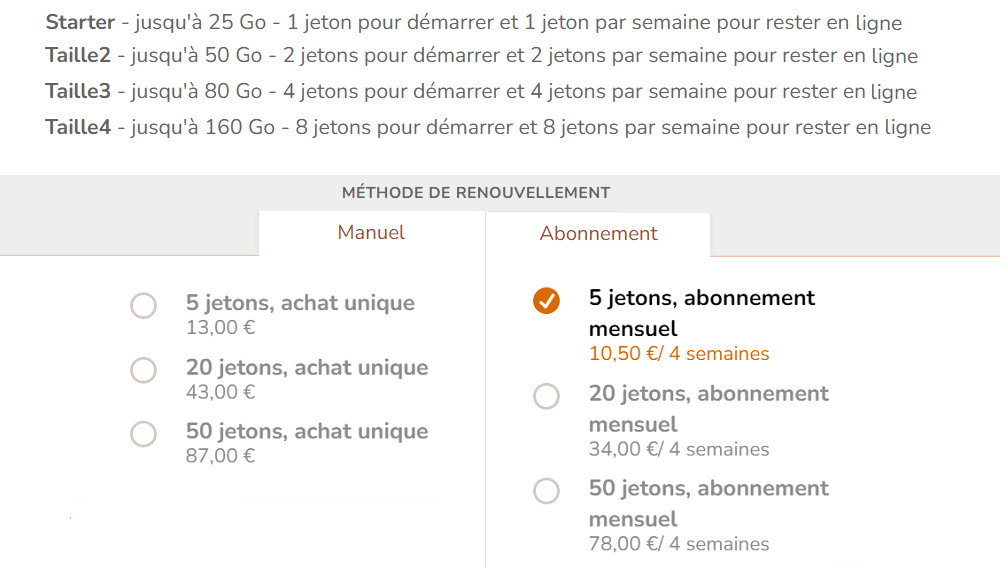
💡 Vérifiez avant de vous lancer dans l’achat de jetons si votre hébergeur n’offre pas cette fonctionnalité ! C’est le cas, par exemple, de WPServeur ou de O2Switch. Sinon, comme alternative, vous pouvez utiliser WP Staging, une solution gratuite pour cloner WordPress. 😉
Deuxièmement, afin de migrer un site, UpdraftPlus propose d’acheter son extension Migrator pour 37 €/an.
💡 Des solutions de migration gratuites comme Duplicator et All-in-One WP Migration existent, testez-les ! 😉 Et si vous avez des blocages avec All-in-One WP Migration, testez mes solutions !
Sauvegarder manuellement votre site avec UpdraftPlus
Alors là, rien de plus simple.
Allez sous « Sauvegarder/restaurer » en passant par le raccourci UpdraftPlus présent dans l’en-tête de votre tableau de bord.
Ensuite, cliquez sur « sauvegarder » et choisissez ce que vous souhaitez inclure dans la sauvegarde dans la fenêtre qui s’affiche.
Vous pouvez opter pour la sauvegarde des fichiers et de la base de données, mais aussi pour un seul des deux.
Et, option très intéressante, cocher une case pour que cette sauvegarde ne puisse être supprimée que manuellement.
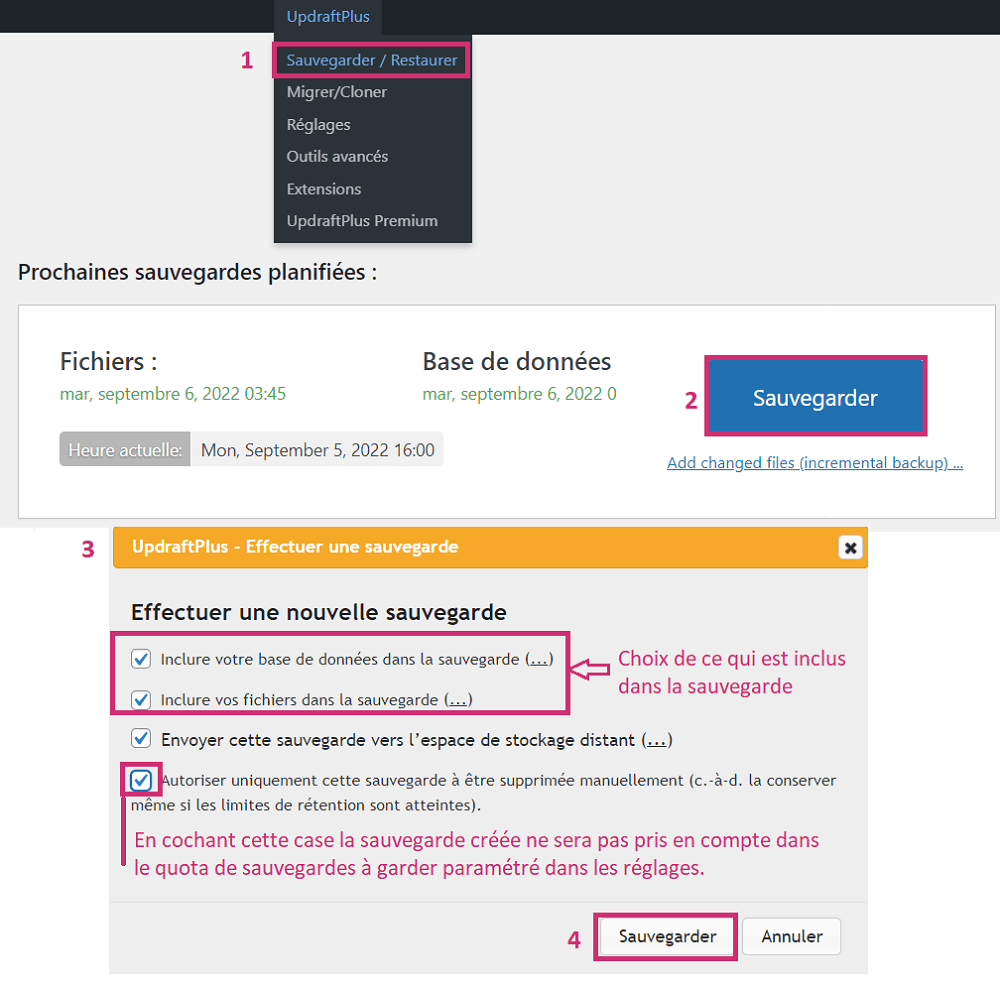
Sans délai, UpdraftPlus se met au travail et affiche une barre de progression. Il est à noter que le processus peut prendre un certain temps en fonction de la taille de votre site Web.
Si vous souhaitez voir l’avancement de la sauvegarde dans le journal, cliquez sur le lien « afficher le journal ».
Lorsque la sauvegarde est terminée, vous pouvez télécharger le journal via le bouton « Télécharger le dernier journal ».
Dans le dernier message du journal, vous saurez si elle s’est bien déroulée ou s’il y a eu un problème.
Enfin, sous « sauvegardes existantes », vous verrez le nombre ainsi que la liste des sauvegardes et l’emplacement de stockage sera reconnaissable par une icône (ici Google Drive).
D’autre part, les sauvegardes que vous avez souhaité conserver indéfiniment sont repérables par un cadenas.
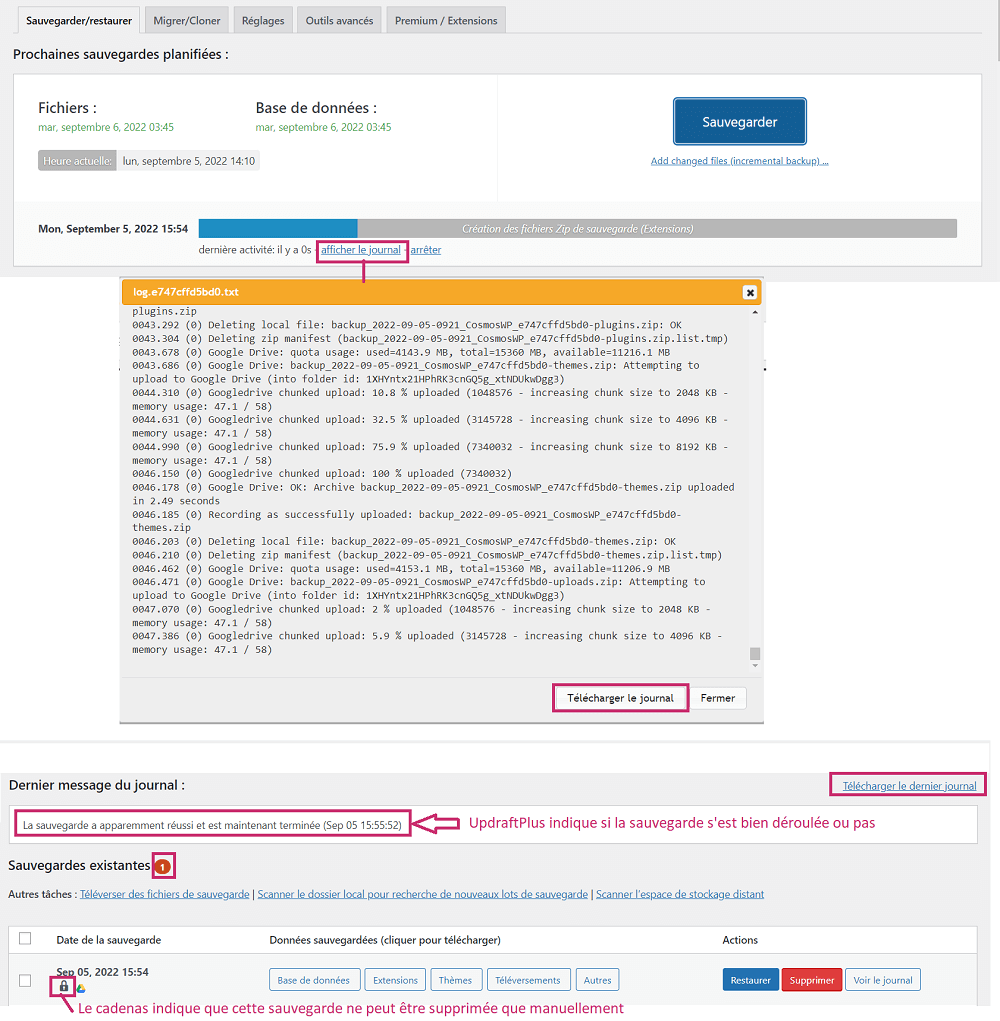
⚠️ Rappelez-vous qu’il est vivement recommandé de sauvegarder votre site avant de faire des mises à jour de WordPress, des thèmes ou des plugins.
En effet, si l’un d’entre eux n’est pas compatible avec les autres, vous risquez de vous retrouver avec un site « cassé » ou pire encore.
Télécharger/supprimer/voir les fichiers et dossiers d’une sauvegarde
Pour télécharger les fichiers et dossiers d’une sauvegarde, toujours sous l’onglet Sauvegarder/restaurer, positionnez-vous sur la sauvegarde qui vous intéresse.
Ensuite, cliquez sur les dossiers ou la base de données que vous souhaitez télécharger.
UpdraftPlus les prépare.
Enfin, cliquez sur « Télécharger sur votre ordinateur ».
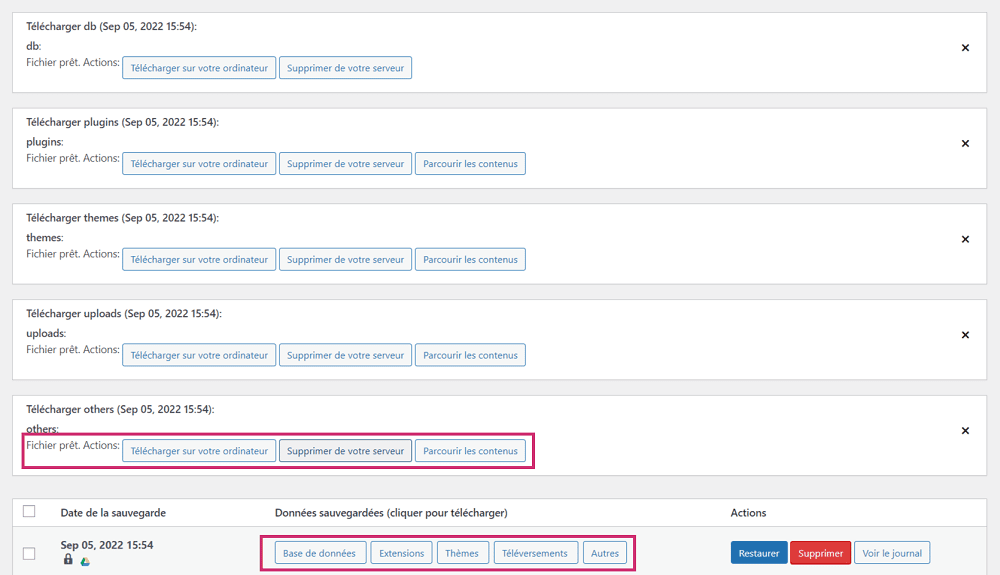
Au même endroit, vous pouvez également les supprimer de votre serveur ou en analyser les contenus.
Voilà ce que ça donne pour l’archive des thèmes, par exemple :
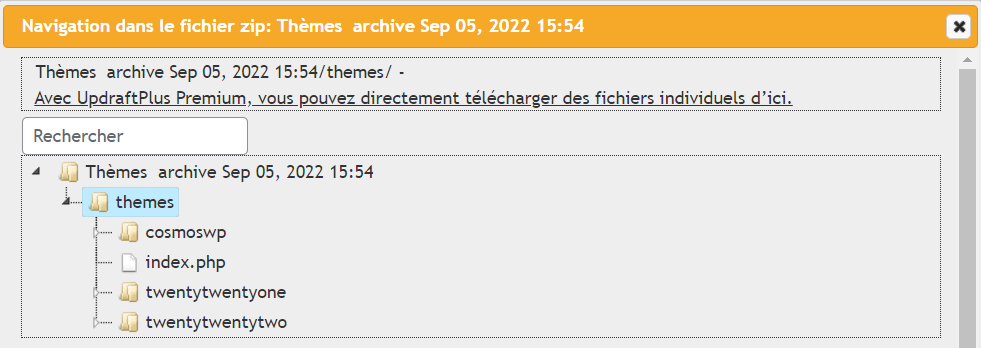
À noter que pour supprimer une sauvegarde ou plusieurs, il suffit de cocher la ou les lignes correspondantes et de cliquer sur »supprimer » dans la notification qui s’affiche en bas de la liste.

Restaurer un site WordPress avec UpdraftPlus
La restauration de votre site avec UpdraftPlus est tout aussi facile que la sauvegarde manuelle.
Encore une fois, rendez-vous sous l’onglet Sauvegarder/restaurer d’UpdraftPlus.
Dans la liste des sauvegardes, choisissez la sauvegarde que vous souhaitez restaurer et cliquez sur le bouton « Restaurer » à droite.
Ensuite, s’enchainent plusieurs fenêtres.
Dans la première, vous avez un message d’avertissement :
« La restauration remplacera les thèmes, plugins, téléchargements, base de données et/ou autres répertoires de contenu de ce site. » Sélectionnez les éléments que vous souhaitez restaurer, tels que les plugins, les thèmes, les téléchargements, les autres et la base de données. »
Vous choisissez les composants à restaurer à droite. Pour une restauration totale du site, cochez tout et cliquez sur « suivant ».
UpdraftPlus récupère alors les fichiers de sauvegarde ainsi que la base de données.
Cliquez à présent sur « Restaurer » et la restauration commence. Selon la taille et la complexité de votre sauvegarde, cela peut prendre entre 2 et 10 minutes.
Lorsque le travail est achevé (et si tout s’est bien passé), vous avez un message qui s’affiche : « Restore successfull ».
Pensez alors à cliquer sur le lien pour télécharger le fichier log de la restauration si quelque chose s’est mal passé et que vous avez besoin de contacter le support.
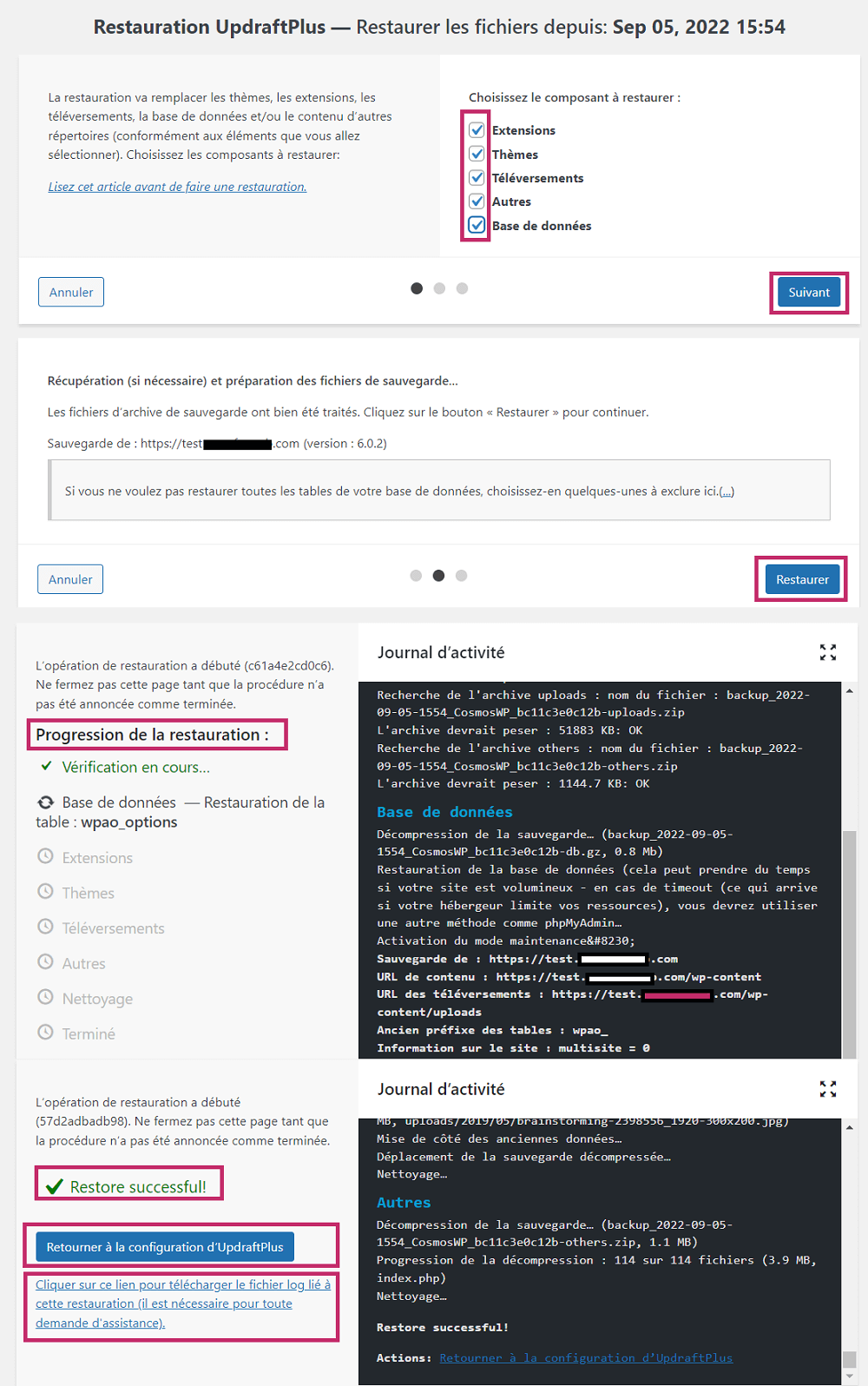
Puis, cliquez sur « Retourner à la configuration d’UpdraftPlus ».
Vérifiez si votre site fonctionne correctement et enfin, supprimez les anciens répertoires du site.
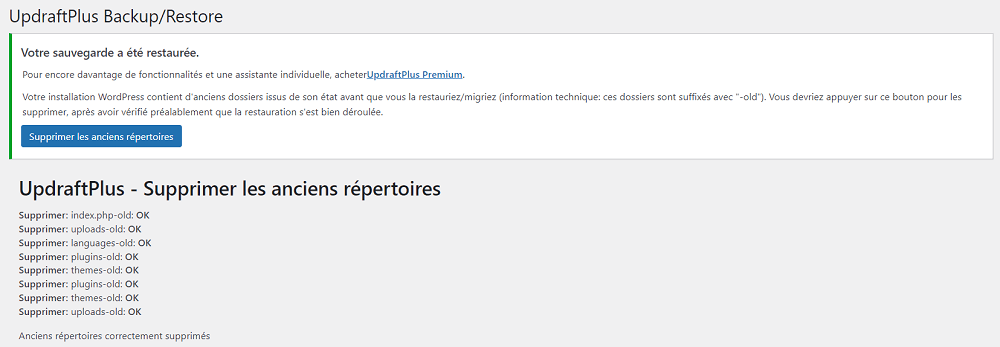
Gérer jusqu’à 5 sites WordPress à distance avec UpdraftCentral
En bonus, j’ai envie de vous présenter UpdraftCentral.
La version gratuite d’UpdraftPlus vous permet d’enregistrer jusqu’à 5 sites WordPress afin de les gérer à partir d’un seul tableau de bord. 🤩
Pour le mettre en place, direction onglet « Réglages », allez tout en bas et cliquez sur « Connecter ce site à UpdraftCentral Cloud ».
Dans la fenêtre suivante, entrez un courriel et un mot de passe pour créer votre compte. Puis, cliquez de nouveau sur « Connecter ce site à UpdraftCentral Cloud ».
Enfin, cliquez sur le lien dans la troisième fenêtre afin d’accéder à votre tableau de bord UpdraftCentral.
Répétez la manipulation dans les sites que vous souhaitez ajouter en indiquant l’identifiant et mot de passe choisis pour votre compte.
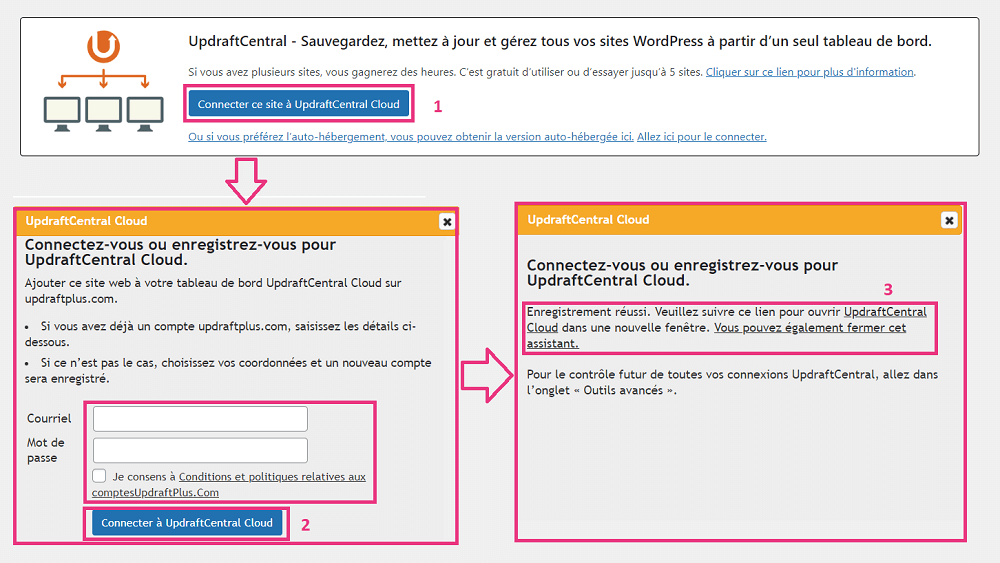
Dans le tableau de bord, vous retrouverez les sites enregistrés et des bulles seront présentes pour vous indiquer si des mises à jour sont à faire.
En cliquant sur les menus à gauche, des icônes correspondantes au menu choisi apparaitront à côté de chaque site.
Il suffira que vous cliquiez dessus pour faire ce que vous souhaitez : sauvegardes, utilisateurs, commentaires, analytique, mises à jour, pages, articles, thèmes, médias, extensions, WP-Optimize (s’il est installé sur le site), sauvegardes automatiques et outils.
Un lien est également présent pour accéder directement au tableau de bord du site.
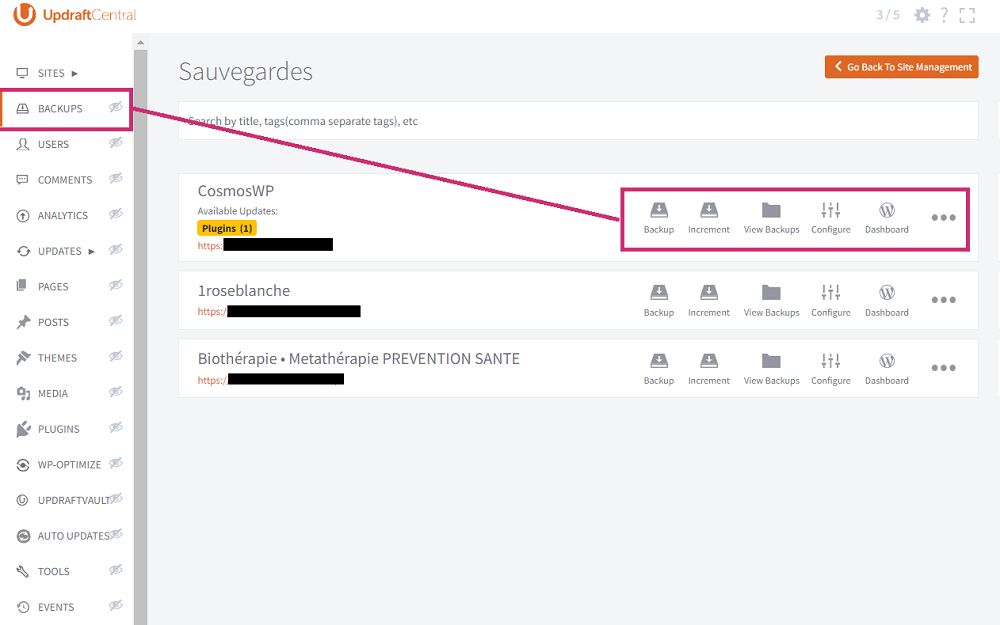
💡 Si vous préférez installer UpdraftCentral sur votre hébergement, c’est possible avec l’extension UpdraftCentral Dashboard.
UpdraftPlus gratuit vs Premium
Comme vous avez pu le constater, la version gratuite propose déjà beaucoup de fonctionnalités.
Mais si vous en souhaitez encore plus, vous pouvez alors vous pencher sur l’achat de la version premium d’UpdraftPlus.
Voici une comparaison de ce qu’offre la version premium d’UpdraftPlus par rapport à la version gratuite.
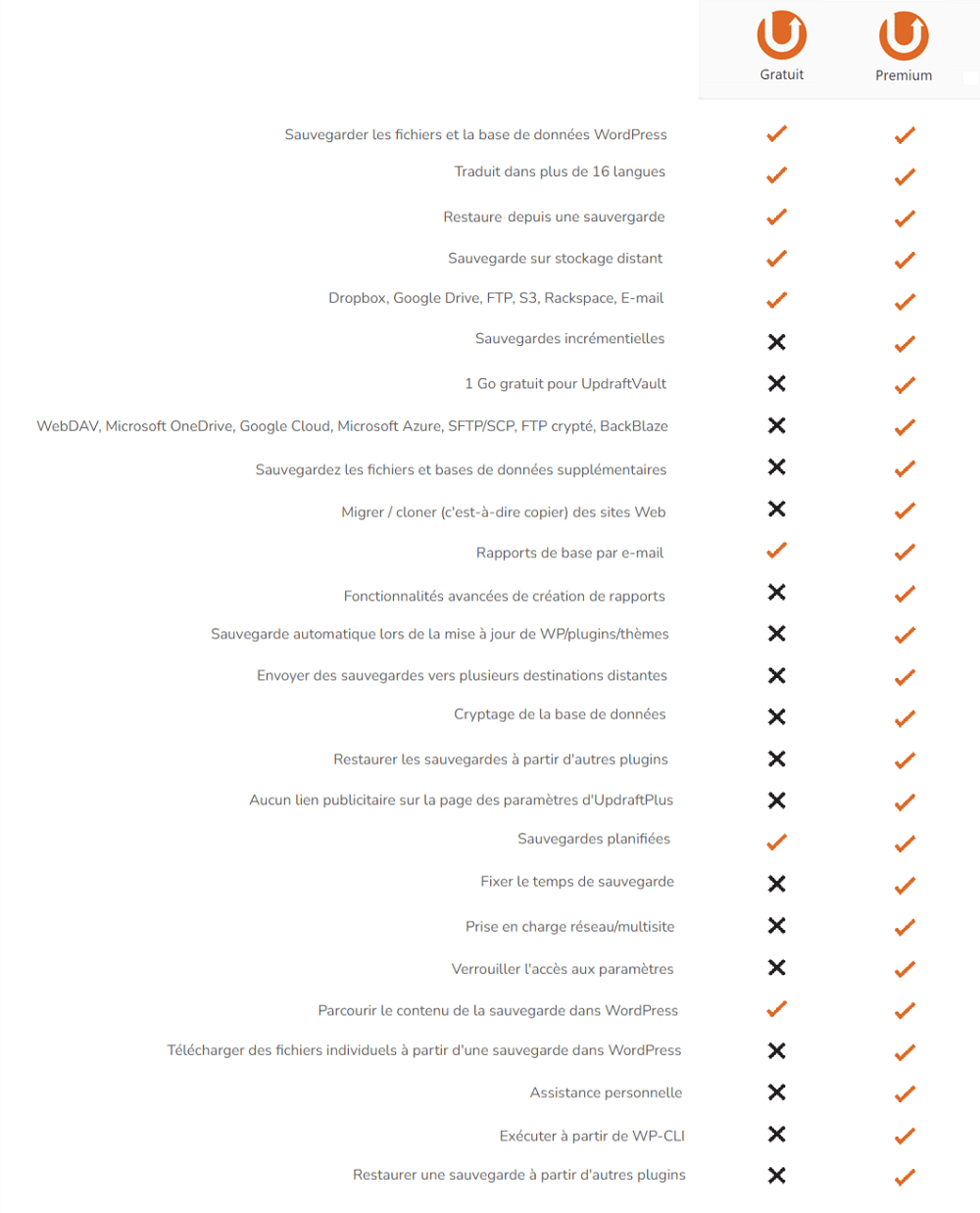
Et les tarifs en septembre 2022 :
| Type de licence | Nombre de sites | Tarif |
|---|---|---|
| Personal | 2 | 55 € |
| Business | 10 | 75 € |
| Agency | 35 | 110 € |
| Enterprise | Illimité | 147 € |
Pour information, les licences comprennent un an d’assistance et de mises à jour, l’accès à tous les modules complémentaires actuels et futurs (publiés dans l’année suivant l’achat) et un accès gratuit à l’espace de stockage de sauvegarde UpdraftVault de 1 Go (pendant un an à compter de la date d’achat).
Mon avis sur UpdraftPlus
UpdraftPlus gratuit est vraiment une extension de sauvegarde WordPress complète :
- Elle propose plus d’options de stockages distants que la plupart de ses concurrentes
- Sa configuration est simple même pour les novices
- Elle restaure les fichiers et les bases de données WordPress en un seul clic
En substance, il s’agit d’un système de sauvegarde « installez-le et oubliez-le ». Tout ce que vous avez à faire est de l’installer et de planifier vos sauvegardes vers un emplacement distant.
En conclusion :
Pensez à protéger votre travail !
Les sauvegardes sur site, c’est bien, mais les sauvegardes externes, c’est vital !
Avec UpdraftPlus, les sauvegardes hors site sont simples à mettre en place.
N’attendez pas de perdre vos données, installez l’extension dès maintenant !
Et vous, comment gérez-vous vos sauvegardes ?
Racontez-moi tout !
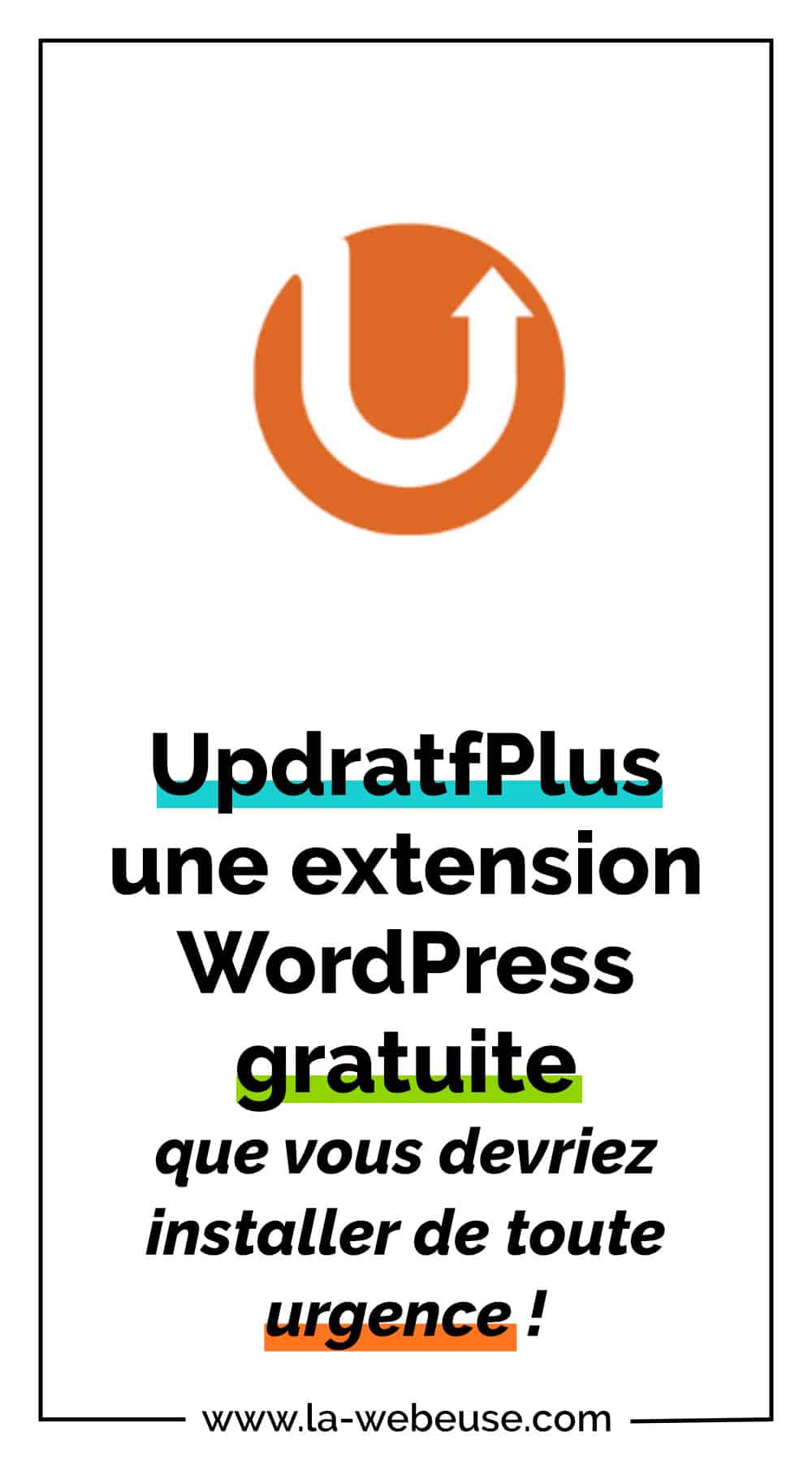




















Coucou Lycia. J’utilise updraft plus depuis un certain temps mais il y a une question que je me pose également depuis un certain temps … Si l’on a plus accès du tout à WordPress, peut-on utiliser les fichiers de sauvegarde directement via le serveur ?
Oui Myriam, si tu télécharges en local les dossiers de sauvegarde de Updrat, tu les dézippes et tu verras de quoi ils sont composés (plugins, thème, etc) et tu comprends qu’il suffit de les renvoyer sur le serveur via FTP. La base de données, quant à elle, devra être importée depuis PHP My Admin.