Votre site WordPress affiche depuis de longues minutes le message « Indisponibilité temporaire pour cause de maintenance. Veuillez revenir dans un instant » ou bien « Briefly unavailable for scheduled maintenance. Check back in a minute » ? Vous avez beau patienter, mais rien ne revient à la normale : ce message bloque l’accès à votre site.
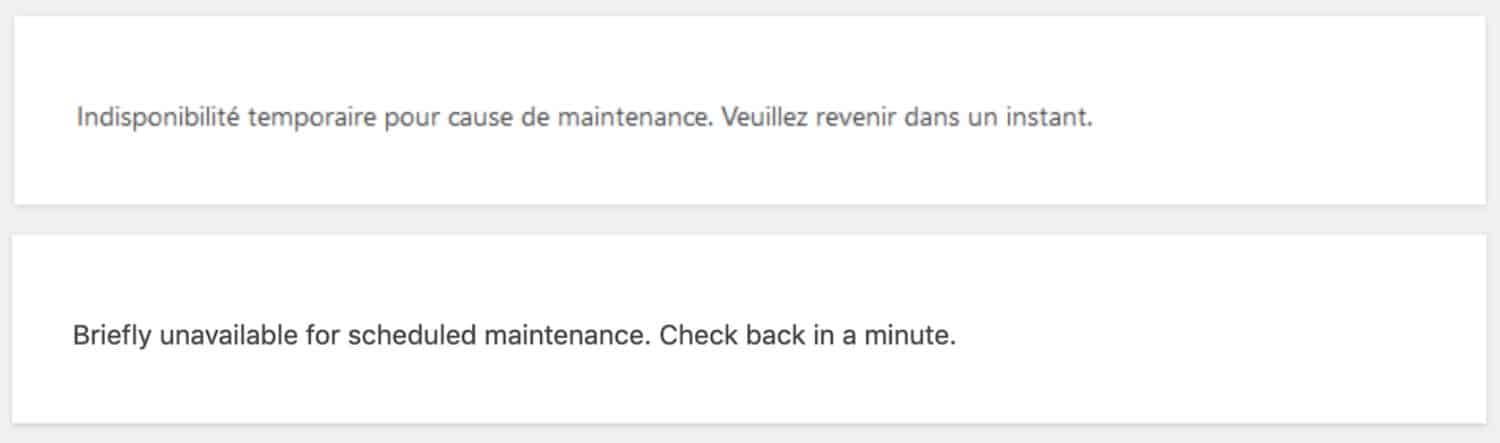
Ne vous inquiétez pas, cela peut arriver ! J’ai moi-même été confrontée à ce « bug » plus d’une fois. Je profite donc de cet article pour vous partager la solution…
- 1 – Quand et pourquoi l’erreur du mode de maintenance de WordPress se produit-elle ?
- 2 – Comment ça marche ?
- 3 – Comment réparer l’erreur du mode de maintenance de WordPress ?
- 4 – Votre site rencontre d’autres erreurs ?
- 5 – Comment éviter l’erreur de blocage du mode de maintenance WordPress à l’avenir ?
- 6 – Quelques extensions pour mettre votre site WordPress en maintenance

Notez : certains liens de ce blog sont des liens d’affiliation. Vous les reconnaîtrez facilement grâce à leur couleur : Je suis un lien affilié – Je suis un lien classique.
1 – Quand et pourquoi l’erreur du mode de maintenance de WordPress se produit-elle ?
Techniquement parlant, le message « Indisponibilité temporaire pour cause de maintenance. Veuillez revenir dans un instant » n’est pas une erreur. C’est une simple notification : WordPress vous informe (et informe vos visiteurs) que le site est indisponible durant quelques secondes, car des mises à jour sont en cours.
En effet, lorsque vous mettez à jour une extension, un thème ou le CMS lui-même, il peut se passer un certain délai pour échanger les fichiers sur votre serveur (supprimer les anciens pour installer les nouveaux). Durant ce laps de temps plus ou moins long, cette notification s’affiche en front.
2 – Comment ça marche ?
WordPress crée un fichier .maintenance temporaire qu’il place à la racine de votre site Web, ce qui permet d’afficher cette notification. Une fois la mise à jour réussie, ce fichier sera supprimé pour désactiver le mode maintenance.
En règle générale, vous ne vous en apercevez même pas, tellement ce processus est rapide… Mais, parfois, le script de mise à jour expire et interrompt le processus, ce qui entraîne l’impossibilité de sortir du mode maintenance. Cela peut arriver lorsque votre serveur connait des latences ou s’il a une mémoire insuffisante.
Si cela vous arrive, il vous faudra retirer le mode maintenance manuellement !
Dans la même collection : découvrez comment régénérer vos permaliens.
3 – Comment réparer l’erreur du mode de maintenance de WordPress ?
Vous avez compris, vous allez devoir réparer cela manuellement. Pour cela, vous aurez besoin d’atteindre le serveur de votre site à l’aide d’un logiciel FTP tel que FileZilla, par exemple (FilleZilla Client).
Notez que si votre hébergeur est doté de la technologie cPanel, vous pouvez aussi directement accéder au serveur sans passer par FileZilla.
3.1 – Se connecter à votre serveur
Dans un premier temps, ouvrez le logiciel FileZilla et connectez-vous à l’aide de vos identifiants :

- Hôte : saisissez l’adresse du serveur ici. Par exemple ftp.cluster023.hosting.ovh.net (pour OVH) ou bien groseille.o2switch.net (pour o2switch)…
- Identifiant : saisissez votre nom d’utilisateur (serveur).
- Mot de passe : saisissez votre mot de passe de connexion au serveur.
- Terminez par Connexion rapide.
Tous ces identifiants vous ont été envoyés par email lorsque vous avez souscrit votre offre d’hébergement. Si vous ne les trouvez plus, vous pouvez vous connecter à votre espace hébergement pour les retrouver, ou bien contactez le support.
3.2 – Supprimer le fichier .maintenance
Une fois connecté à votre serveur via FileZilla, rendez-vous à la racine de votre site. Par exemple, dans le dossier WWW ou Public FTP. Il suffit de double-cliquer dessus pour ouvrir le dossier-racine.
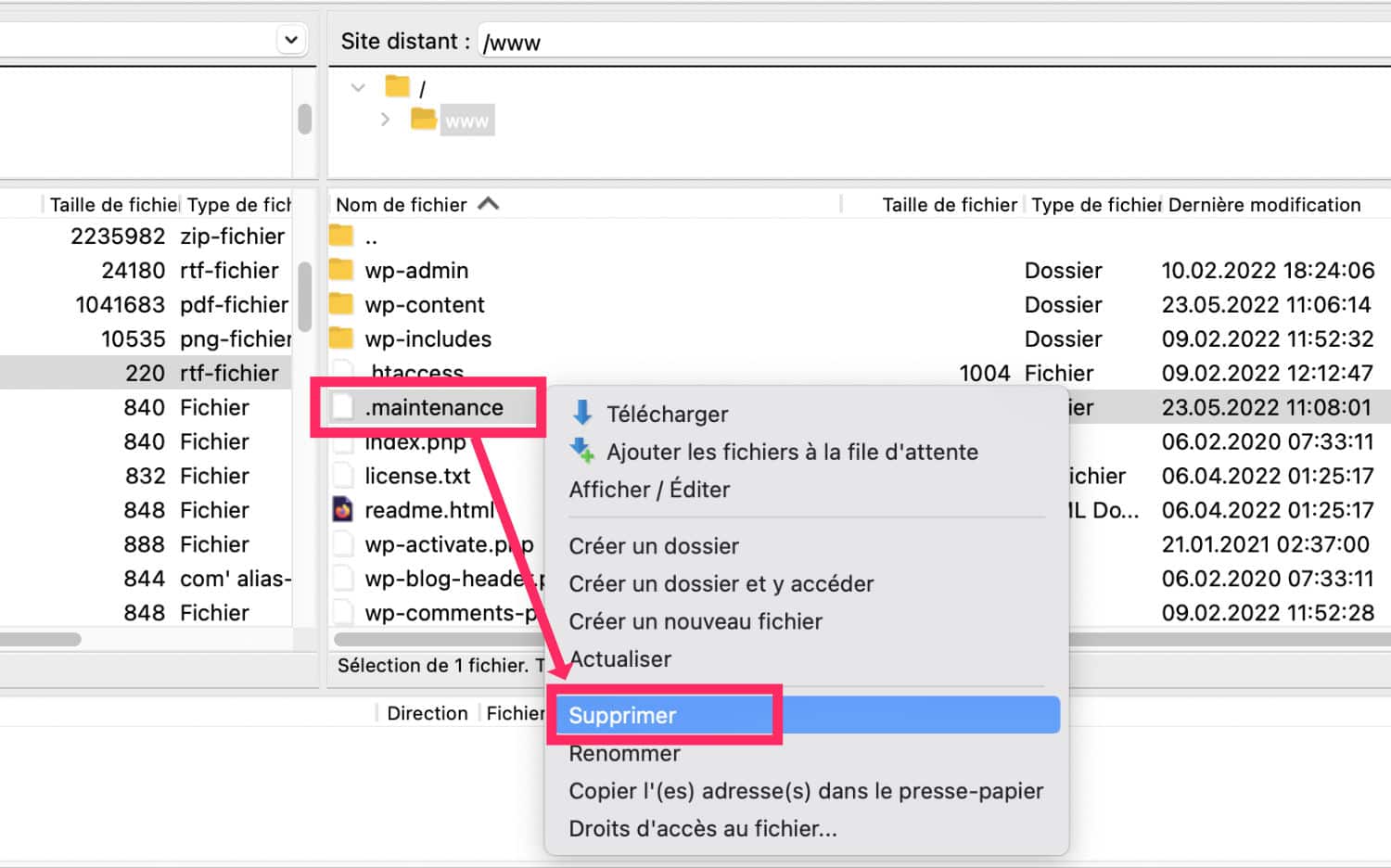
Vous devriez voir apparaître un fichier nommé .maintenance dans la liste. Faite un clic-droit dessus puis cliquez sur Supprimer.
Et voilà ! Votre site est de nouveau accessible… Bravo !
4 – Votre site rencontre d’autres erreurs ?
Si la solution proposée précédemment n’a pas corrigé le problème, voire l’a aggravé, vous trouverez alors certainement la solution dans les points suivants :
4.1 – Le fichier .maintenance n’existe pas
Si, dans l’étape précédente, vous n’avez pas trouvé de fichier nommé .maintenance mais que votre site est toujours inaccessible car le message « Indisponibilité temporaire pour cause de maintenance. Veuillez revenir dans un instant » apparaît bien en front, pas de panique !
Il est possible que votre serveur cache les fichiers système. Dans ce cas, un petit réglage de FileZilla suffira pour le faire apparaître :
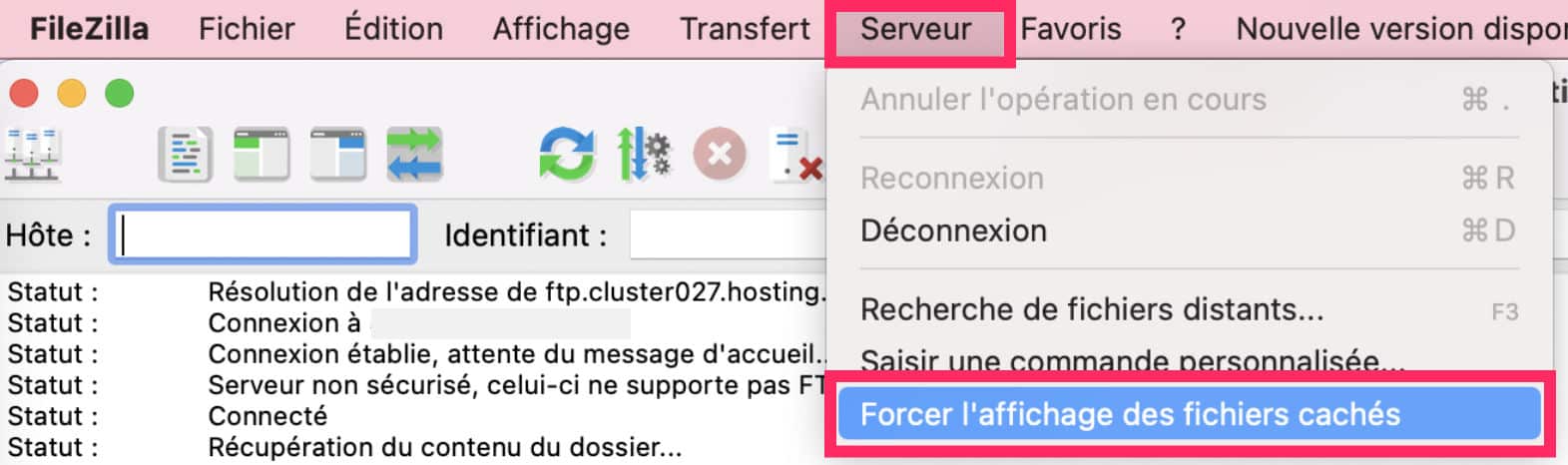
Rendez-vous alors dans le menu de FileZilla, à l’onglet Serveur, puis cliquez sur Forcer l’affichage des fichiers cachés. Ceci devait régler le problème et vous permettre de supprimer le fichier .maintenance.
4.2 – WordPress reste bloqué même après avoir supprimé le fichier .maintenance
Si, même après avoir supprimé le fichier .maintenance, votre site affiche toujours la fameuse notification, vérifiez d’abord que votre navigateur n’ait pas mis votre page en cache. Il suffit alors de visiter votre site depuis un autre navigateur pour vous en assurer…
Si dans l’autre navigateur, le message de maintenance est toujours présent, dans ce cas, vous devriez éditer le fichier wp-activate.php qui se trouve à la racine de votre site (au même endroit où vous avez trouvé le fichier .maintenance).
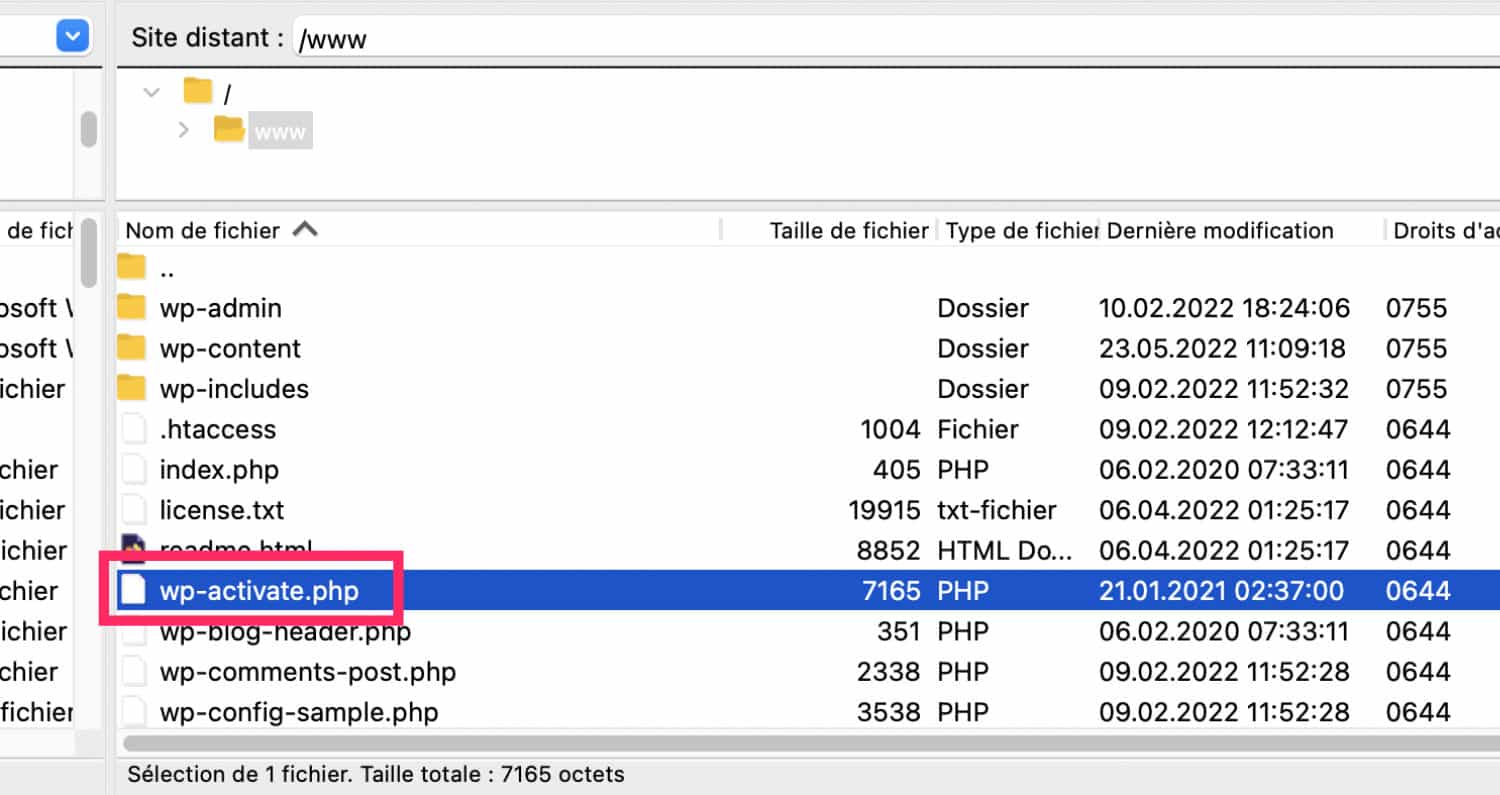
Pour y accéder, vous aurez encore besoin de FileZilla ou de votre interface cPanel.
Ouvrez alors ce fichier et changez true par false à la ligne : define (‘WP_INSTALLING’, true). Comme sur l’image ci-dessous.
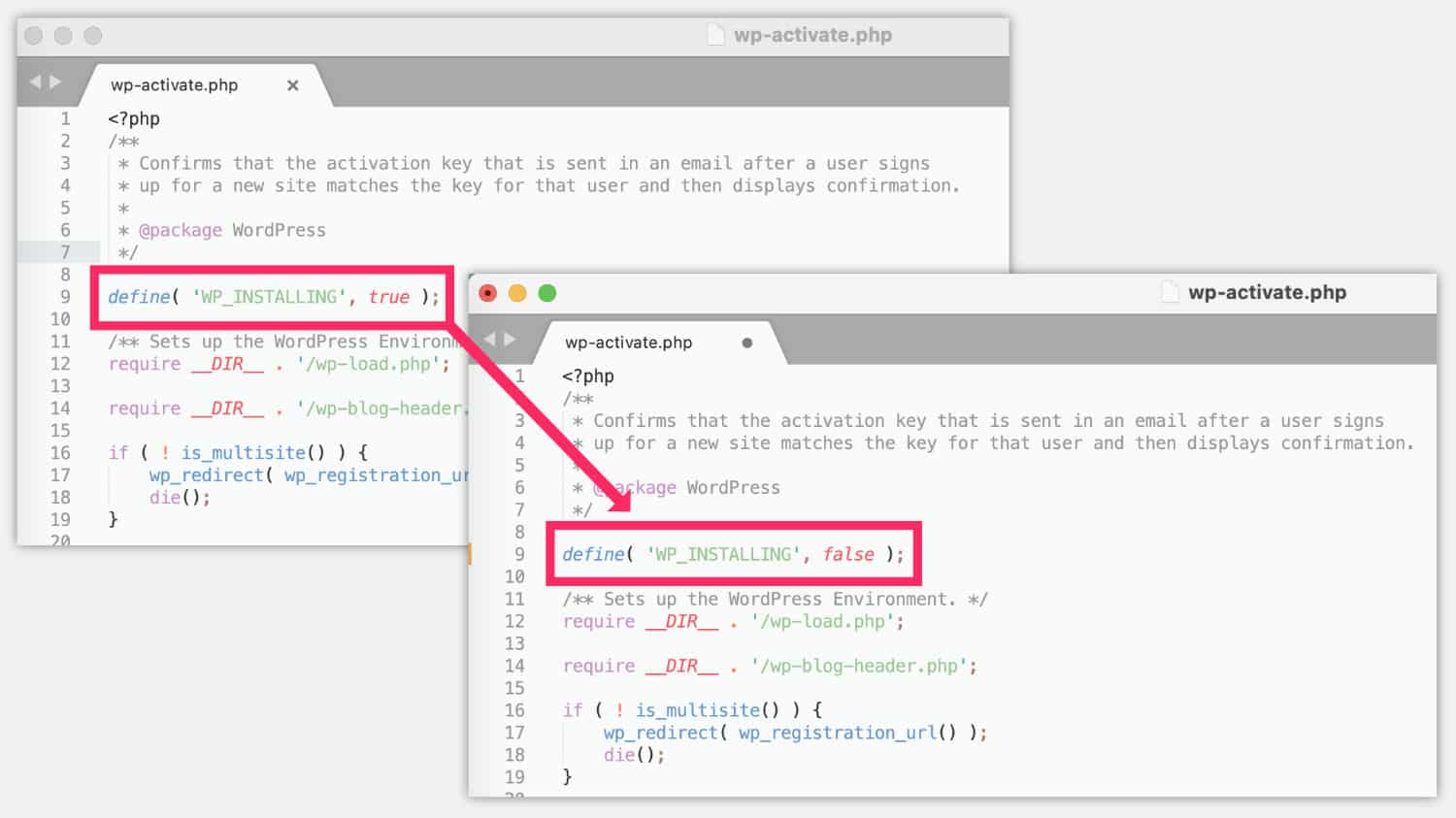
Pour éditer ce fichier, vous aurez besoin d’un éditeur de texte tel que SublimText par exemple. Notez que si vous n’êtes pas à l’aise, vous pouvez sauvegarder une copie de ce fichier dans votre ordinateur, juste au cas où.
4.3 – Le site est cassé après avoir corrigé l’erreur du mode de maintenance de WordPress
Une mise à jour inachevée ou interrompue peut entraîner des problèmes lorsque votre site sort du mode maintenance. Pour réparer cela, voici les solutions en fonction du problème présumé :
- L’erreur s’est produite lors de la mise à jour du cœur de WordPress : vous devrez mettre à jour le CMS manuellement, pour cela, suivez ce guide.
- L’erreur s’est produite lors de la mise à jour d’une extension : vous devrez désactiver temporairement tous les plugins WordPress via FTP, pour cela, suivez ce guide. Il vous faudra ensuite trouver quel est le plugin à remplacer.
- L’erreur s’est produite lors de la mise à jour d’un thème : il suffit de le mettre à jour manuellement via FTP, pour cela, suivez ce guide.
5 – Comment éviter l’erreur de blocage du mode de maintenance WordPress à l’avenir ?
Si vous avez été confronté qu’une seule fois à ce type de bug, il n’est pas vraiment nécessaire d’agir. Par contre, si cela arrive fréquemment sur votre site, vous pouvez effectivement essayer de prévenir plutôt que de guérir 😜. Voici quelques pistes :
- Vous pouvez vous rapprocher de votre hébergeur pour opter pour une offre supérieure à celle que vous utilisez actuellement. En effet, vous arrivez peut-être à la limite de votre plan. Si vous souhaitez carrément changer d’hébergeur, découvrez comment migrer WordPress.
- Autre solution : mettez à jour chaque outil « lentement ». Je m’explique : faites les mises à jour d’extension une à une au lieu de les faire en batching. Vous pouvez même patienter quelques secondes entre deux mises à jour, pour être sûr : cela évitera probablement au message de maintenance de rester bloqué.
- Ou bien, utilisez une extension de mode maintenance. Vous pourrez mettre votre site en maintenance avant de faire les mises à jour. Ceci-dit, ce n’est pas sûr que cela règle le problème, la solution n°1 me paraît la plus adéquate.
Cet article vous a plu ? Vous allez adorer ma formation qui vous accompagne pas à pas dans la création de votre site WordPress.
6 – Quelques extensions pour mettre votre site WordPress en maintenance
Pour finir, sachez que le mode de maintenance utilisé par WordPress lors des mises à jour n’a rien à voir avec une mise en maintenance volontaire de votre site.
En effet, certains utilisateurs peuvent choisir de mettre le site en maintenance lors de la construction du site ou lors d’une refonte du site par exemple.
Si c’est ce que vous cherchiez en arrivant sur cet article, regardez plutôt toutes les extensions qui existent à ce sujet. Il y en a des tas !
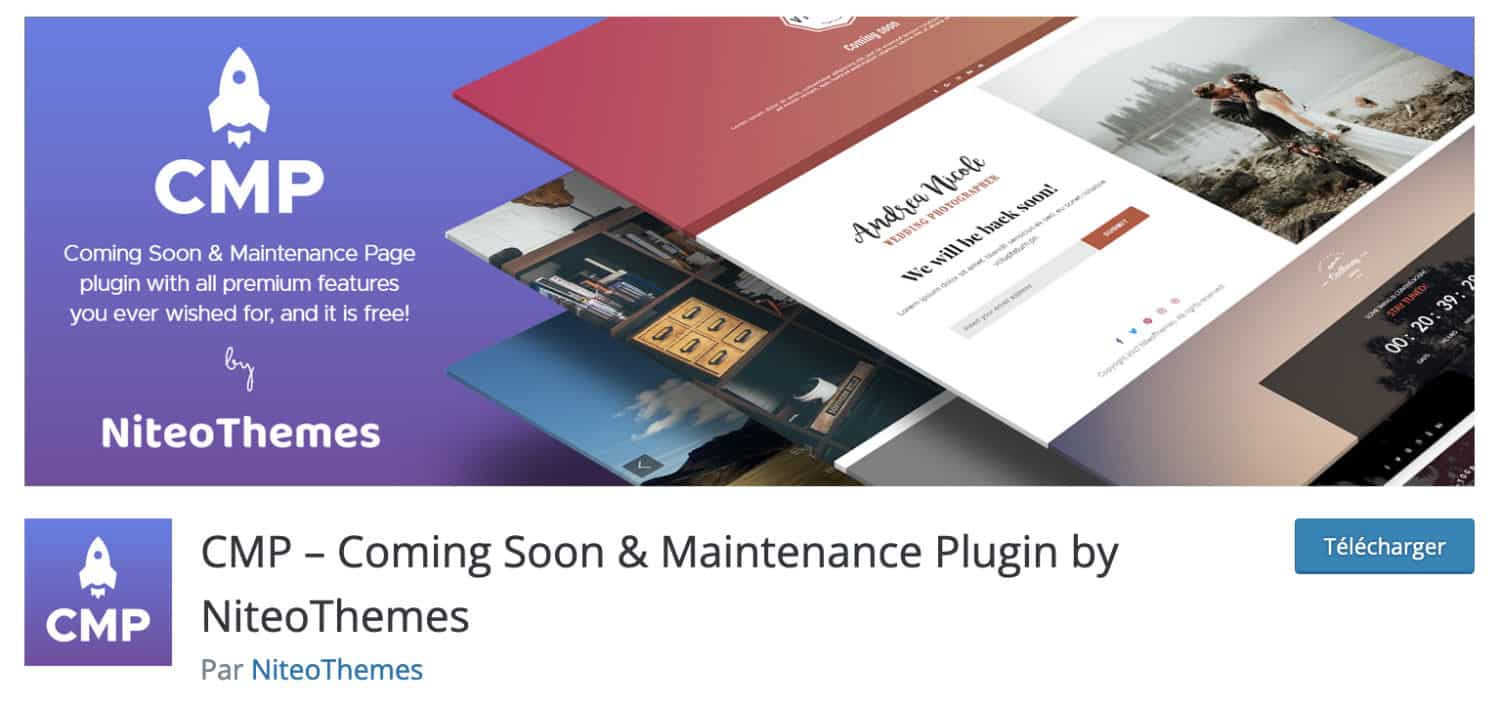
Si vous recherchez une extension simple et facile à paramétrer, optez plutôt pour CMP – Coming Soon & Maintenance Plugin by NiteoThemes.




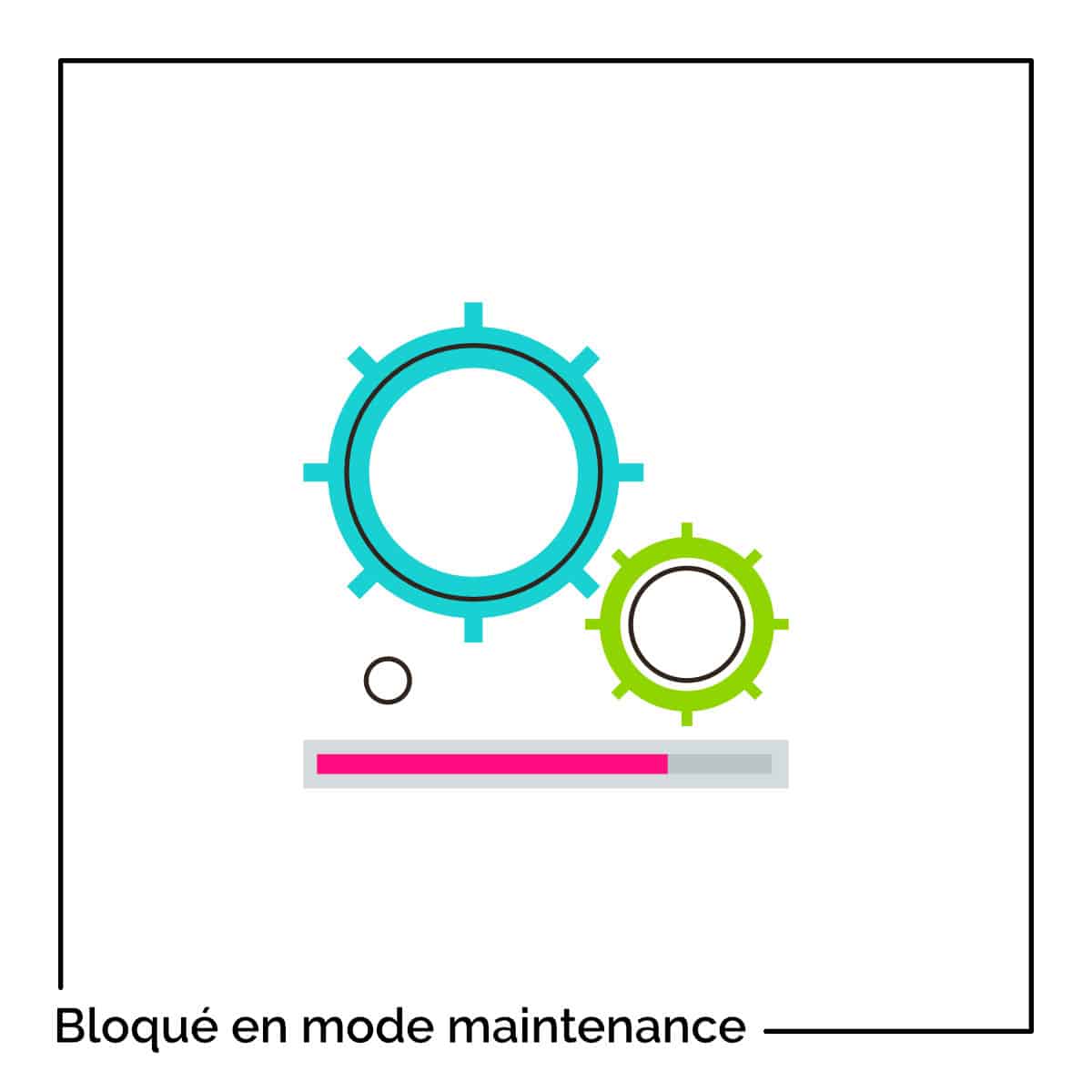











Article intéressant, comme toujours ici, merci Lycia.
En lisant l’article je me suis posé une question : est-ce qu’activer la mise à jour automatique n’est pas une alternative intéressante ?
Dans la mesure ou la planification se fait automatiquement et que jamais 2 extensions sont programmées au même moment. Ainsi, le temps de mise à jour est assez court.
C’est ce que j’ai mis en place sur pas mal de site, y compris pour WP et le thème, et je n’ai pas rencontré de difficulté depuis 2 ans.
Par contre, sur des gros site avec des extensions « lourdes », WooCommerce ou autre, je n’active pas la mise à jour automatiques de ces extensions, seulement le reste 😉
Totalement Olivier, moi je fais pareil.
Par contre j’ai quand même eu deux ou trois surprises
Vraiment merci pour ce tuto offert ! Ca m’a dépanné, j’ai su transposer l’étape 3.2 via la plateforme de mon hébergeur et en supprimant le fichier « .maintenance », j’ai direct retrouvé l’accès à mon site. Quel apaisement !
MERCI.
Ah super Sophie ! Je suis ravie 😉