Si vous souhaitez transférer les contenus de votre site Web Squarespace vers WordPress, vous êtes au bon endroit… En effet, vous n’êtes pas seul dans ce cas : de nombreux utilisateurs démarrent leur site en utilisant diverses plateformes. Tôt ou tard, ils en découvrent les limites et souhaitent passer à une solution plus flexible qui répond à leurs besoins, et tout naturellement, ils se tournent vers WordPress. Dans cet article, laissez-moi vous guider dans cette transition de Squarespace à WordPress…
- Pourquoi passer de Squarespace à WordPress ?
- Étape 1 : préparez le site WordPress
- Étape 2 : exportez le contenu de votre site Squarespace
- Étape 3 : importez le contenu de Squarespace dans WordPress
- Étape 4 : importez les images depuis Squarespace
- Étape 5 : corrigez les permaliens
- Étape 6 : importez les autres contenus de Squarespace vers WordPress
- Étape 7 : se familiariser avec WordPress
- De Squarespace à WordPress : tutoriel en vidéo
- En conclusion…

Pourquoi passer de Squarespace à WordPress ?
Pour avoir fait l’essai de Squarespace pour réaliser ce tutoriel, je dois avouer que c’est une solution facile à utiliser. C’est idéal pour les grands débutants qui ont de l’argent 💰 …
En effet, Squarespace n’est pas une solution gratuite, il faut prévoir un budget de 15 à 42€ par mois selon les fonctionnalités dont vous avez besoin. Soit un budget de 132€ à 432€ par an si vous payez en une seule fois (et non mensuellement).
Donc voilà l’une des premières bonnes raisons que quitter Squarespace pour WordPress : le prix.
Les autres raisons qui peuvent vous pousser à passer de Squarespace vers WordPress sont toutes légitimes :
- Vous avez besoin de créer un site sur-mesure.
- Vous avez besoin de fonctionnalités qui ne sont pas présentes sur Squarespace.
- Vous en avez marre de payer chaque mois.
- Vous avez besoin d’améliorer votre SEO.
- Vous avez besoin de vous entourer d’experts, chose que vous trouverez facilement dans la communauté WordPress.
- etc.
Bref, vous l’avez compris : WordPress est une solution peu coûteuse et beaucoup plus flexible, qui vous permet de créer tous types de sites Web. C’est certainement pour cette raison que plus de 43% des sites dans le monde sont des sites WordPress, contre 1,9% pour Squarespace. (source w3techs).
👉 Vous pouvez lire mon article qui explique pourquoi tout le monde veut un site WordPress.
Notez : ici, je parle bien de WordPress.org (auto-hébergé) et non de la solution WordPress.com, qui est, pour ainsi dire, l’équivalent de Squarespace.
Étape 1 : préparez le site WordPress
La migration de Squarespace vers WordPress ne va pas se passer en un claquement de doigt. Il va falloir réaliser plusieurs étapes…
👉 Choisir un hébergement / nom de domaine
Pour démarrer avec WordPress, vous devrez souscrire à une offre d’hébergement + nom de domaine.
Il existe de nombreux hébergeurs en France et les prix peuvent varier en fonction de divers critères. Mais globalement, vous pouvez opter pour un hébergement pas cher chez OVH, un hébergement intermédiaire chez o2switch ou un hébergement premium chez WPServeur.
💡 Si votre site Squarespace possède son propre nom de domaine, vous pouvez également transférer ce domaine vers votre nouvel hébergeur. Pendant et après le transfert de domaine, vous pourrez toujours accéder à votre site Web Squarespace car il continuera d’utiliser le sous-domaine Squarespace intégré (quelque chose qui ressemble à https://votresite.squarespace.com/).
Notez que vous pouvez transférer un domaine Squarespace vers un autre fournisseur si celui-ci n’est pas verrouillé pendant 60 jours. La procédure de transfert peut prendre jusqu’à sept jours ouvrables. Consultez la documentation officielle pour récupérer votre nom de domaine.
👉 Installation de WordPress
Tous les hébergeurs cités précédemment proposent une solution d’installation de WordPress en 1 clic ce qui vous évite la technique de cette étape.
Ainsi, vous obtiendrez très rapidement un accès à un WordPress vierge.
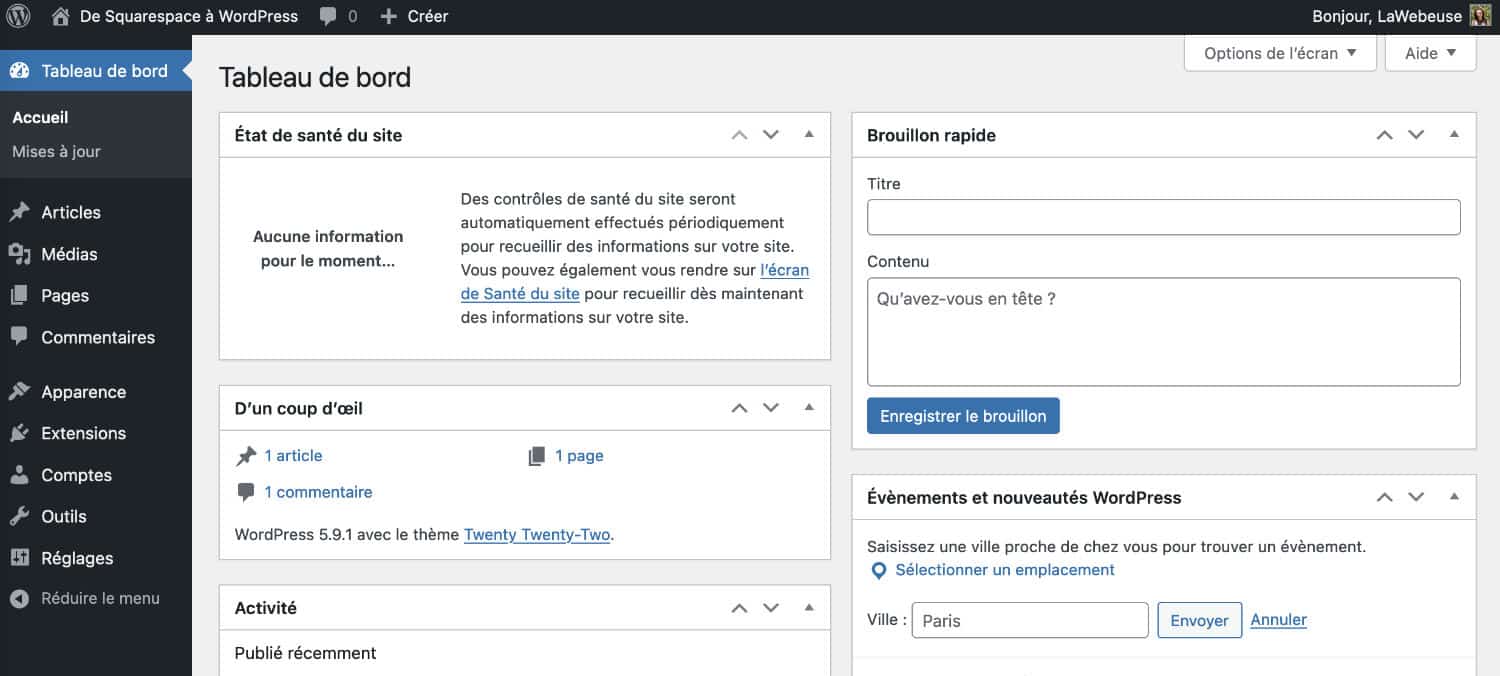
Il vous suffira alors de vous connecter à votre tableau de bord d’administration WordPress pour commencer la migration de votre site Squarespace.
Si ces étapes de lancement de votre site WordPress vous paraissent un peu complexes, vous pouvez suivre ma formation WordPress (100% finançable par vos crédits de formation) qui vous guide pas à pas dans l’installation de WordPress, l’utilisation et l’amélioration de sa visibilité (SEO).
Étape 2 : exportez le contenu de votre site Squarespace
La seconde étape de la migration consiste à exporter le contenu de votre site Squarespace.
👉 Restriction d’exportation
⚠️ Squarespace offre une fonctionnalité d’exportation limitée. Selon le contenu que vous avez sur votre site, une partie sera exportée. Le reste du contenu restera sur votre site Squarespace et vous devrez le copier-coller manuellement.
Voici le contenu qui peut être automatiquement exporté depuis Squarespace :
- Toutes vos pages de base seront exportées en tant que pages WordPress.
- Tous vos articles de blog seront exportés en tant qu’articles WordPress.
- Les pages de votre galerie seront exportées.
- Les blocs de texte, d’image et d’intégration seront exportés.
Le contenu suivant ne sera pas exporté :
- Les pages de produit, les pages d’album et les pages d’événement.
- Les blocs audio, les vidéos et les produits.
- Les styles CSS personnalisés.
- Si vous aviez plus d’une page de blog, une seule d’entre elles sera exportée
- Les images (mais il existe une solution qui sera expliquée plus bas dans l’article).
👉 Exportation pas à pas
Connectez-vous à votre compte Squarespace et rendez-vous à l’onglet Paramètres > Avancé > Importer/Exporter > puis cliquez sur Exporter.
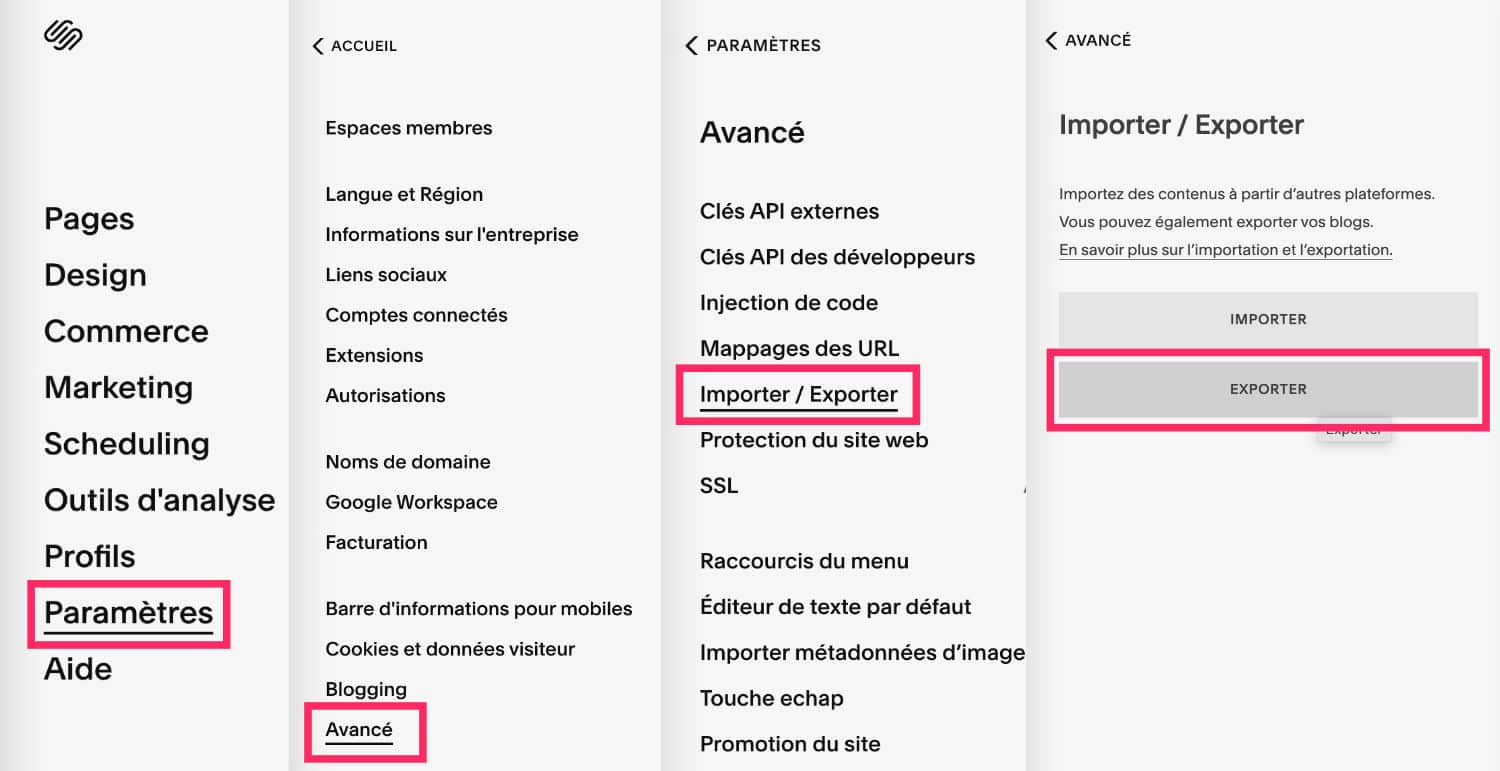
- Squarespace vous propose l’option WordPress, cliquez dessus.
- Patientez durant l’exportation.
- Cliquez sur Télécharger.
- Vous êtes maintenant en possession d’un fichier XML.
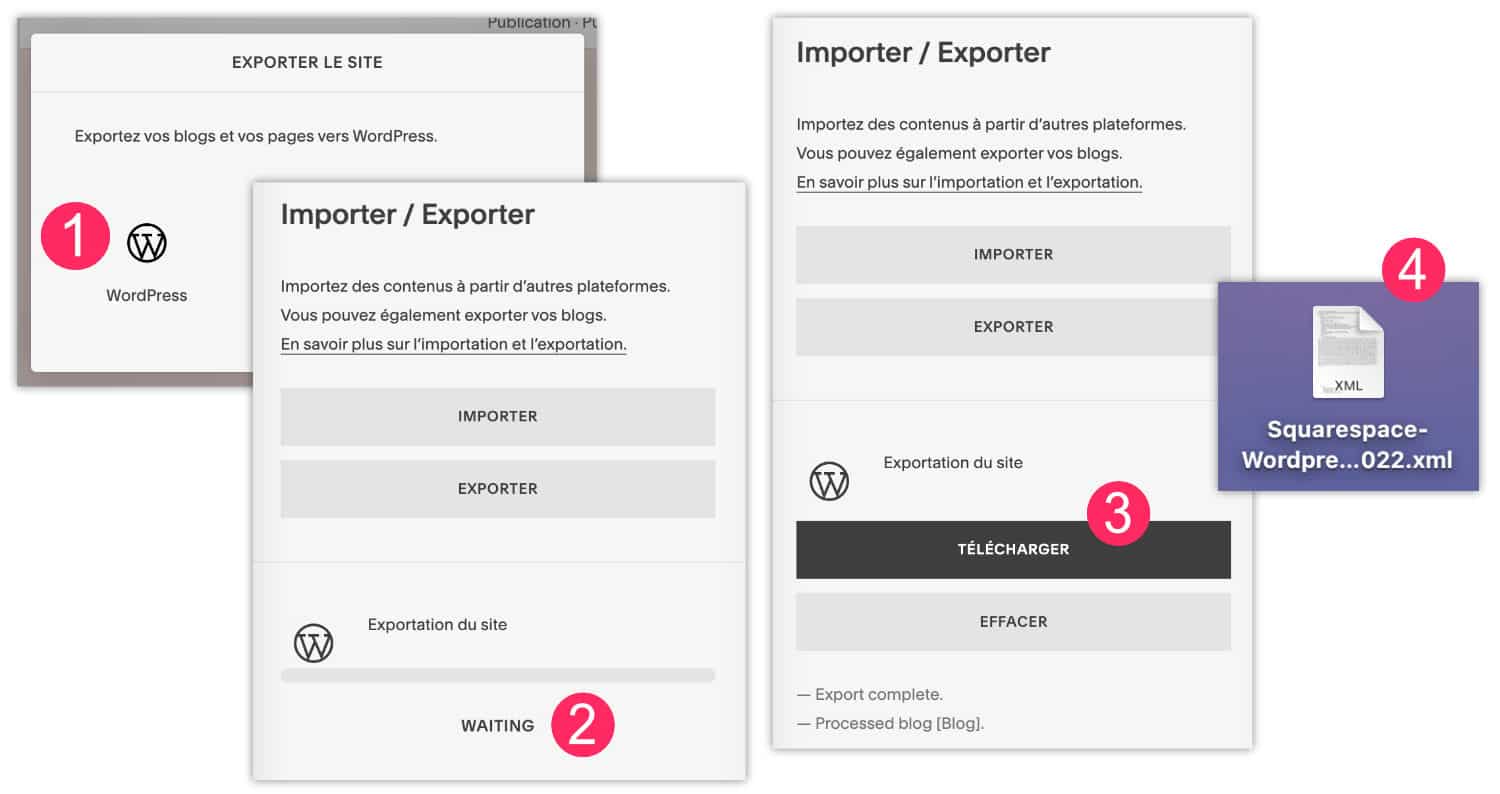
On peut donc continuer la migration en passant à l’étape suivante. Si besoin, vous pouvez consulter la documentation officielle.
Étape 3 : importez le contenu de Squarespace dans WordPress
Cette étape permet d’importer le fichier XML que vous avez téléchargé depuis Squarespace dans votre site WordPress. Pour y parvenir, voici les étapes :
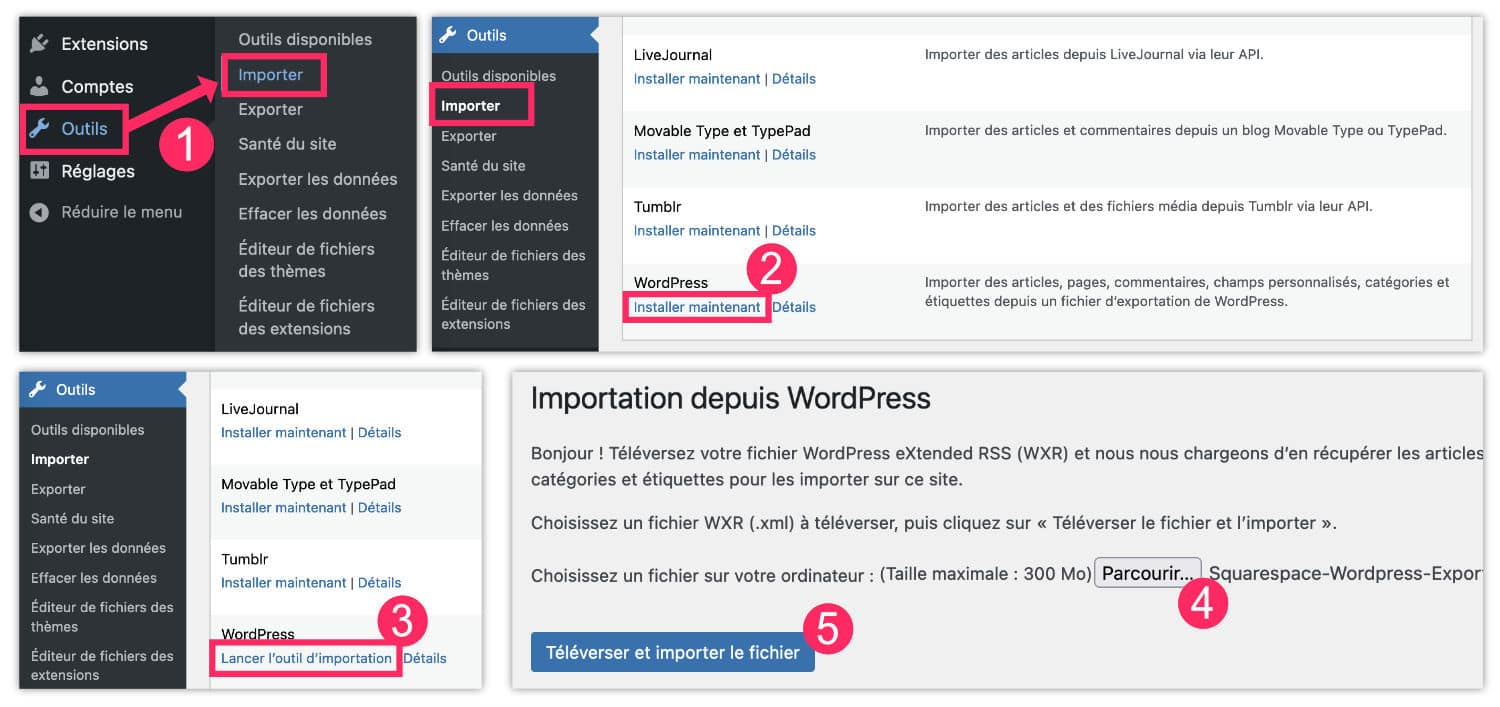
- Connectez-vous à votre espace d’administration WordPress et rendez-vous à l’onglet Outils > Importer.
- Squarespace n’étant pas dans la liste, choisissez « WordPress » puis cliquez sur « Installer maintenant« .
- Cliquez ensuite sur « Lancer l’importateur« .
- Sélectionnez votre fichier Squarespace au format XML en cliquant sur « Parcourir« .
- Terminez par « Téléverser et importer le fichier« .
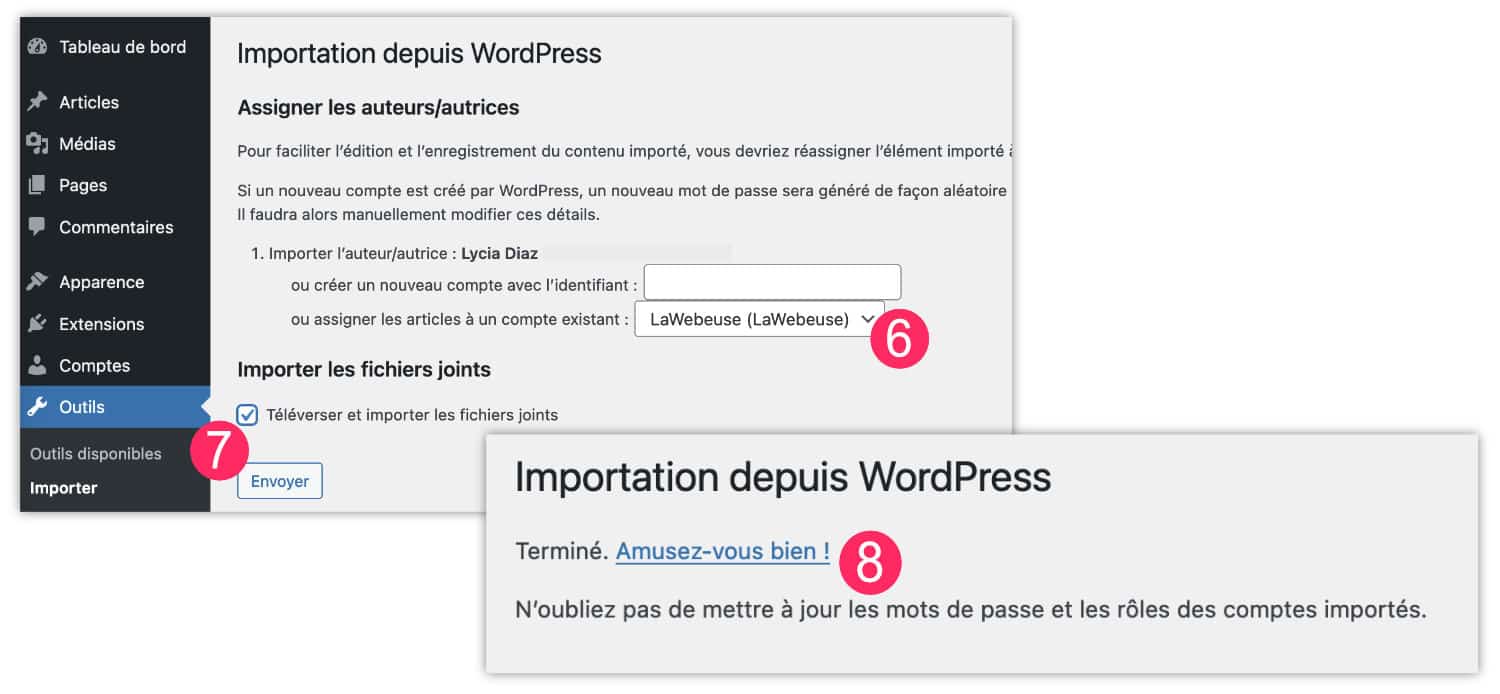
- WordPress va vous demander d’assigner un auteur pour les articles. Vous pouvez choisir votre profil ou en créer un nouveau.
- Il existe une option pour importer des images de pièces jointes, mais cela ne fonctionnera pas vraiment. Vous pouvez éventuellement cocher la case mais je vous montre après comment régler le problème. Cliquez ensuite sur « Envoyer ».
- Vous obtiendrez ensuite un message de réussite.
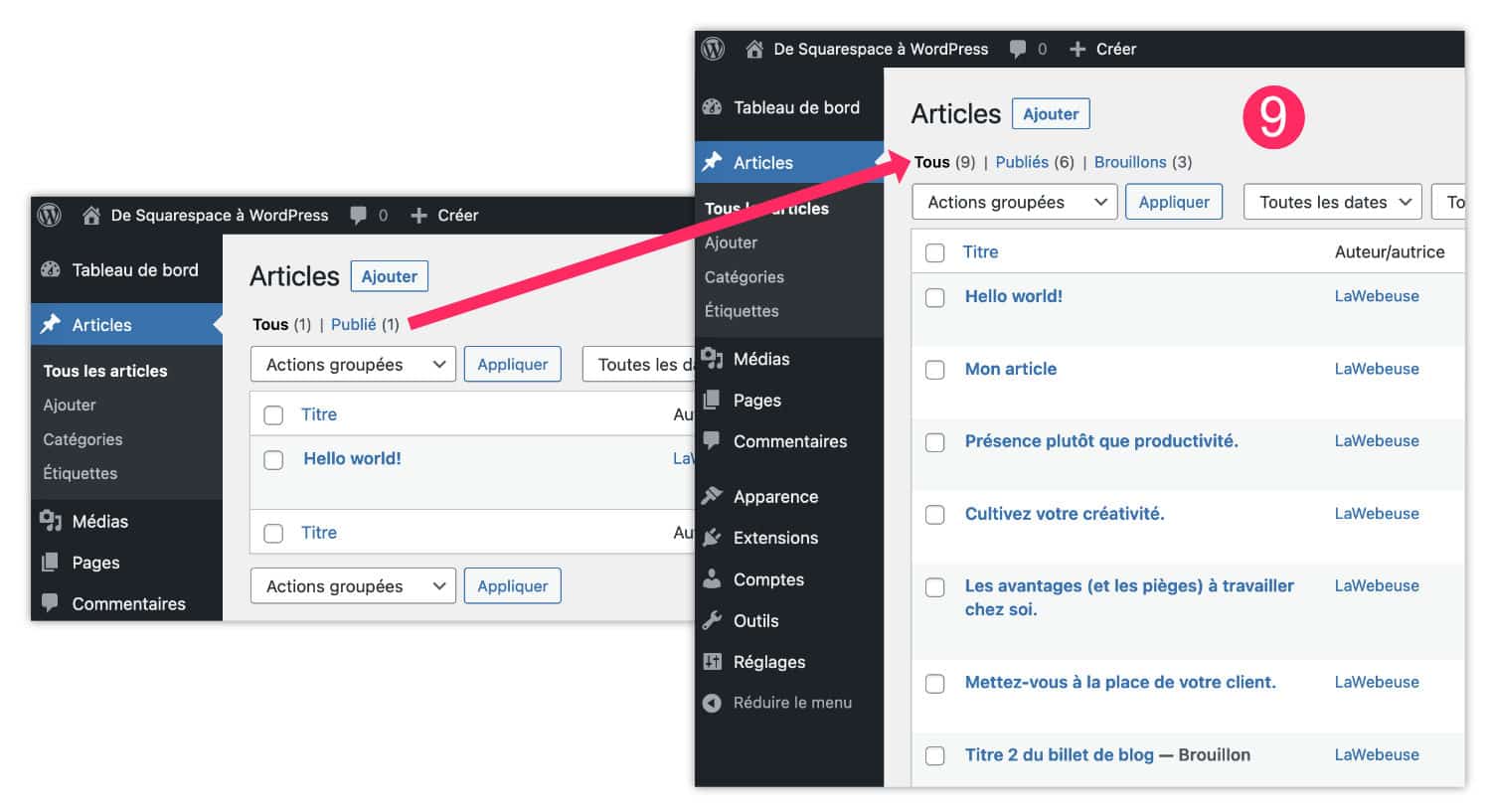
- Rendez-vous ensuite dans l’onglet Articles > Tous les articles pour vérifier que les articles ont bien été importés.
- Vous pouvez maintenant visiter les pages et les articles sur votre site WordPress pour examiner le contenu importé. Vous pourrez remarquer que la plupart des images semblent avoir été importées mais si vous vous rendez dans la médiathèque de WordPress, vous vous rendrez compte que les images sont manquantes.
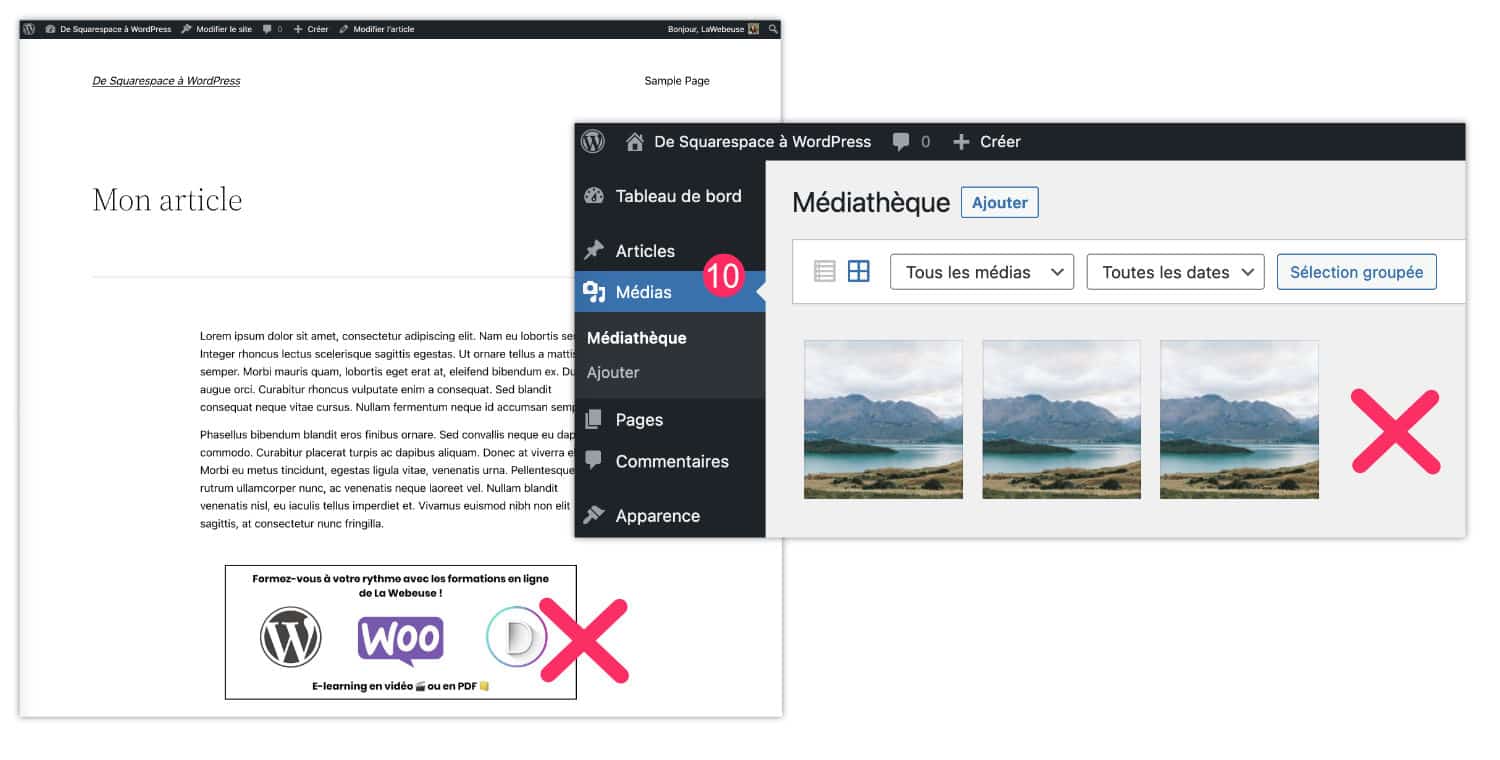
Étape 4 : importez les images depuis Squarespace
Malheureusement, l’importateur WordPress ne peut pas importer d’images depuis votre site Web Squarespace. Vous devrez importer manuellement ces images. Si vous en avez beaucoup, il existe un moyen automatisé de le faire. Voici comment :
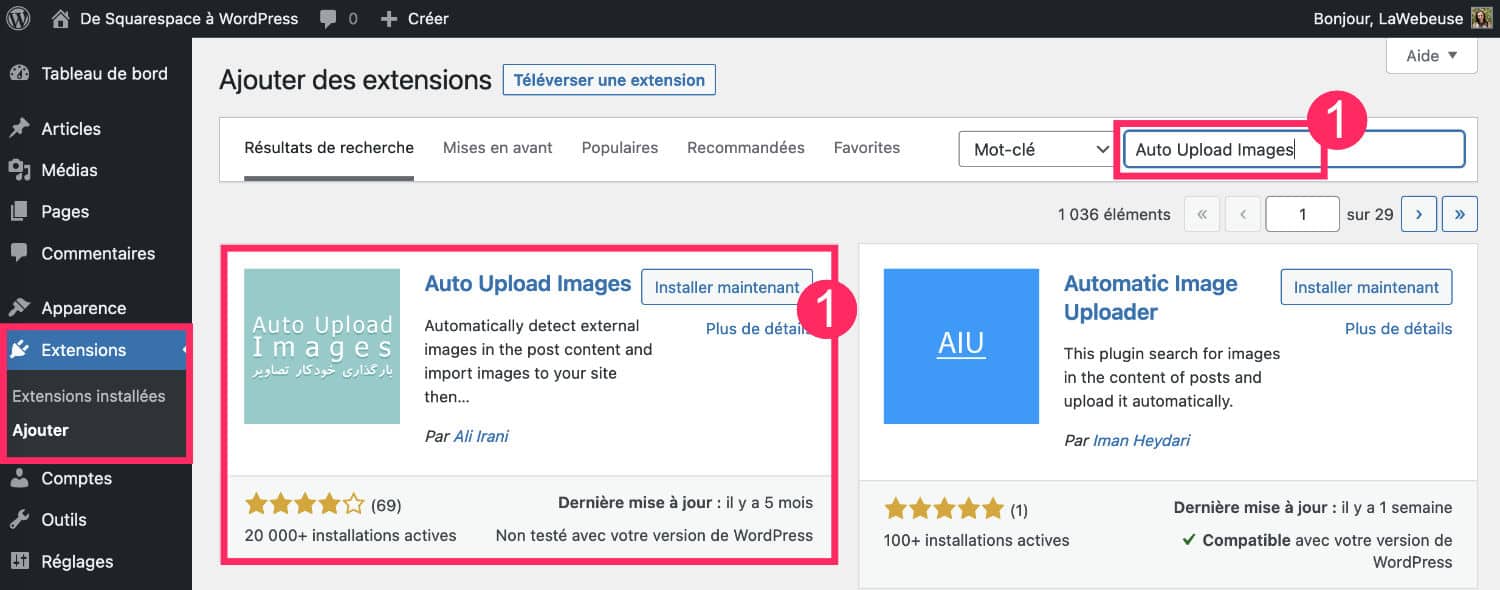
- Allez à l’onglet Extensions > Ajouter, recherchez l’extension Auto Upload Images, cliquez sur Installer maintenant puis activez-la.
- Rendez-vous ensuite dans l’onglet Articles > Tous les articles.
- Si vous avez de nombreux articles, ouvrez les Options de l’écran (en hait de l’écran), augmentez le nombre d’éléments à afficher par page puis cliquez sur Appliquer.
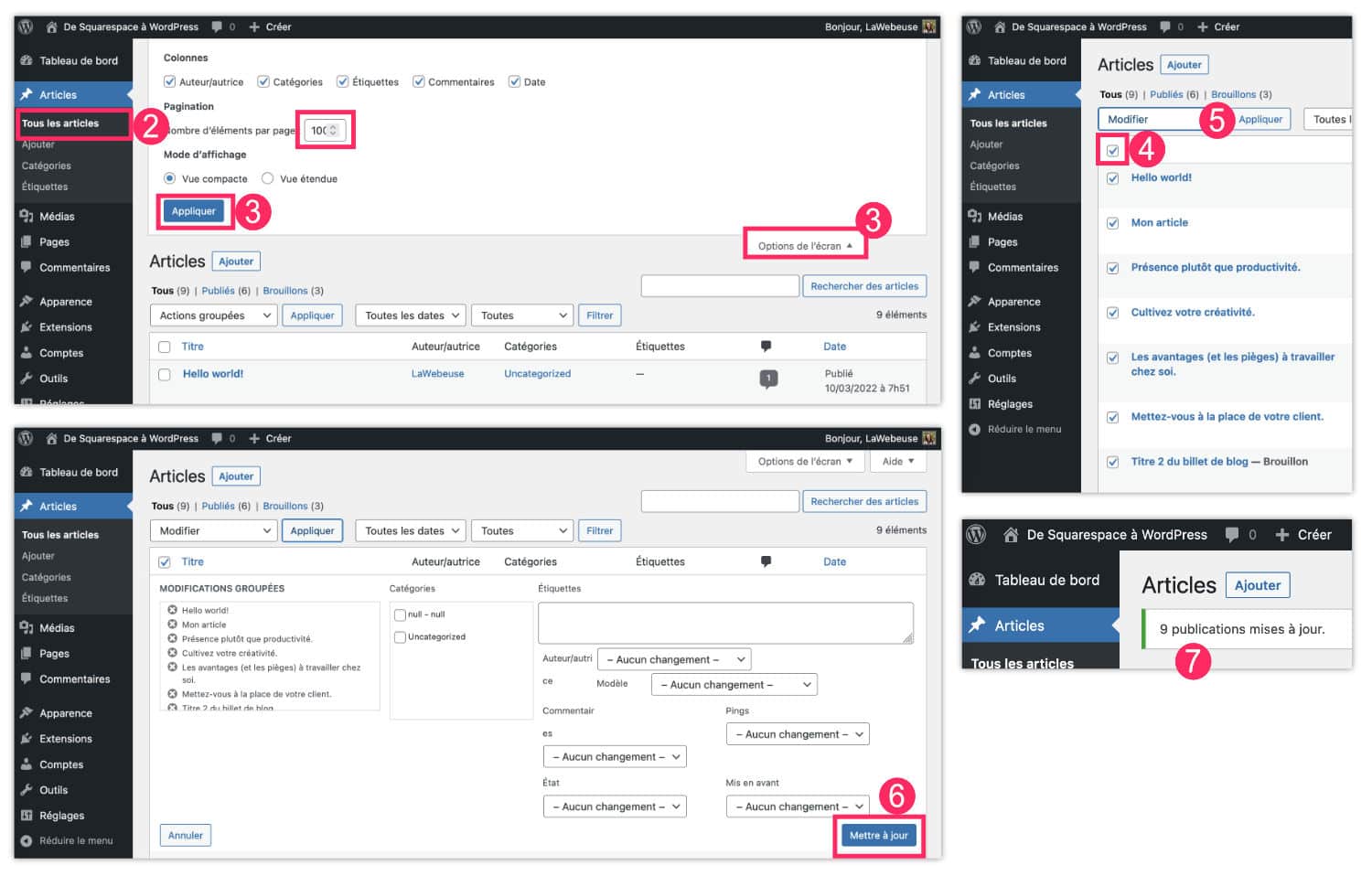
- Sélectionnez ensuite tous les articles en cochant la case tout en haut.
- Dans le menu déroulant, choisissez Modifier puis cliquez sur Appliquer.
- Un écran de modifications groupées s’ouvre, il vous suffit de cliquer sur Mettre à jour. Cela déclenchera l’extension Auto Upload Images pour importer des images externes à partir de votre site Web Squarespace et les stocker dans votre médiathèque WordPress.
- Un message s’affiche et vous indique que vos articles ont bien été mis à jour.
- Enfin, lorsque vous vous rendez dans la médiathèque de votre site WordPress, vous remarquez que toutes vos images ont été importées.
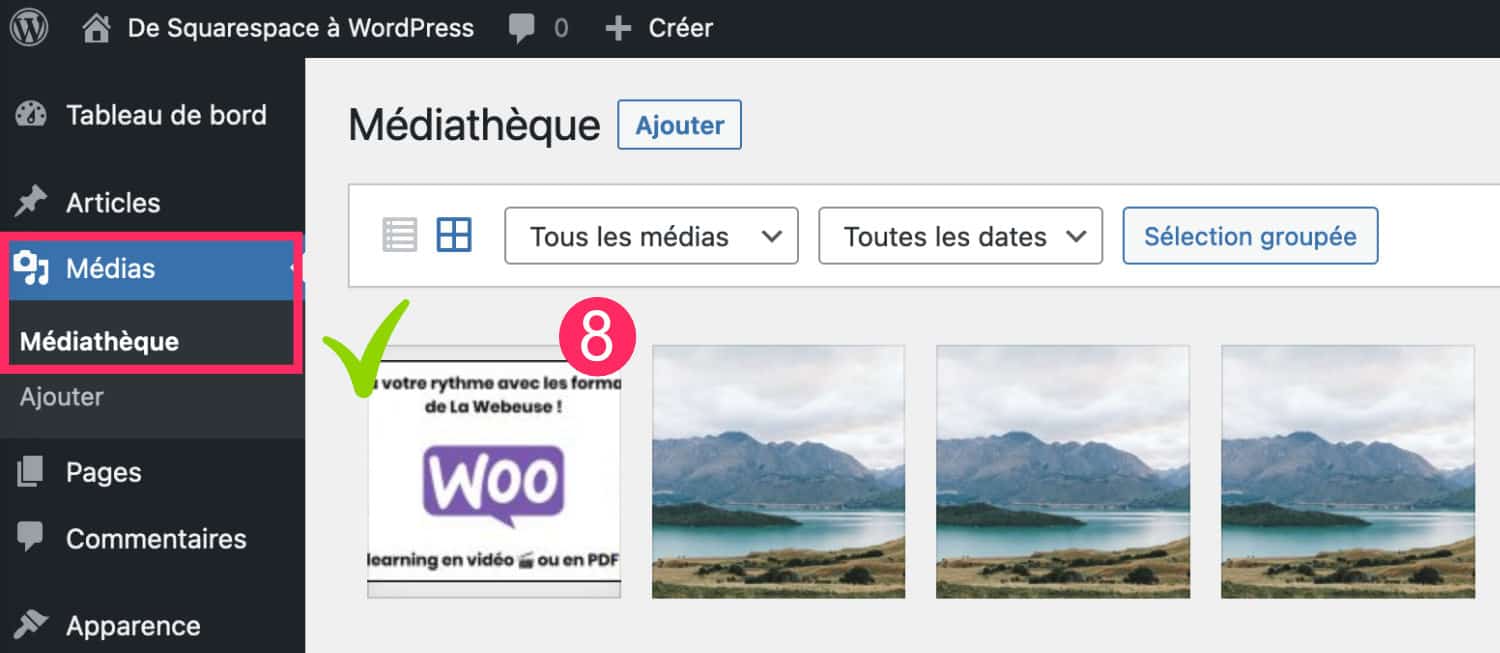
Étape 5 : corrigez les permaliens
Si votre site Squarespace a de la bouteille et était bien référencé dans Google, ça peut valoir le coup de faire suivre les anciennes URL. Si au contraire, votre site Squarespace était « inconnu au bataillon », dans ce cas, pas besoin de perdre du temps avec cela.
💡 Pour faire suivre vos anciennes URL, cela ne sera possible que si votre site Squarespace utilisait un nom de domaine personnalisé que vous avez rapatrié sur votre nouvel hébergeur. C’est-à-dire un nom de domaine de type https://lawebeuse.com/ et non https://lawebeuse.squarespace.com/.
Dans ce cas, WordPress permet de rendre la structure de liens, du nouveau site, similaire à celle utilisée votre site Web Squarespace. Squarespace utilise un préfixe tel que « blog » dans les URL des articles de blog.
- Cas n°1 : une URL de publication de blog typique utilisant le nom de domaine Squarespace intégré par défaut peut ressembler à ceci : https://lawebeuse.squarespace.com/blog/mon-article.
- Cas n°2 : si vous utilisiez votre propre nom de domaine avec Squarespace, l’URL typique d’un article de blog pourrait ressembler à ceci : https://lawebeuse.com/blog/mon-article.
Si vous êtes dans le deuxième cas et que vous avez rapatrié votre nom de domaine chez votre nouvel hébergeur, il vous suffit alors de :
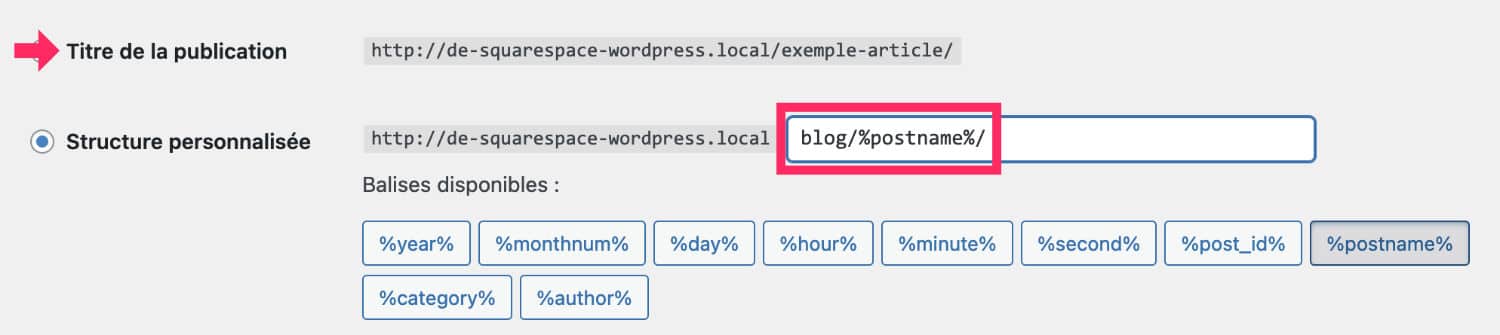
- Vous rendre dans la zone d’administration de WordPress, à l’onglet Réglages > Permaliens.
- Choisissez la structure qui se rapproche le plus de celle utilisée par votre ancien site Squarespace. Pour mon exemple, c’est « Titre de la publication ».
- Ajoutez le préfixe utilisé par votre site Squarespace dans le champ de structure personnalisée, pour mon exemple, il s’agit de « blog », ça donne : /blog/%postname%/.
- Enregistrez vos modifications.
Cette étape garantit que les utilisateurs visitant votre site Web à partir de moteurs de recherche et d’autres sources sont redirigés vers les publications et les pages correctes du nouveau site WordPress (seulement si vous utilisiez un nom de domaine personnalisé que vous avez transféré chez votre nouvel hébergeur).
Pour plus d’infos sur les redirections, consultez la documentation officielle.
Étape 6 : importez les autres contenus de Squarespace vers WordPress
Squarespace vous permet uniquement d’exporter un contenu limité. Si vous utilisiez leurs fonctionnalités de commerce électronique, leurs événements ou hébergez des fichiers audio ou vidéo, vous devrez tous les importer manuellement sur votre site WordPress.
Selon la quantité de contenu que vous y avez, ce processus peut prendre un certain temps :
- Pour les produits, vous aurez besoin d’installer l’extension WooCommerce et de paramétrer votre boutique sur votre site.
- Pour vos fichiers vidéo, je vous recommande vivement de les héberger sur YouTube ou Vimeo.
Étape 7 : se familiariser avec WordPress
WordPress est un outil puissant avec une flexibilité incroyable. Il existe des milliers de thèmes WordPress gratuits ou payants conçus par des professionnels que vous pouvez utiliser sur votre site. Mais la vraie puissance de WordPress vient de ses milliers d’extensions gratuites (certaines peuvent être payantes). Elles permettent d’ajouter plus de fonctionnalités à votre site pour qu’il réponde à vos moindres besoins.
WordPress est simple à utiliser, c’est assez intuitif mais quelques fois vous pouvez rencontrer des obstacles, ou pire, vous pouvez construire votre site sur des fondations un peu bancales, donc évitez de vous lancer tête baissée, car certaines erreurs pourraient impacter la visibilité de votre site sur Google.
Vous avez créé votre site tout seul ? Vérifiez maintenant si celui-ci est construit sur des bases solides, si vous avez utilisé les bons outils et les meilleures pratiques… 👉 Découvrez ma formation WordPress en ligne avec mises à jour à vie.
De Squarespace à WordPress : tutoriel en vidéo
Besoin de voir les actions en vidéo ? Les voici :
Si la vidéo ne s’affiche pas, rendez-vous ici.
En conclusion…
On arrive à la fin de ce guide et j’espère sincèrement qu’il vous a aidé à réaliser la migration de votre site de Squarespace vers WordPress. N’hésitez pas à retrouver plein de ressources WordPress, ici, sur La Webeuse.
Aussi, cette liste d’article peut vous aider si vous avez d’autres migrations à faire :
- Migrer de Prestashop vers WordPress.
- Quel plugin pour déplacer son site WordPress.
- ClassicPress : une alternative à WordPress ?
- Migrer de Joomla vers WordPress.
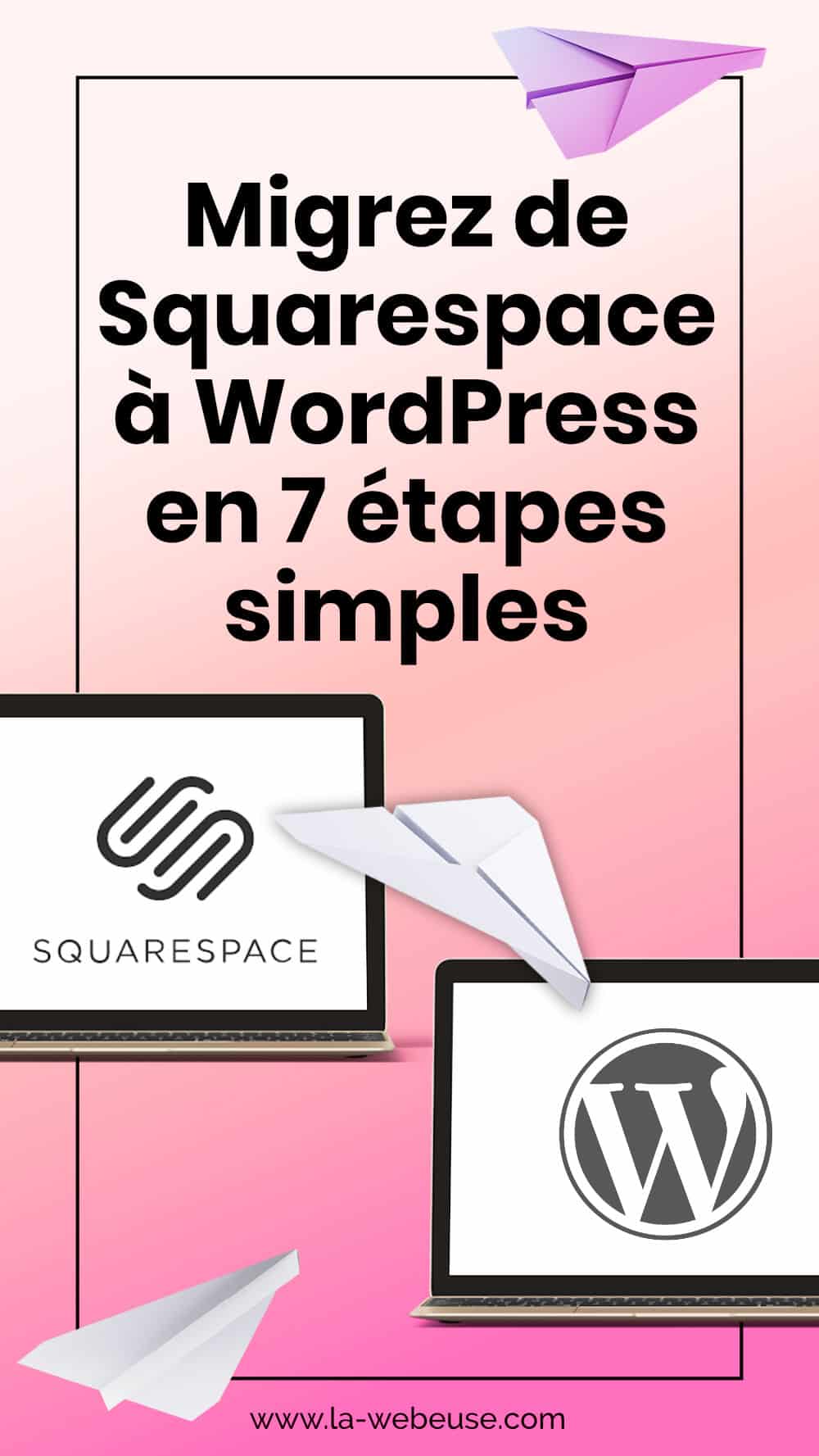
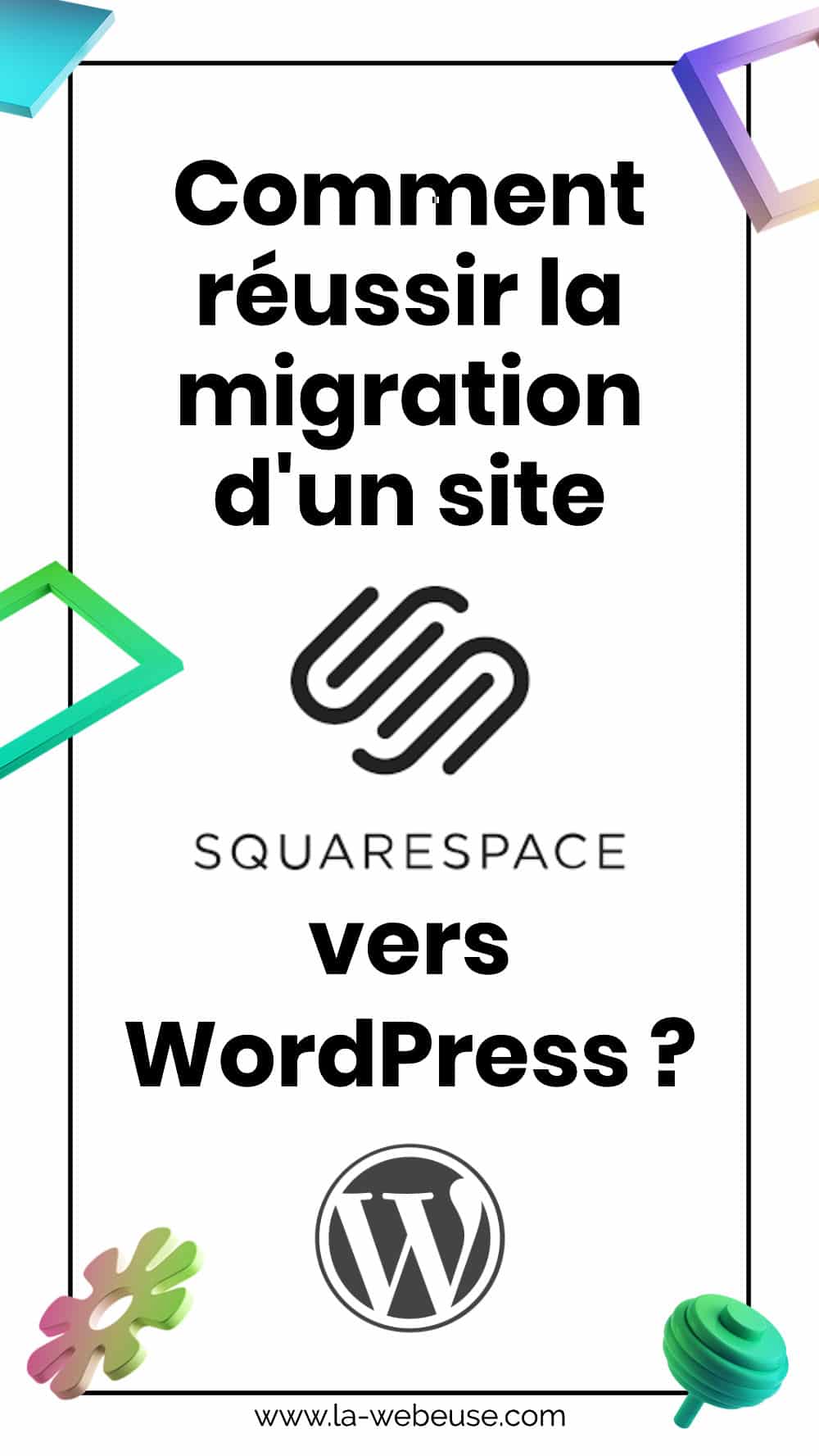

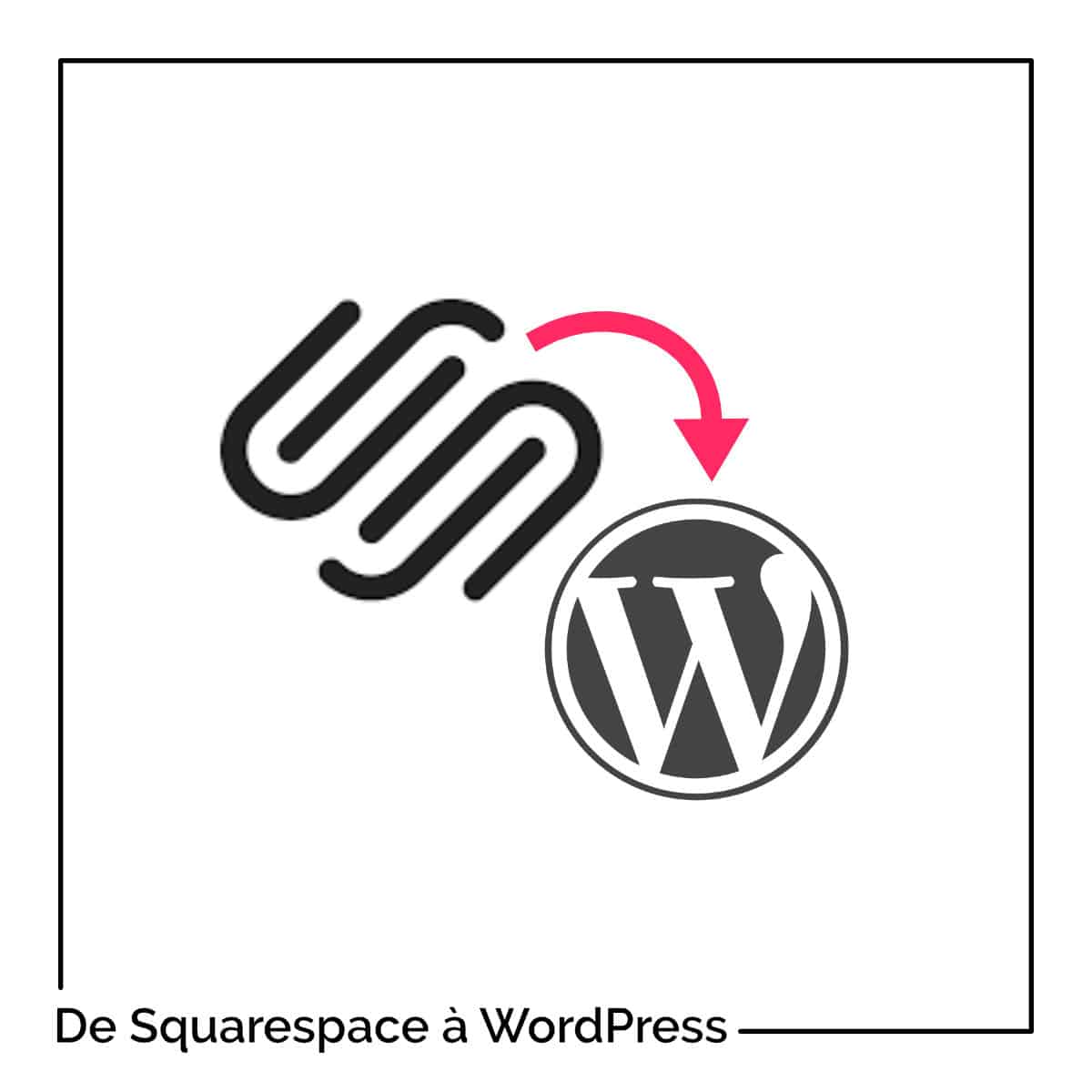

















0 commentaires