Une toute nouvelle fonctionnalité permet de créer des épingles directement depuis son compte Pinterest. Vous n’avez plus besoin d’utiliser des outils comme Canva, PhotoShop ou Affinity pour créer des épingles et les partager sur vos tableaux.
1 – L’outil de création d’épingle s’enrichit
Cette nouvelle fonctionnalité était très attendue. Elle est encore simplissime mais je parie qu’elle va évoluer avec le temps.
Maintenant, vous pouvez importer une image depuis votre ordinateur, la recadrer, y apposer votre logo et ajouter du texte !
C’est idéal si vous n’avez pas la fibre « graphiste » et que vous avez du mal à maitriser des outils de PAO. Même si Canva était la solution la plus accessible, cet outil demande une certaine prise en main.
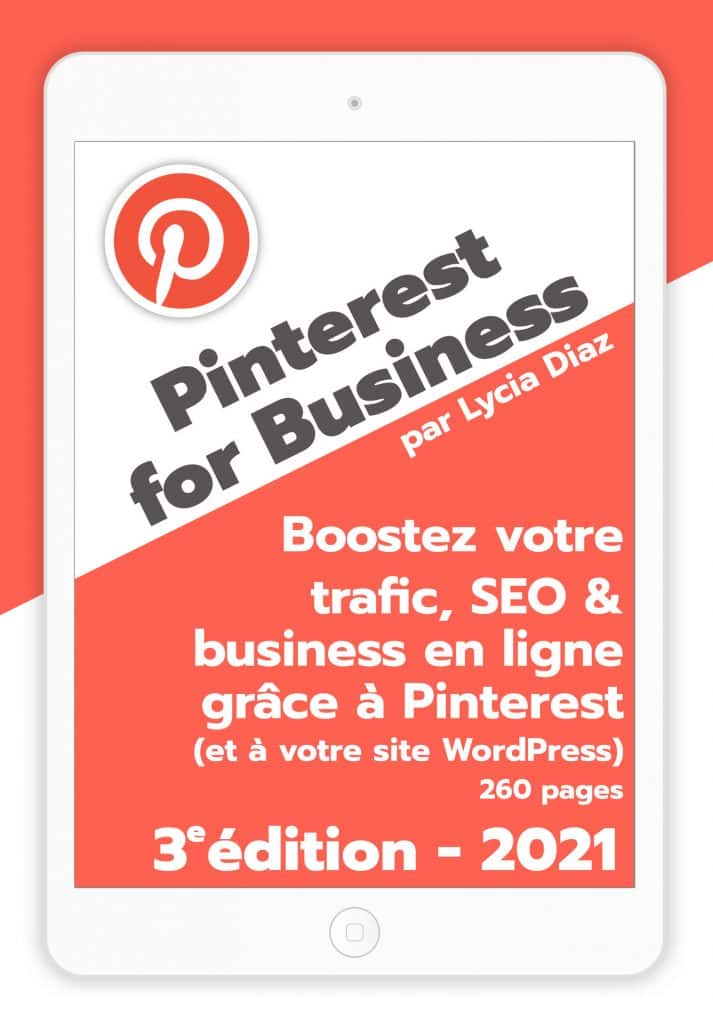
Découvrez ma formation « Pinterest for Business ». Vous allez découvrir comment utiliser Pinterest comme un outil marketing. C’est idéal si vous avez un blog ou une boutique en ligne. Découvrez tous les secrets de ce puissant outil !
2 – Créer une épingle dans Pinterest en 7 étapes
Vous allez voir qu’il est très facile de créer une épingle dans Pinterest, sans utiliser des outils complexes comme Photoshop par exemple. C’est idéal pour débuter sur ce réseau sans grandes connaissances en PAO.
2.1 – Créer une épingle depuis son compte
Rendez-vous dans votre compte, depuis votre ordinateur. Cliquez sur l’icône « + » et choisissez « Créer une épingle ». Ou rendez-vous dans le Pin Builder.
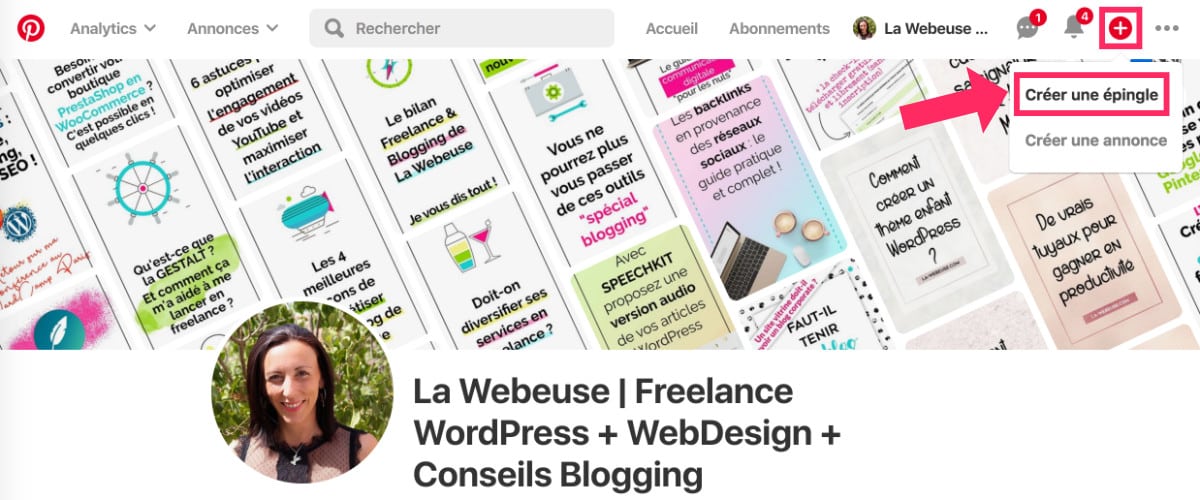
2.2 – Importer une photo depuis l’ordinateur
Vous pouvez cliquer sur l’icône d’upload ou bien glisser-déposer votre image. Vous pouvez simplement télécharger l’une de vos photos, une image libre de droit ou même un simple fond de couleur.
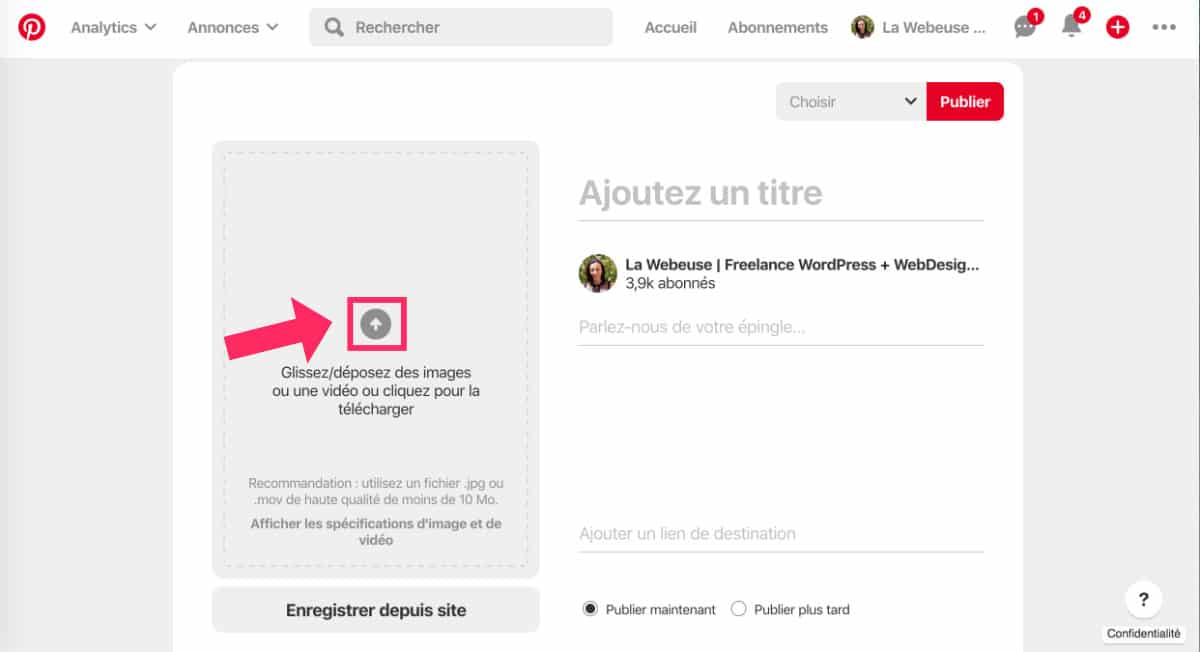
2.3 – Cliquer sur l’outil d’édition de l’image : l’icône de stylo
À cette étape, vous pouvez tout simplement ne pas éditer l’image et créer votre épingle sans passer par l’outil d’édition. Mais c’est justement cette nouvelle fonctionnalité que je voulais vous montrer. En cliquant sur le style « modifier l’épingle » vous allez pouvoir ajouter du texte, votre logo, de la couleur, etc.
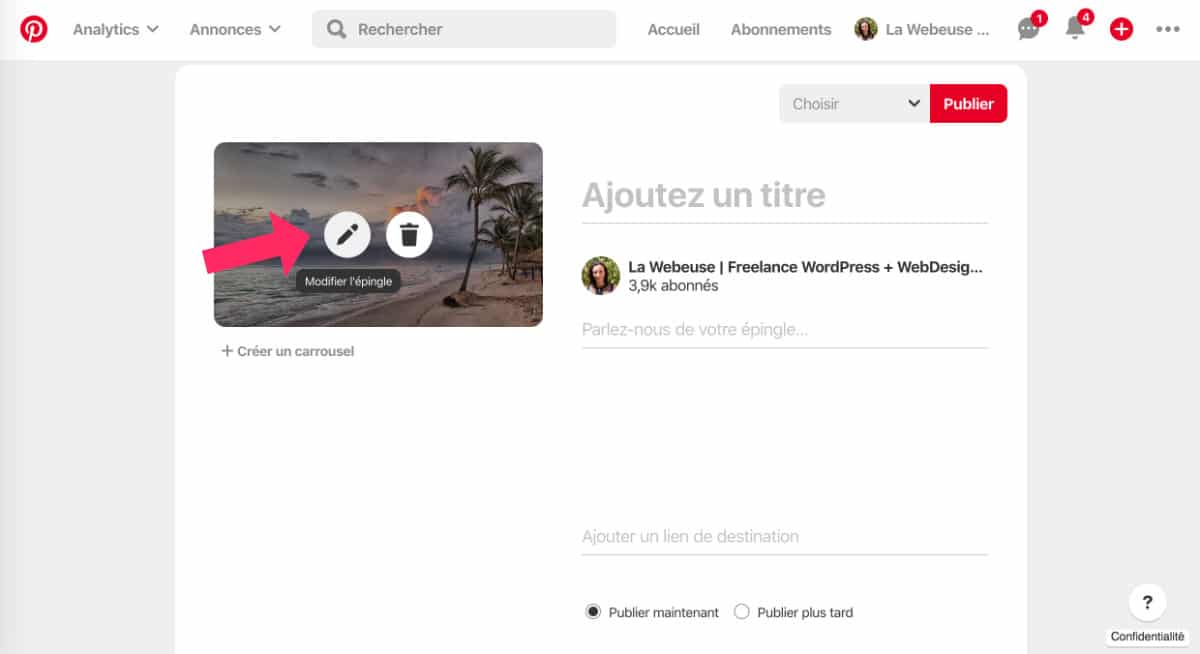
2.4 – Recadrer l’image pour qu’elle corresponde au ratio désiré
L’outil de recadrage vous permet de choisir le ratio 2:3, 3:4 ou 1:1. Sur Pinterest, les images au format portrait ont plus de chance d’être partagées.
Découvrez le guide ultime des tailles d’images pour les réseaux sociaux.
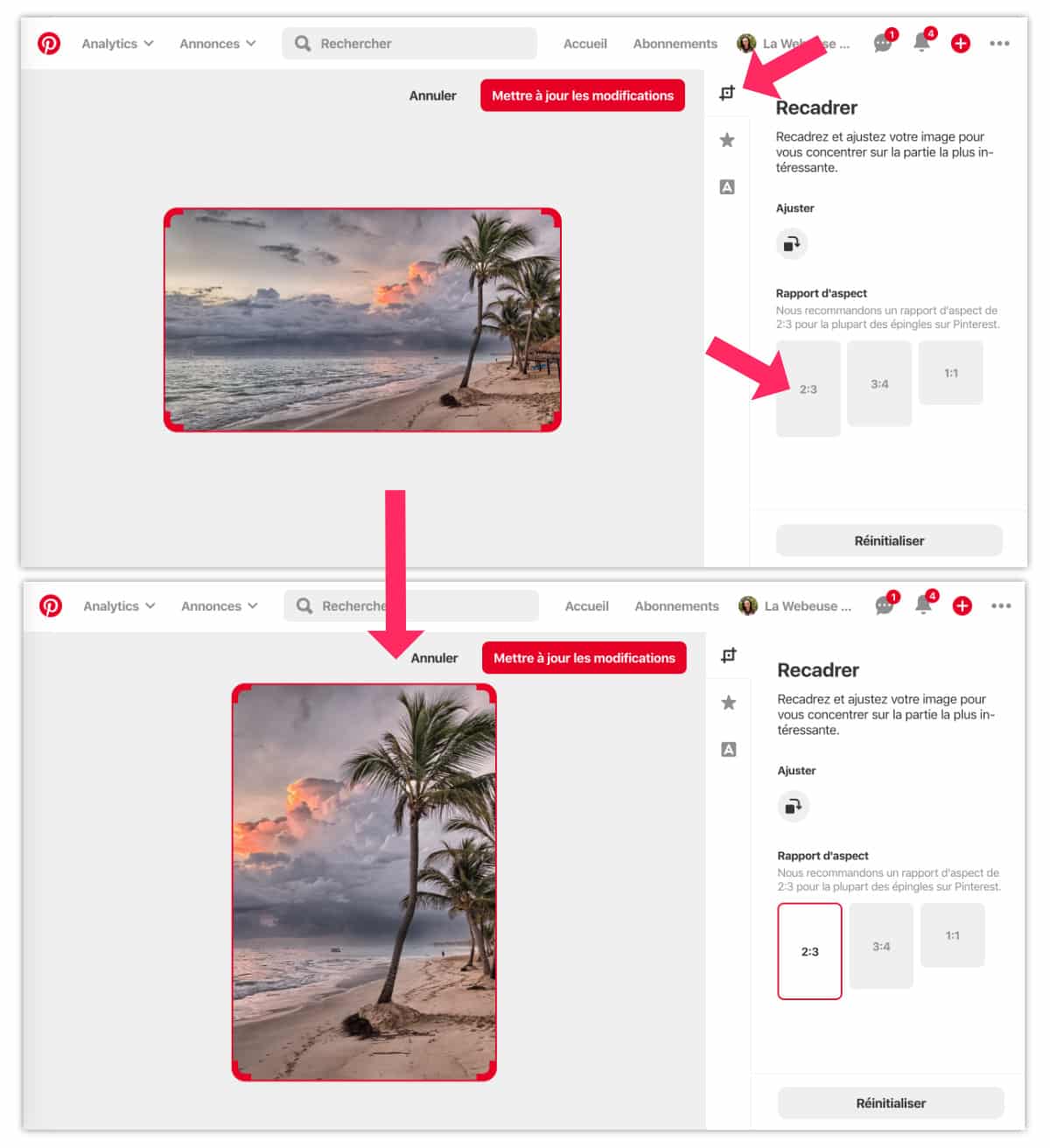
2.5 – Ajouter un logo
En cliquant sur l’onglet « étoile », vous pourrez importer votre logo depuis votre ordinateur. Ensuite, vous pourrez ajouter une couleur d’arrière-plan pleine ou semi-transparente (facultatif) et vous pourrez changer la position de votre logo.
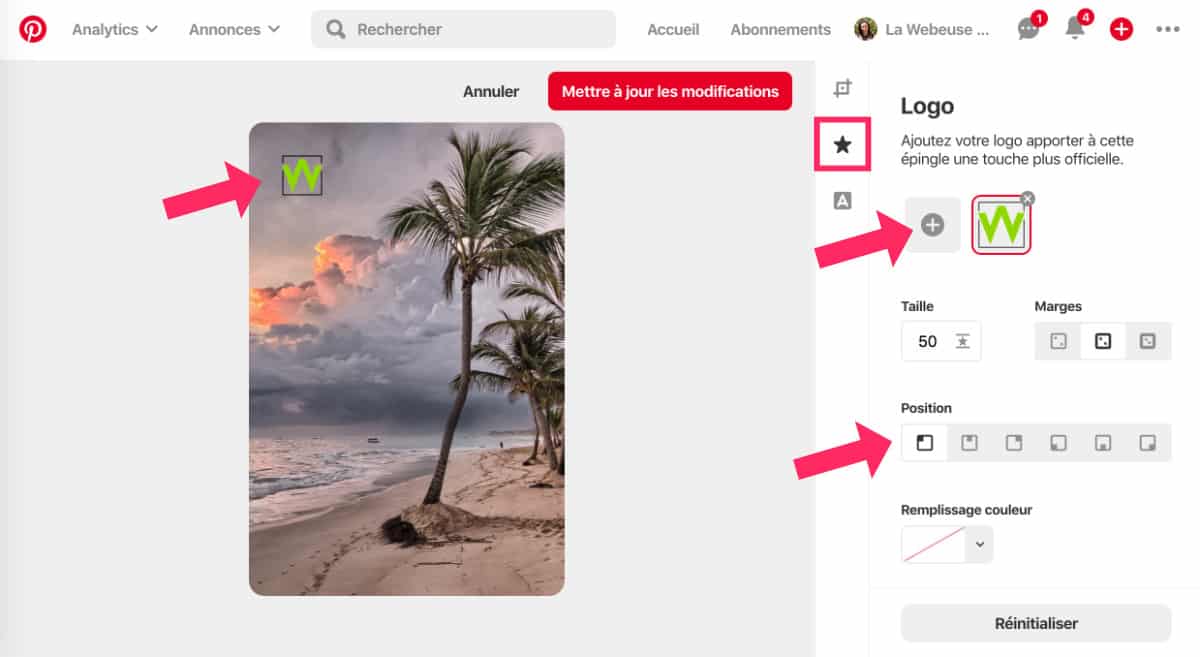
2.6 – Ajouter du texte
Vous pourrez ajouter un texte pertinent sur votre image afin de donner envie aux utilisateurs de cliquer sur celle-ci.
Vous pourrez choisir la police, la taille, l’alignement, les marges et la position de cette légende.
Vous pourrez également ajouter une couleur de fond (pleine ou semi-transparente). Terminez en cliquant sur « Mettre à jour les modifications ».
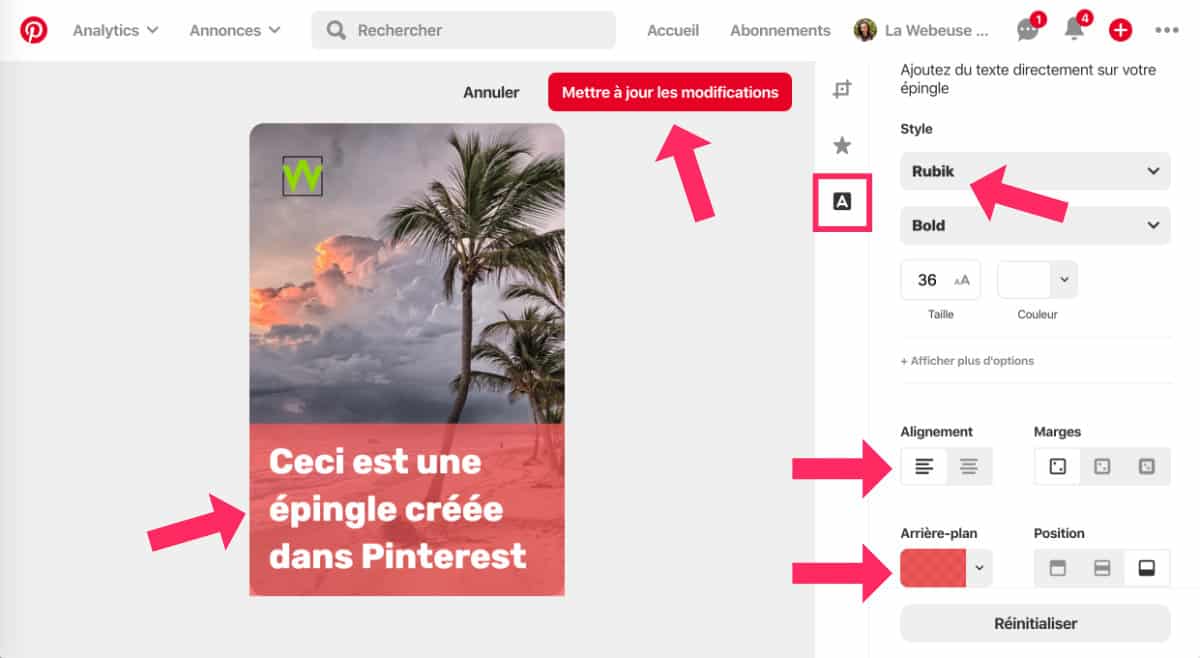
2.7 – Épingler sur un tableau
Enfin, il vous suffira d’ajouter un titre, une légende ainsi que le lien vers votre site internet. Choisissez le tableau sur lequel vous désirez épingler et cliquez sur « Publier ».
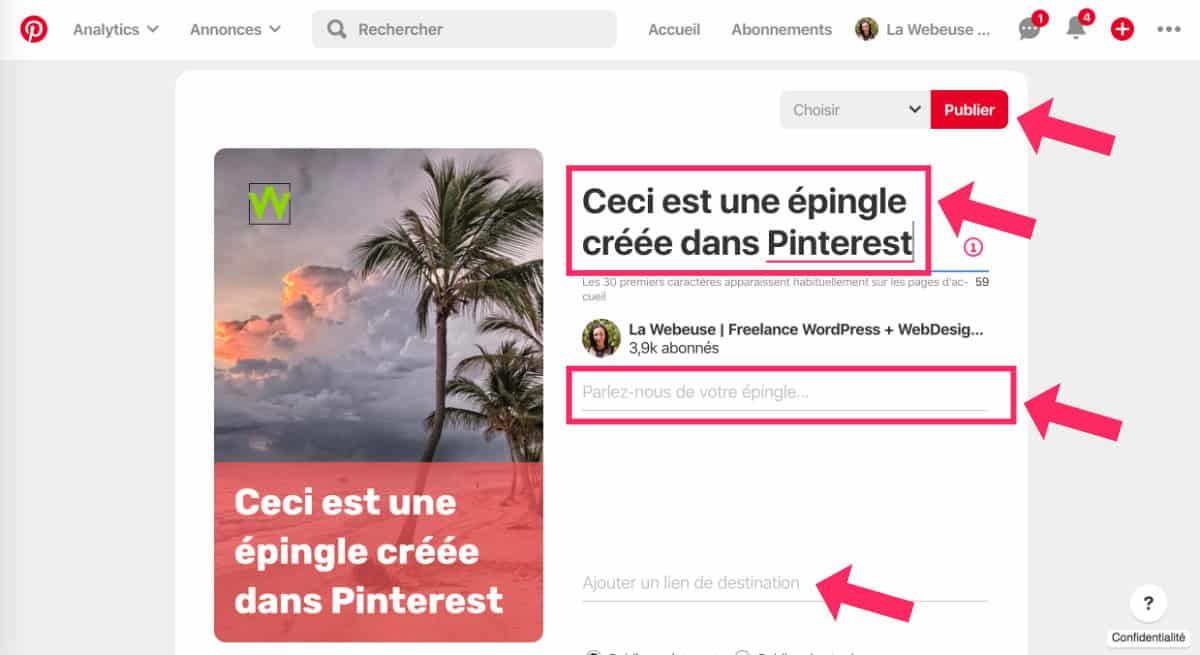
3 – En conclusion…
On découvre alors un outil simple à utiliser et intuitif. Il permet de réaliser des épingles rapidement sans utiliser une application tierce.
De nombreux utilisateurs vont être ravis de cette nouvelle fonctionnalité même si elle est encore basique.
Je suppose que cet outil va évoluer et proposera rapidement de nouvelles fonctionnalités comme l’ajout d’icônes ou d’emojis, l’ajout de filtres et autres fonctionnalités avancées comme le font déjà les autres réseaux sociaux. Affaire à suivre…
Ne partez pas, ceci devrait vous plaire :
- Utilisez des attributs pour vos images Pinterest
- Découvrez comment Pinterest peut booster votre SEO Google
- Un nouveau plugin qui optimise Pinterest
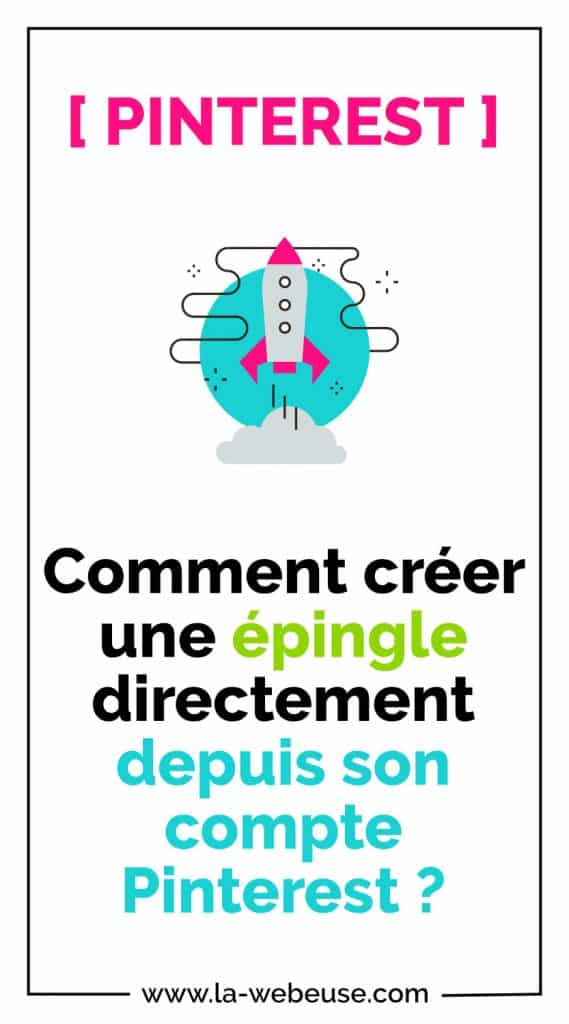


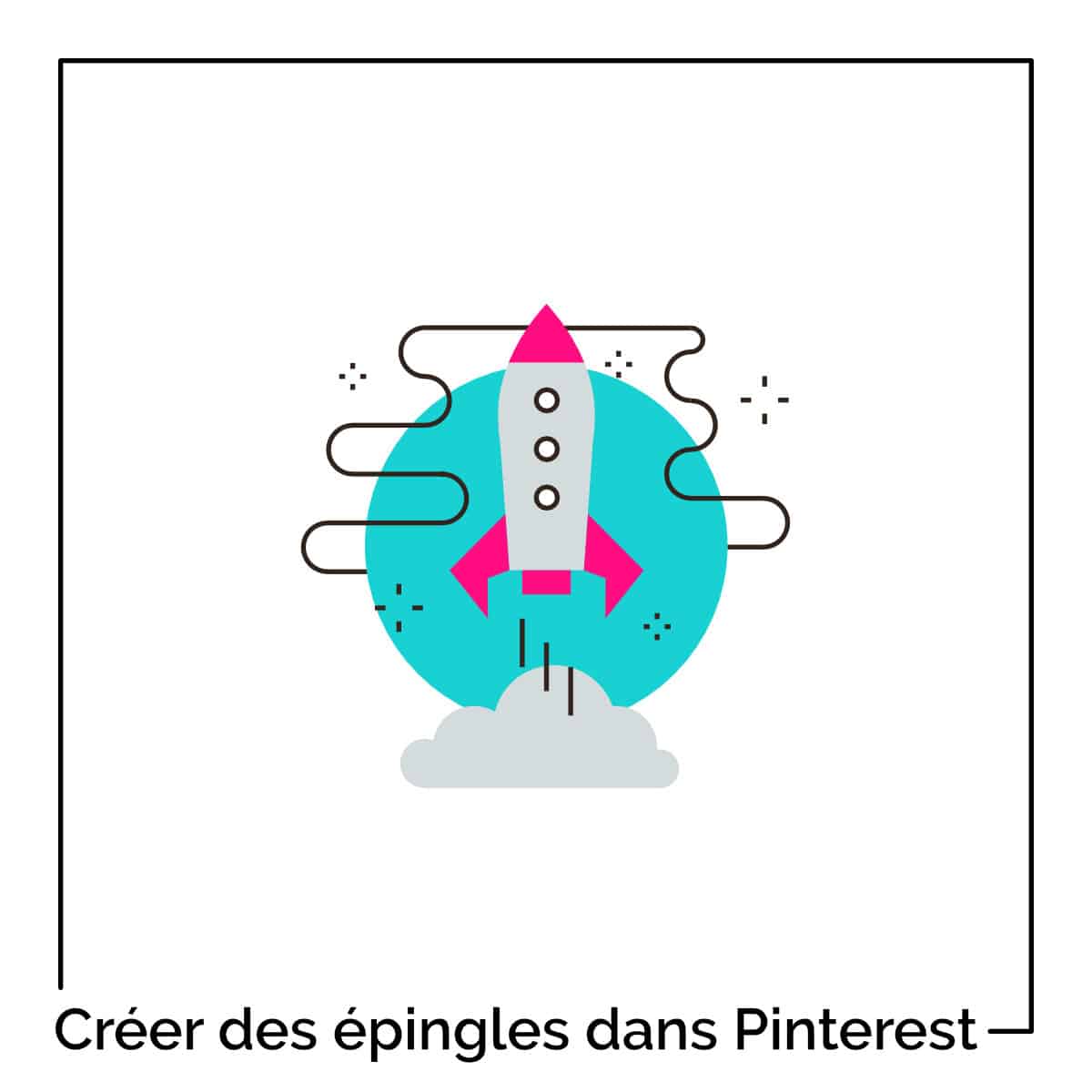














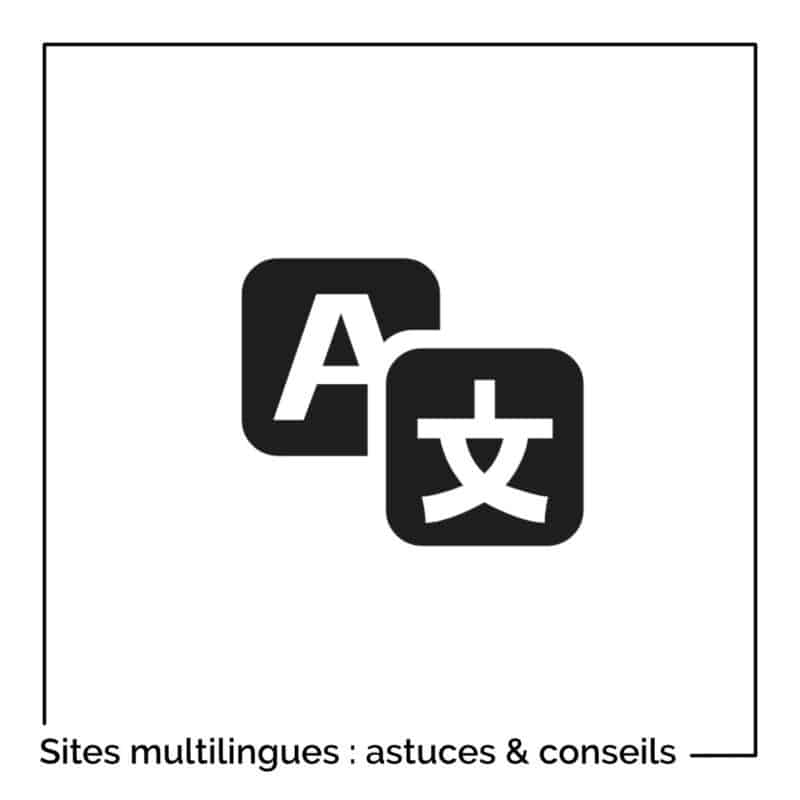

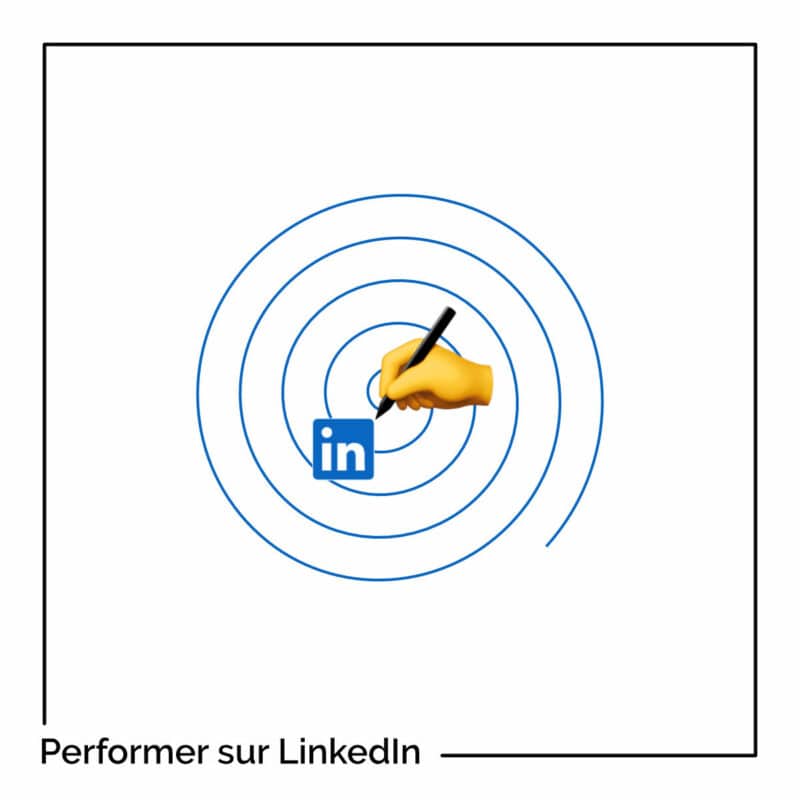
Waouh ! Super, c’est une belle fonction que Pinterest rajoute. Je ne compte pas délaisser Canva pour autant, mais c’est toujours bon à savoir 🙂
Hello 😉
Oui en effet, moi aussi je ne suis pas prête à délaisser Affinity Designer (mon chouchou) ! Mais j’ai des clientes qui n’ont aucune connaissance (même Canva est difficile pour elles) et je pense que cette nouvelle fonctionnalité va leur plaire !
À bientôt !
Lycia
Merci Lycia. Je ne connaissais pas cette fonctionnalité. Si elle rencontre le succès, Canva a du soucis à se faire.
Salut Jean ! Je pense que Canva est tranquille pendant un moment encore car pour l’instant cette fonctionnalité est encore très simple. Toutefois, elle va aider beaucoup de monde je pense ! 😉
Je ne trouve pas l’option sur image permettant de modifier l’épingle. Que se passe-t-il??
Salut Coralie, cherche bien, elle est en haut à gauche je crois
Veux de l’aide j’ai 85 ans et personne veut communiquer avec moi je me suis fait arnaqué par votre plate-forme ou chez pas quoi merci si quelqu’un peut m’aider
Bonjour Jean Marc, vous êtes ici sur mon blog personnel. Si vous avez des problèmes avec Pinterest ce n’est pas ici que vous trouverez de l’aide. Essayez plutôt de contacter leur support.