Lier un contenu de votre site ou blog à une vidéo YouTube est une bonne stratégie pour accroitre l’interaction entre les deux plateformes et même pour remonter dans les résultats de recherche de Google. Cependant, le ROI peut-être infime si vous n’optimisez pas suffisamment vos vidéos YouTube.
Vous allez voir qu’il existe quelques astuces pour optimiser vos vidéos YouTube et inciter les utilisateurs à visionner d’autres vidéos, à s’abonner à votre chaîne et à visiter votre site web.
- 1 – Optimisez la description de votre vidéo
- 2 – Ajoutez des mots-clés à votre vidéo
- 3 – Personnalisez la miniature de votre vidéo YouTube
- 4 – Ajoutez un « écran de fin »
- 5 – Ajoutez jusqu’à 5 « fiches YouTube »
- Bonus : vérifiez que votre chaîne contient des mots-clés
1 – Optimisez la description de votre vidéo
Pour commencer à optimiser vos vidéos YouTube, vous devrez accéder à l’écran d’édition d’une vidéo.
Pour cela, connectez-vous à votre compte YouTube, puis :
- Cliquez sur Ma chaîne
- Cliquez sur Version bêta de YouTube Studio (ou version classique)
- Cliquez sur l’onglet Vidéos
- Puis choisissez la vidéo à éditer
Vous arriverez alors dans l’écran d’édition de votre vidéo :
À l’onglet Détails > Général, vous n’aurez plus qu’à optimiser la description de votre vidéo. Au plus celle-ci est complète au mieux c’est. Vous pouvez utiliser jusqu’à 5000 caractères.
Toutefois, je vous encourage à ajouter un lien vers votre site web – ou l’article de blog associé à votre vidéo – dans les premières lignes de la description. Ceci permettra aux utilisateurs de ne pas chercher longtemps avant de trouver le lien et pourra générer du trafic vers votre site web.
Cette fonctionnalité avait déjà été présentée dans mon article traitant de l’optimisation des liens dans vos profils sociaux. Lisez-le pour comprendre pourquoi cela est très important.
2 – Ajoutez des mots-clés à votre vidéo (tags)
Comme sur un site web, les mots-clés insérés dans vos vidéos YouTube vont être très importants. C’est grâce aux mots-clés que votre vidéo pourrait être proposée à un utilisateur qui aurait fait une recherche dans YouTube.
Est-ce que les TAGS YouTube peuvent également être pris en compte dans les recherches Google ? Je ne pense pas…
L’insertion des tags YouTube se fait au même endroit que la description, à l’onglet Détails > Général de l’écran d’édition de votre vidéo. Vous verrez un champ « Tags » dans lequel vous pourrez saisir de nombreux mots-clés. N’oubliez pas de les séparer par des virgules.
3 – Personnalisez la miniature de votre vidéo YouTube
La miniature de votre vidéo YouTube est l’image mise en avant. C’est la première image que l’on voit avant de cliquer sur la vidéo pour la visionner.
Par défaut, YouTube vous propose 3 miniatures issues de votre vidéo en elle-même mais l’idéal serait d’importer une image customisée. Il vous suffira alors de créer une image personnalisée et de l’importer dans YouTube.
Si cette image est visuellement intéressante, le taux d’engagement pourrait être optimisé. Cette image devra faire moins de 2Mo.
À lire aussi : comment optimiser ses images pour le web.
4 – Ajoutez un « écran de fin » à vos vidéos
Tandis que la description, la miniature et les tags sont des fonctionnalités proposées dès l’upload de votre vidéo dans votre compte, l’ajout d’un « écran de fin » devra être réalisé ultérieurement. Après importation de votre vidéo.
Pourtant, ajouter un écran de fin est une fonctionnalité primordiale pour maximiser l’interaction entre vos vidéos.
Vous devrez donc prendre le temps de le faire si vous voulez vraiment optimiser vos vidéos YouTube.
Pour cela, vous devrez cliquer sur Application de montage, lorsque vous êtes dans l’écran d’édition d’une vidéo.
En dessous de votre vidéo, vous verrez un lien bleu indiquant Ajouter un écran de fin, cliquez sur celui-ci.
Une pop-up s’ouvrira et vous pourrez choisir le style d’écran de fin à ajouter. Cliquez sur Appliquer. L’étape suivante sera de personnaliser votre écran de fin.
- 1 – Sélectionnez l’élément à personnaliser (il s’éclairera en bleu)
- 2 – Choisissez ce que doit afficher l’élément.
- 3 – Vous aurez le choix entre une vidéo, une playlist, un bouton s’abonner ou la promotion d’une chaine. Si vous avez la chance d’avoir plus de 1000 abonnés vous pourrez aussi insérer le lien vers votre site web. Si ce n’est pas votre cas, je vous conseille de choisir la fonctionnalité « s’abonner » pour accroitre vos abonnés et ainsi pouvoir devenir partenaire YouTube.
- 4 – Vous verrez votre écran de fin dans la timeline de votre vidéo. Notez que si votre vidéo est trop courte, cette fonctionnalité ne sera pas disponible.
Ensuite, vous pourrez personnaliser le deuxième élément de votre écran de fin :
- 5 – Sélectionnez l’élément en cliquant dessus (il s’éclairera en bleu)
- 6 – Choisissez de mettre en avant votre dernière vidéo mise en ligne
- 7 – Ou bien, sélectionnez une vidéo spécifique
Enfin, si deux éléments ne sont pas suffisants, vous pouvez cliquer sur les pavé grisés (pastille n°8) afin d’ajouter 1 ou 2 éléments supplémentaires : ce sera la même fonctionnalité que la précédente (ajouter votre dernière vidéo mise en ligne ou une vidéo spécifique).
5 – Ajoutez jusqu’à 5 « fiches YouTube »
En plus des écrans de fin, qui interviennent seulement à la fin de vos vidéos, vous pouvez ajouter jusqu’à 5 fiches de suggestion.
Ces fiches sont des petits bandeaux informatifs que vous pouvez placer en haut de vos vidéos et qui permettent d’augmenter l’interaction entre les vidéos de votre chaîne.
Depuis l’application de montage de votre vidéo, cliquez sur Ajouter une Fiche.
Il existe 4 types de fiches :
- Vidéo ou Playlist
- Chaîne
- Sondage
- Lien
Bien évidemment, l’ajout du lien vers votre site web ne sera disponible qu’à partir de 1000 abonnés et à condition d’être inscrit au programme des partenaires YouTube.
Je vous propose alors de diriger l’utilisateur YouTube vers une autre de vos vidéos en ajoutant l’option Vidéo ou Playlist (pastille n°1).
- 5 – Sélectionnez la vidéo à mettre en avant
- 6 – Cliquez sur Créer la fiche
Une fois la fiche insérée, vous pourrez :
- 7 – La déplacer sur la timeline afin de la positionner à un endroit spécifique de votre vidéo
- 8 – Cette fiche apparaitra pendant quelques secondes lors du visionnage de votre vidéo
- 9 – Vous pourrez ajouter jusqu’à 5 fiches. C’est idéal si votre vidéo est longue.
Bonus : vérifiez que votre chaîne contient des mots-clés
Pour optimiser l’ensemble de votre chaîne YouTube, vous pouvez ajouter des mots-clés à celle-ci. L’avez-vous fait ?
Tout comme les mots-clés que vous ajoutez sur vos vidéos, vous pouvez faire la même chose avec votre chaîne.
Pour cela, allez à l’onglet Paramètres > Chaîne > Paramètres Standards.
Le champ Mots Clés est destiné à accueillir tous les mots clés qui pourront aider votre chaîne à mieux se positionner dans YouTube. Saisissez-les puis terminer par Enregistrer.
En conclusion…
Je suppose que les YouTubeurs connaissent bien toutes ces fonctionnalités offertes par cette plateforme. Je suppose aussi qu’il en existe d’autres. Toutefois, lorsqu’on vient du monde du blogging, on peut se sentir un peu perdu sur YouTube. J’espère que ces quelques tips vous aideront à optimiser l’engagement et l’interaction de votre chaîne…

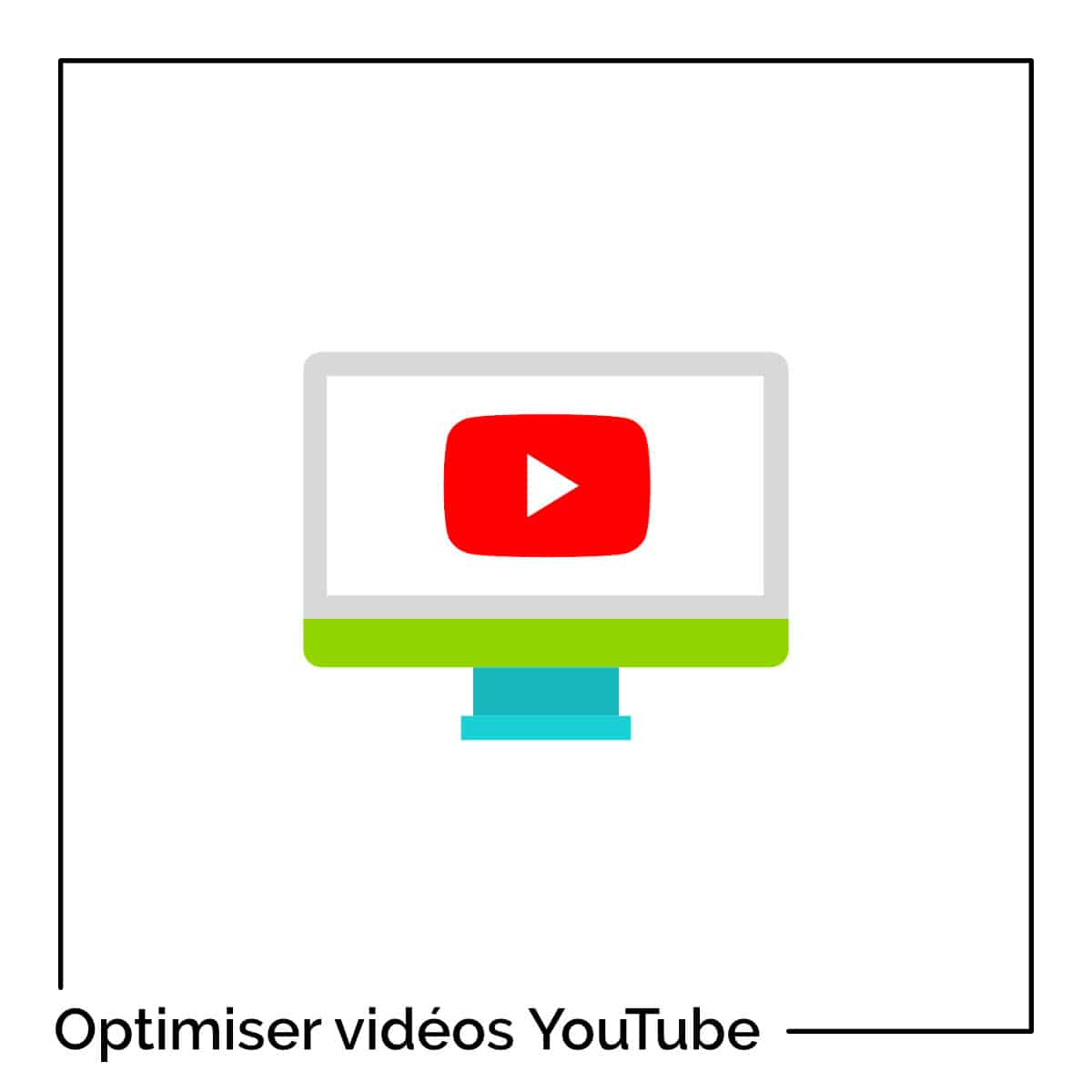






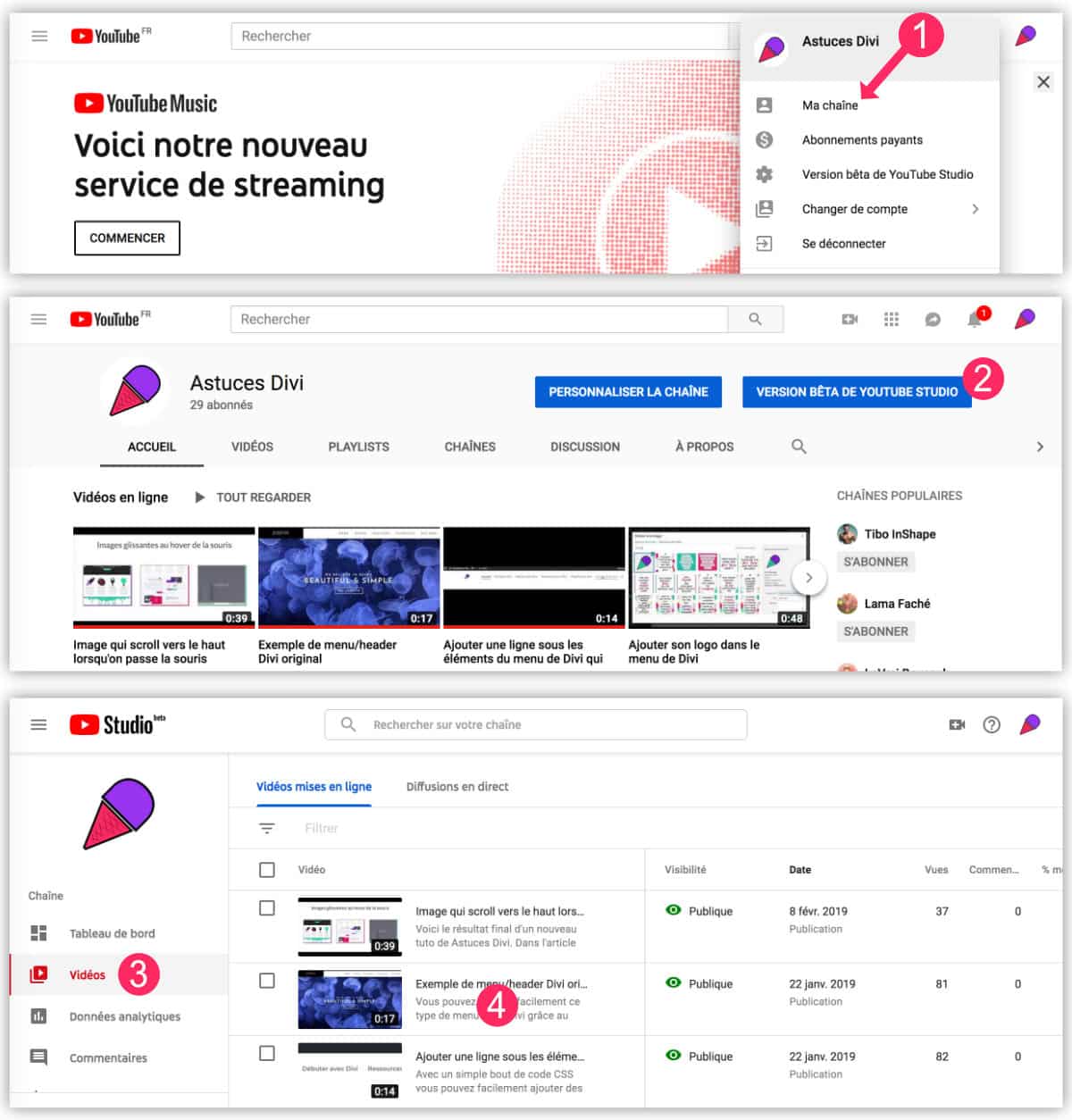
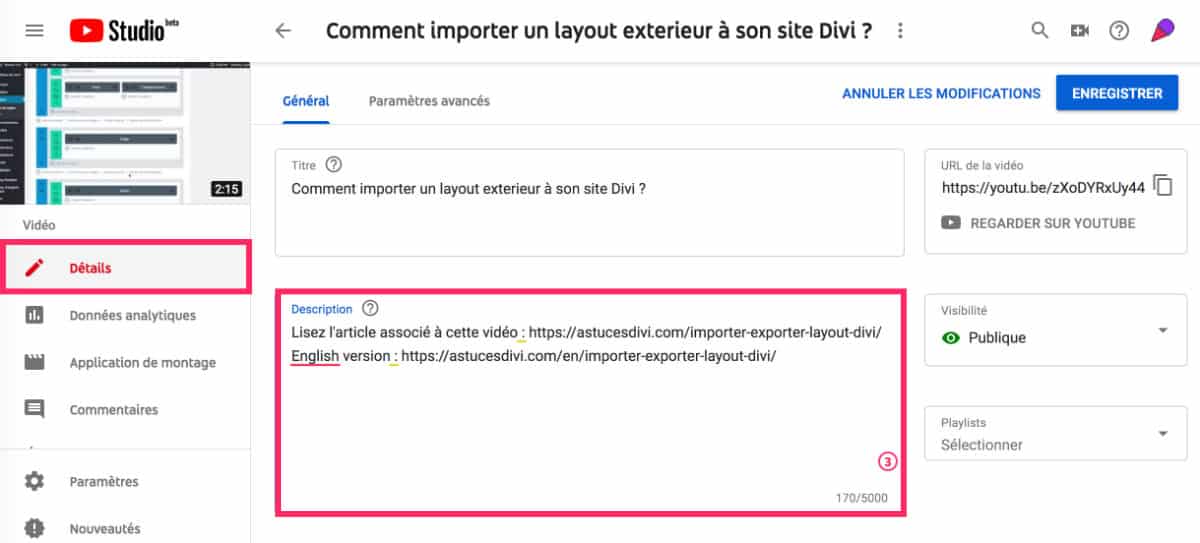
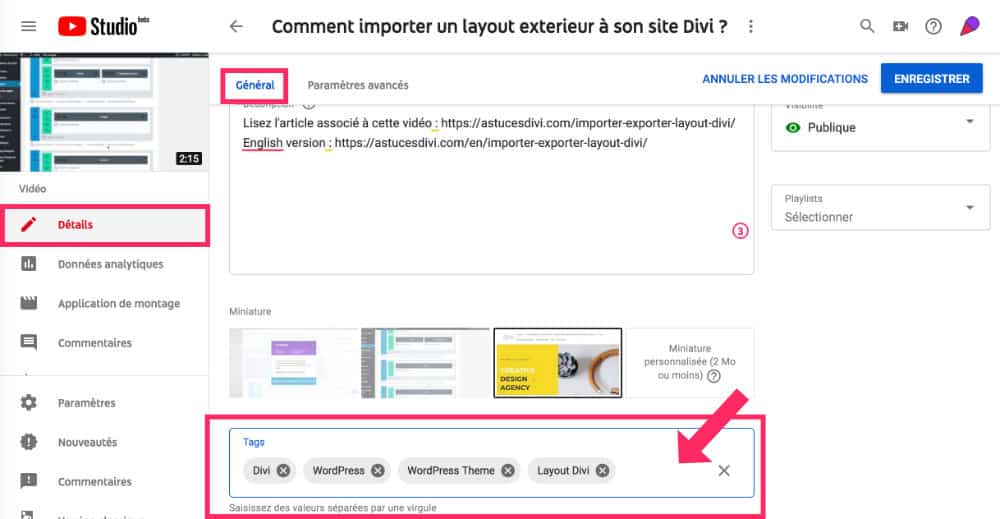
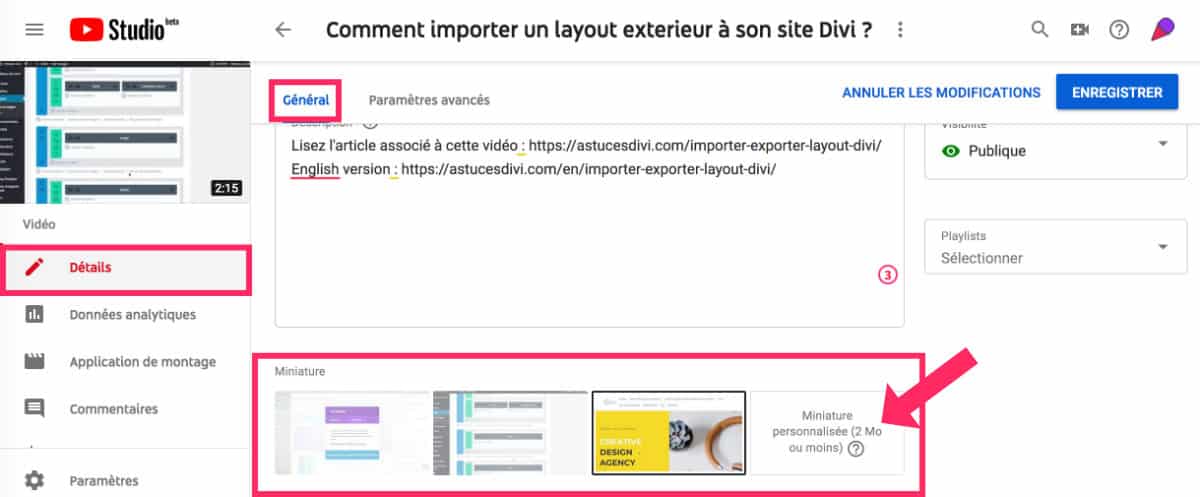
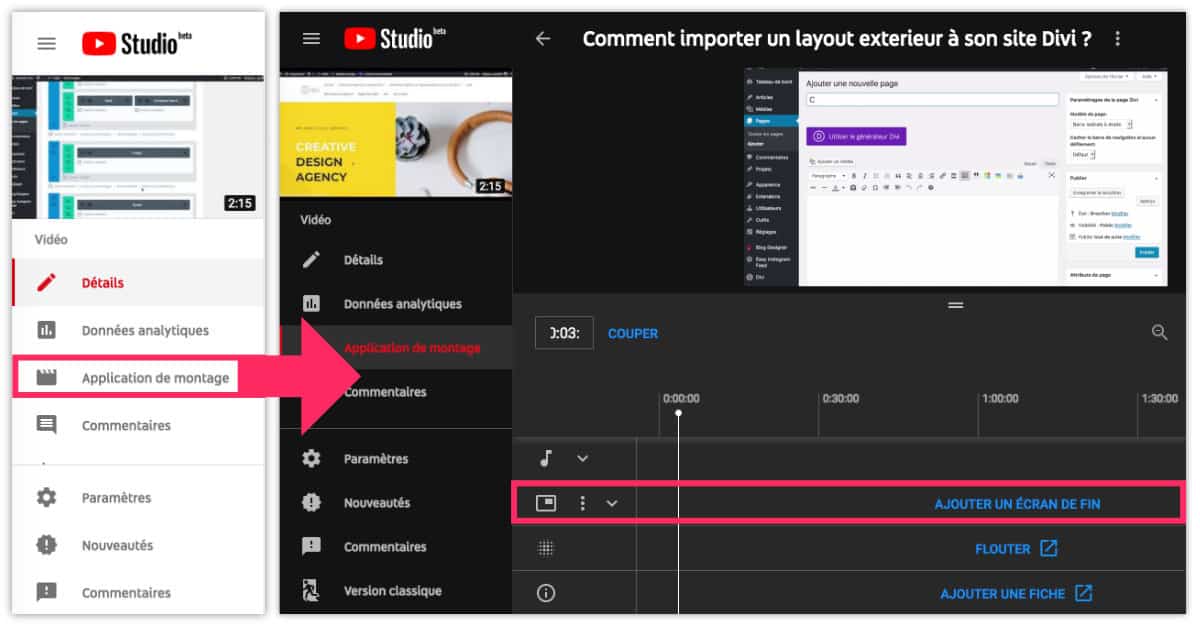
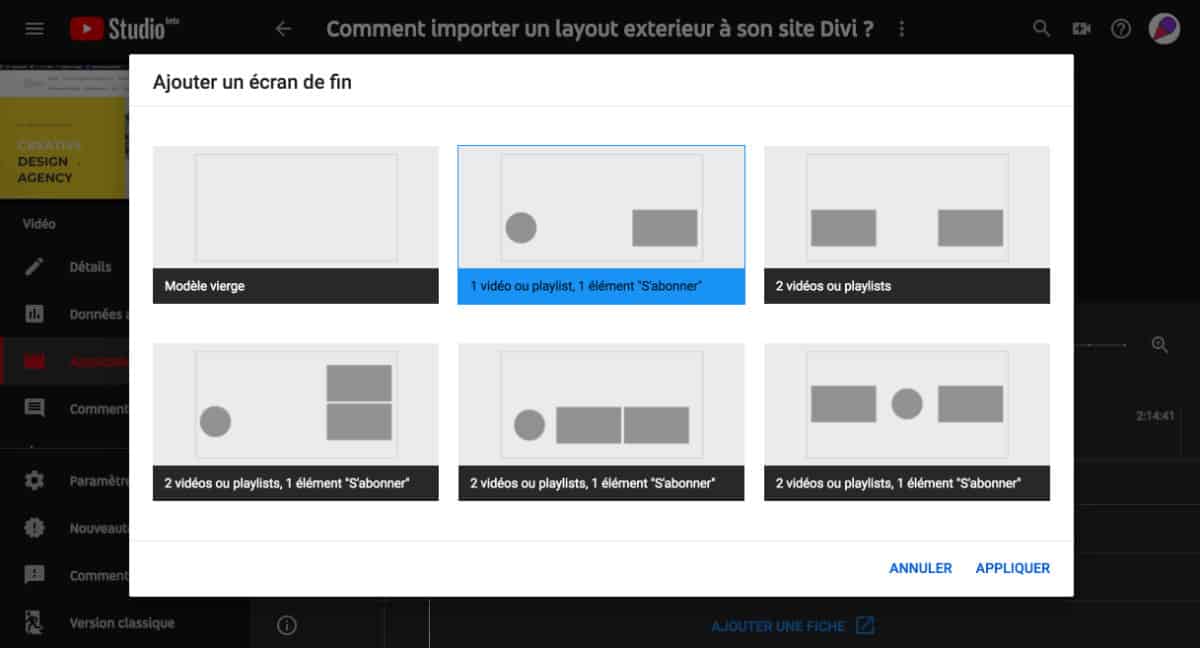
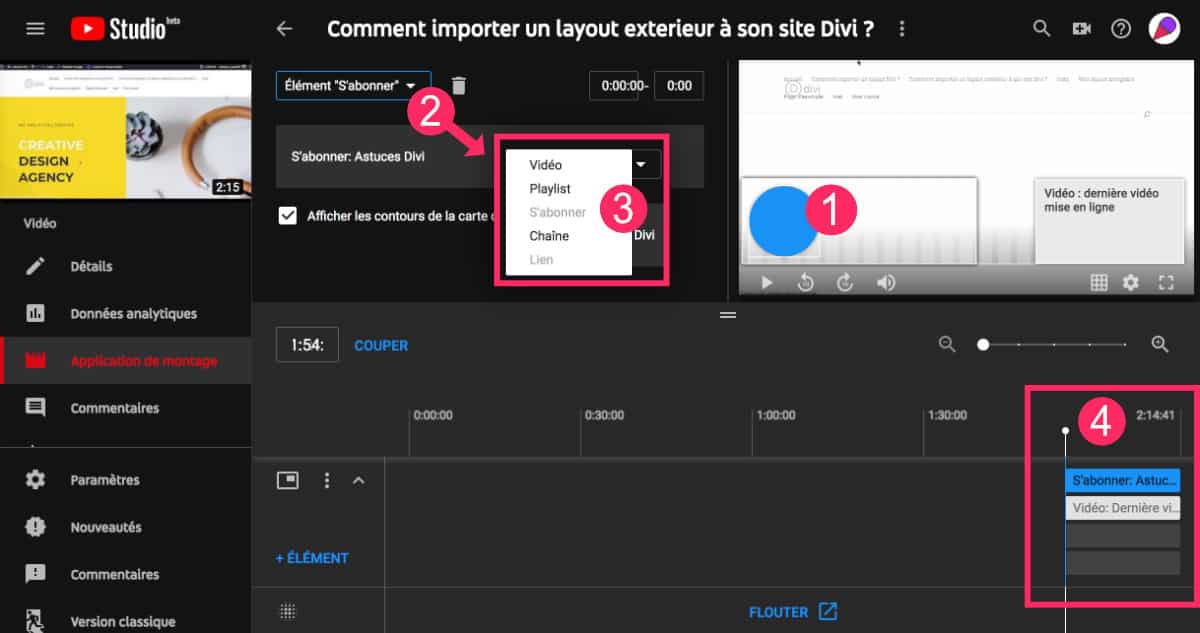
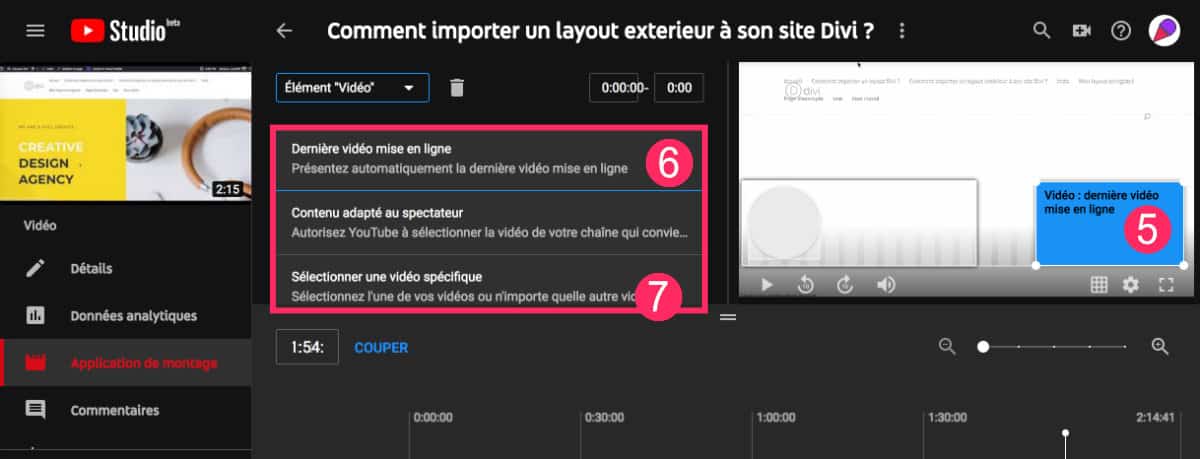
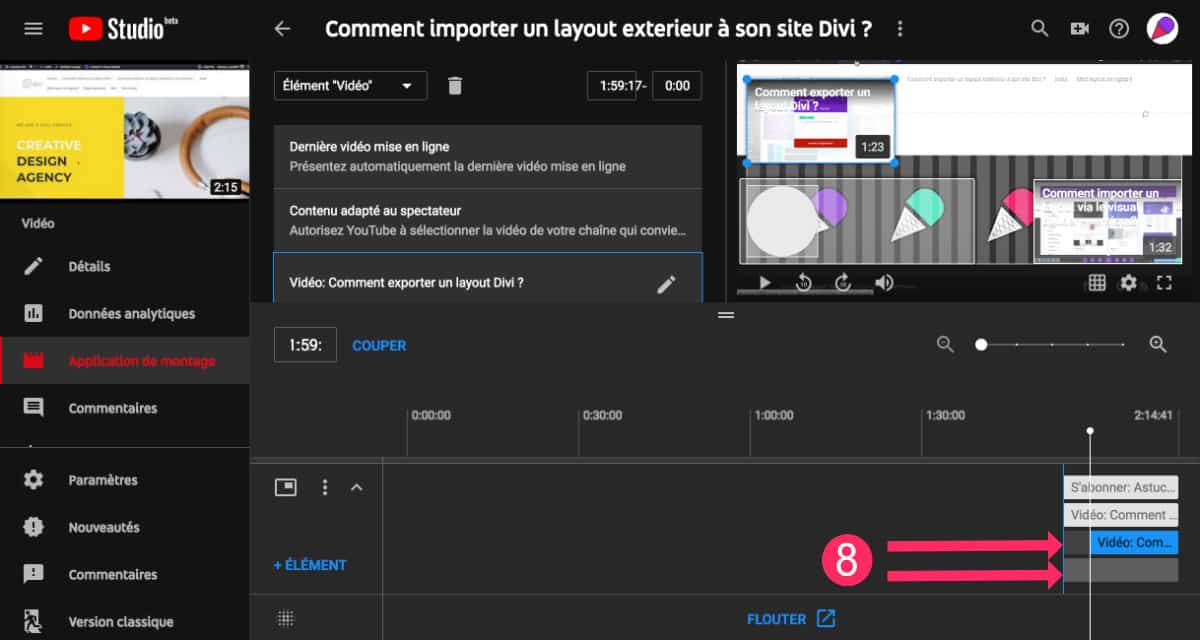
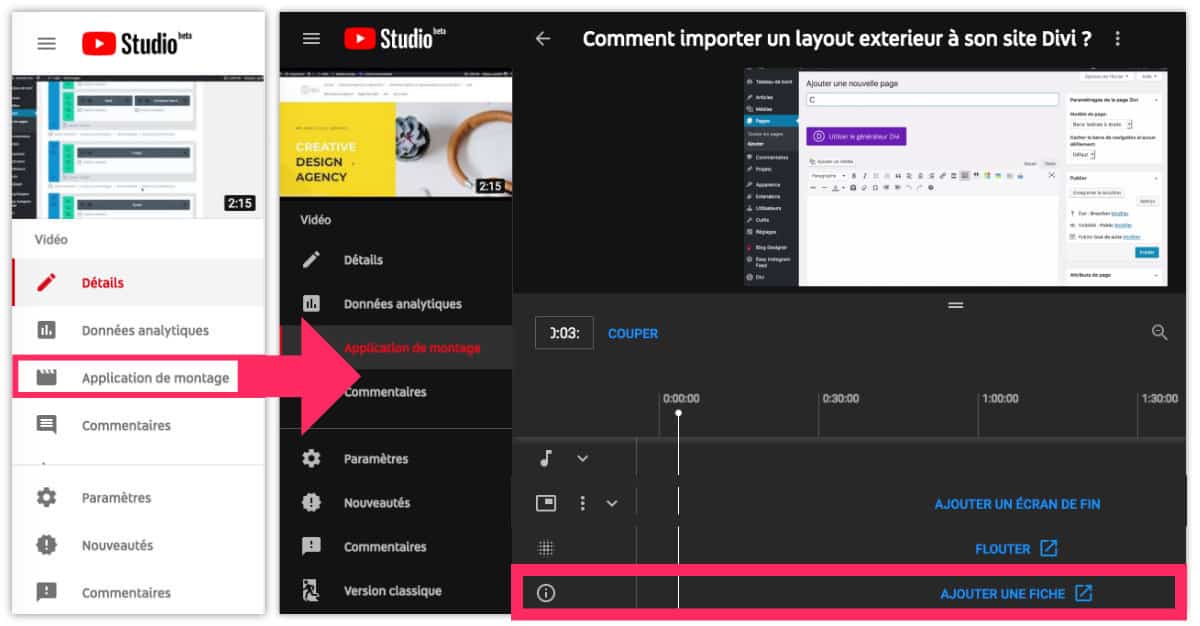
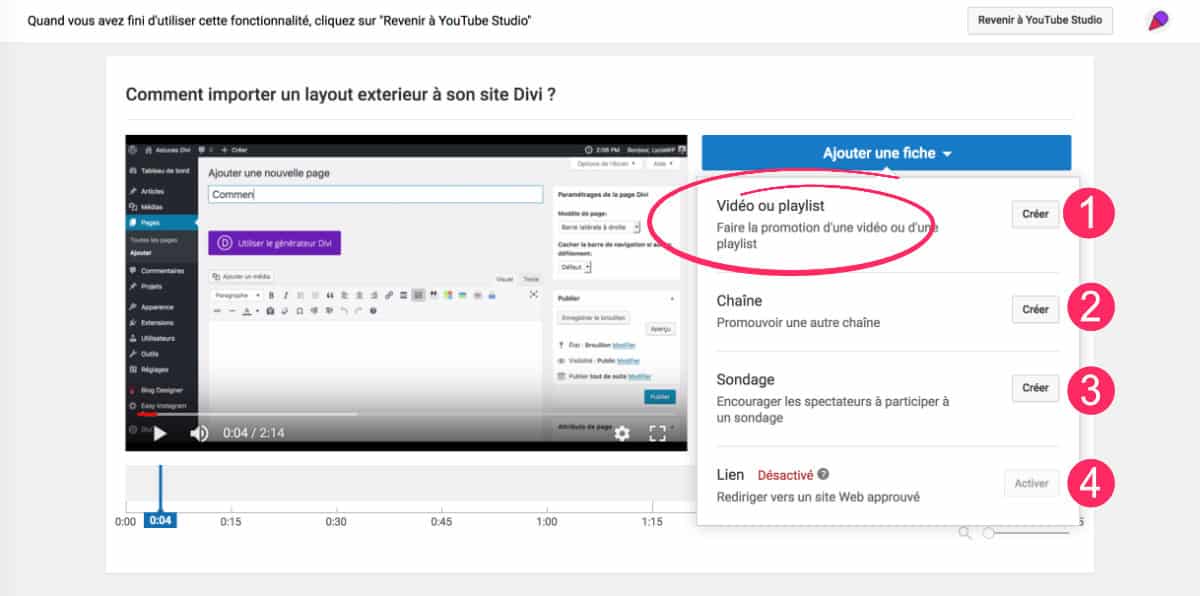
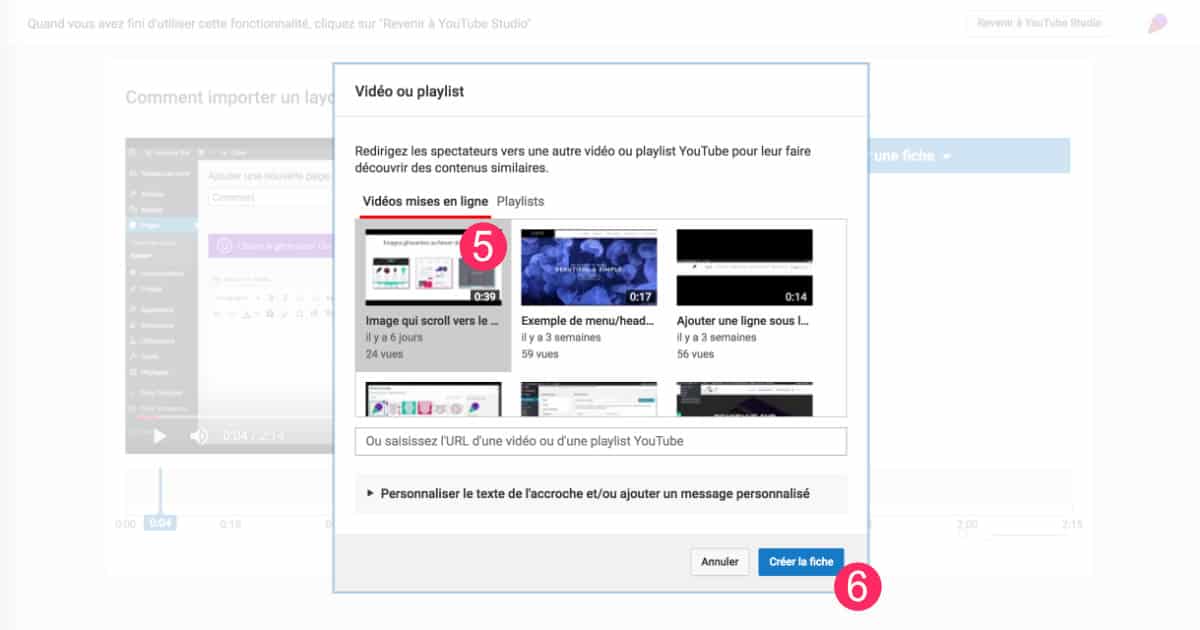
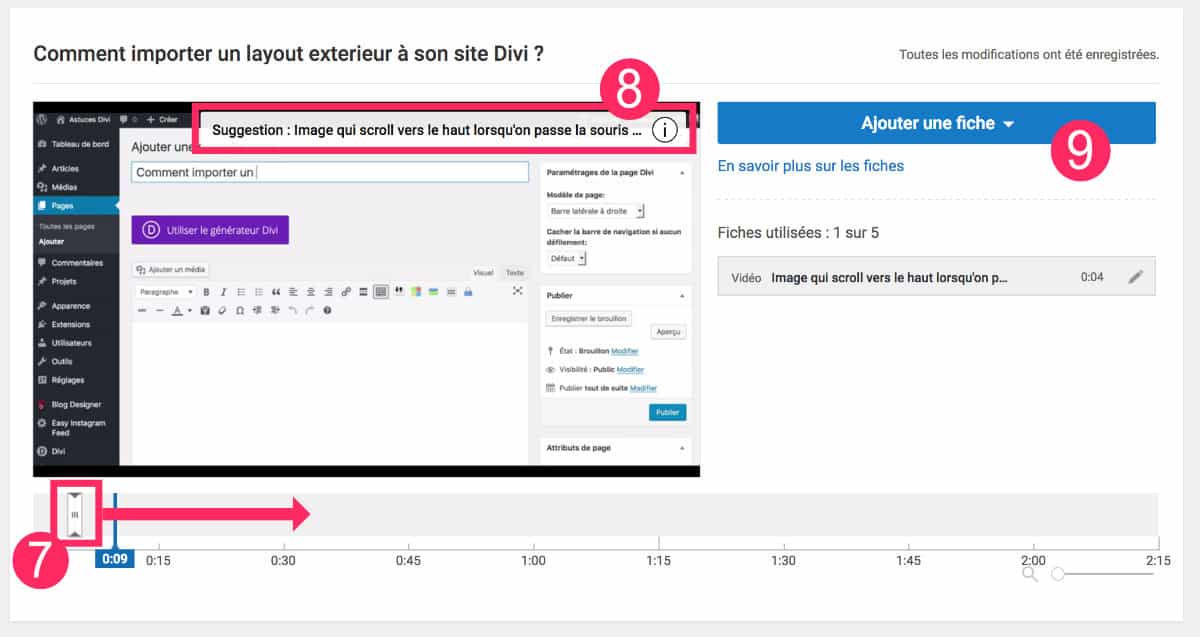
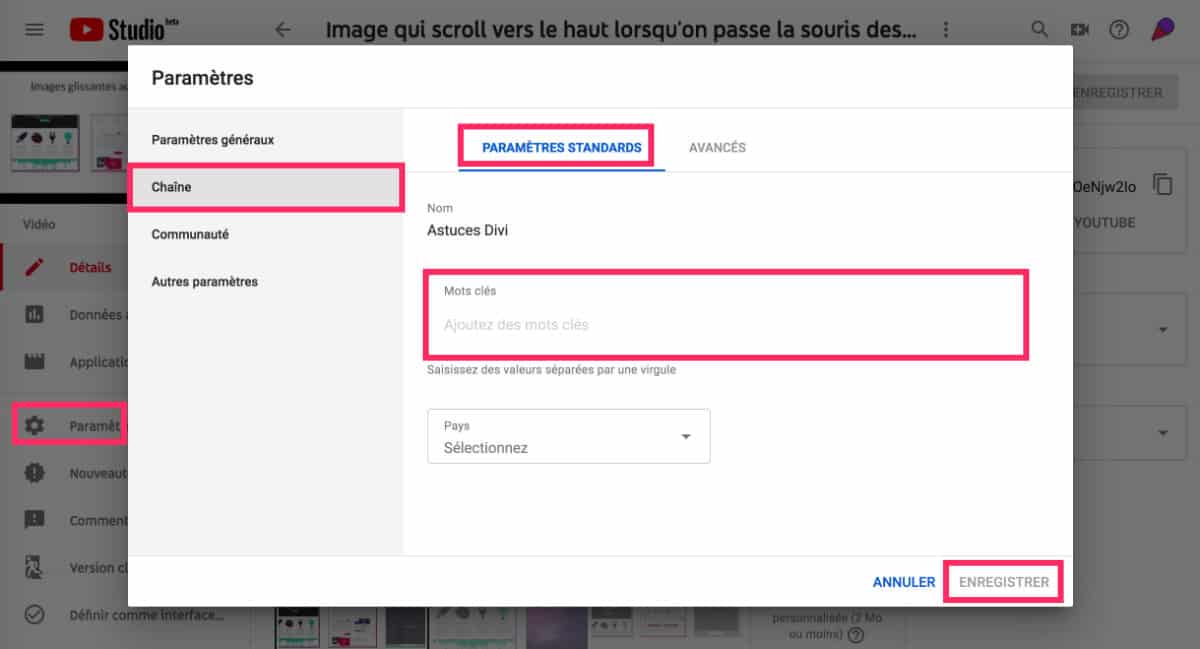
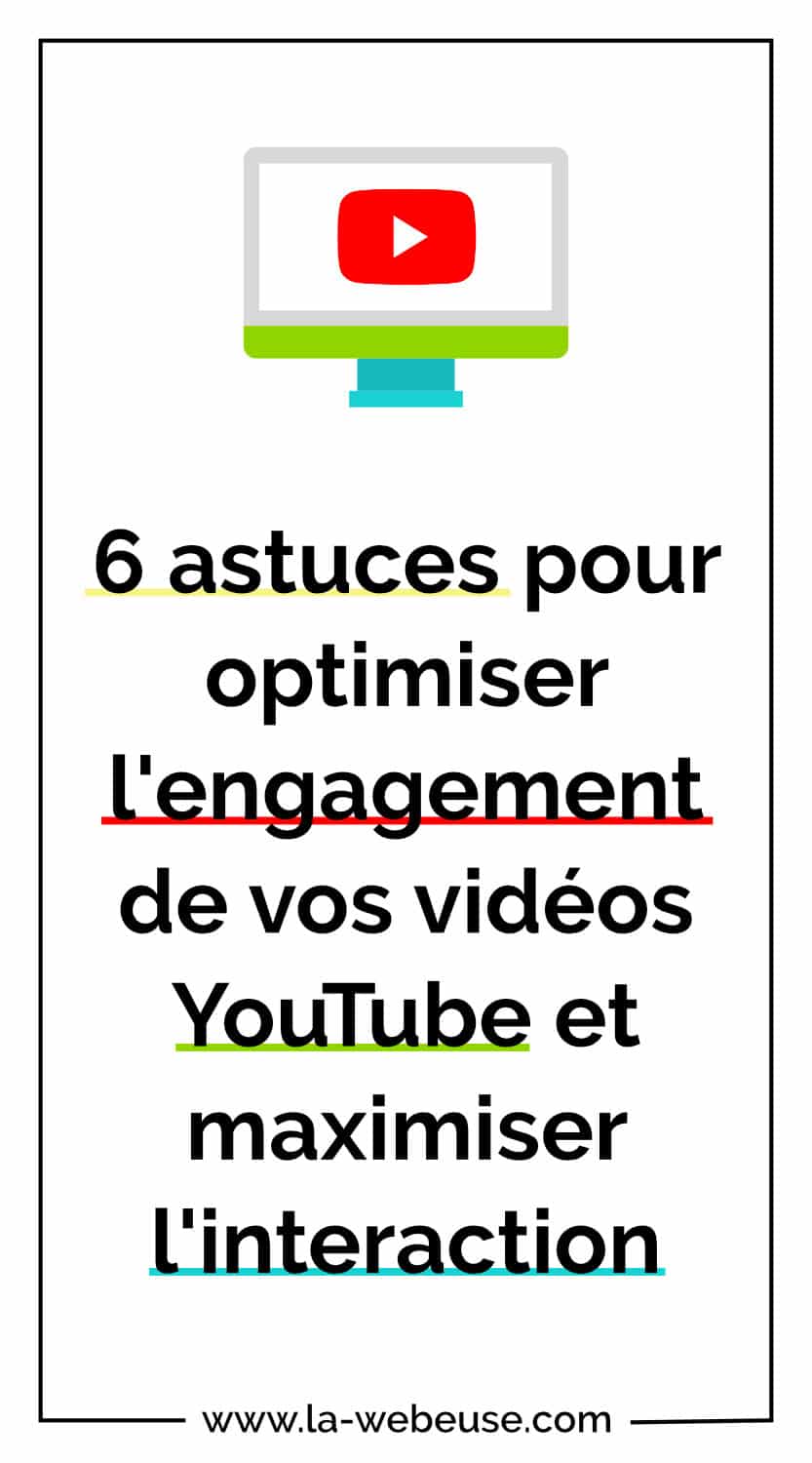









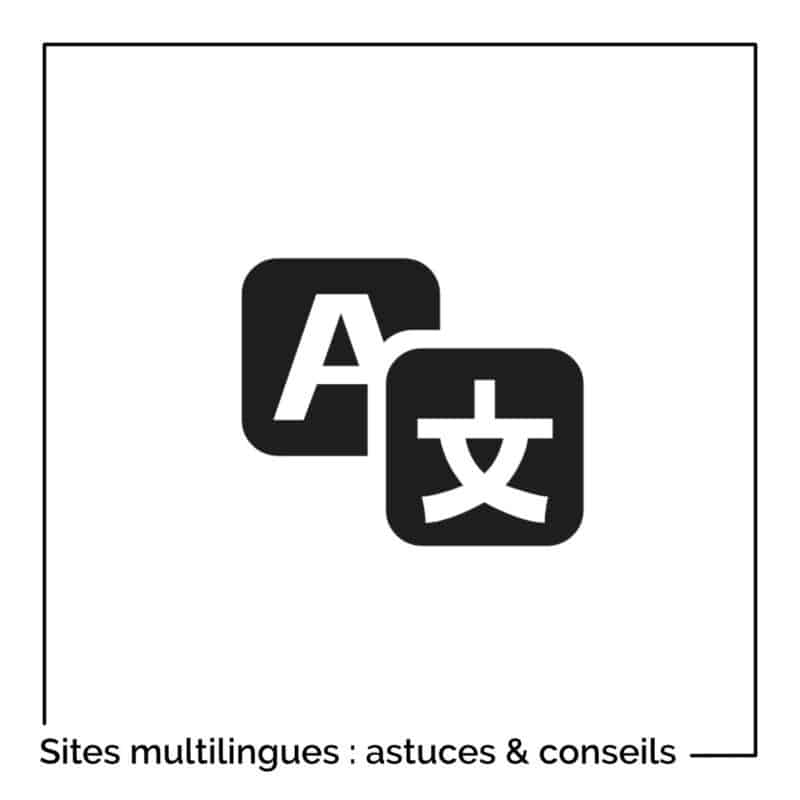

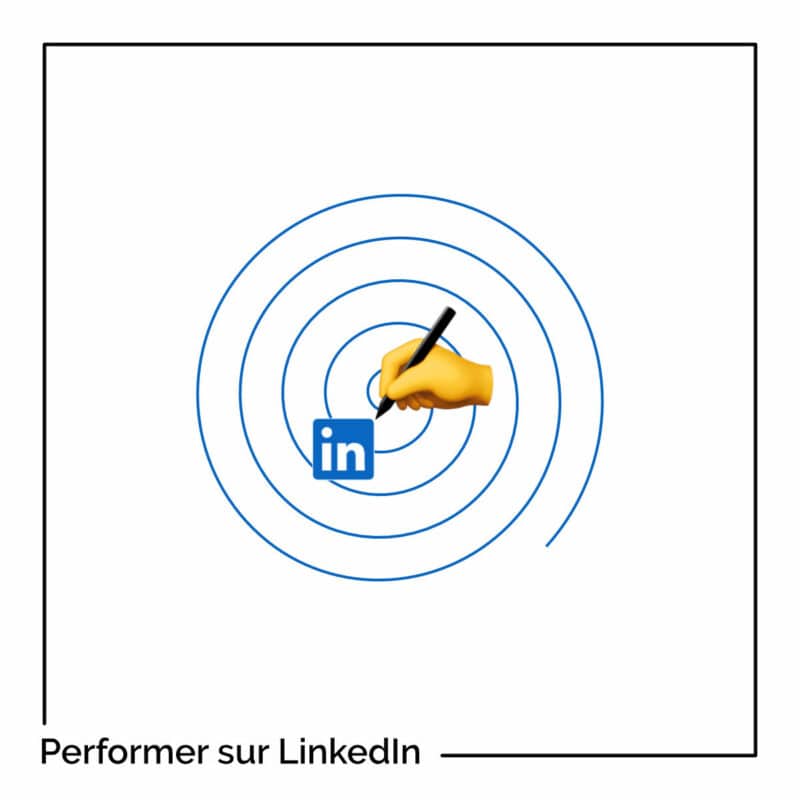
Bonjour, je travaille actuellement sur la création de ma chaine YouTube et je tiens à vous remercier pour cet article. Il m’a permis d’apprendre comment créer les « écrans de fin » et d’approfondir mes connaissances sur les « fiches YouTube ».
Merci Alexandre. Cet article est fait pour ça ! Moi aussi au début je me demandais comment faire, puis en cherchant et en faisant, je me suis dit que cet article pourrait aider d’autres personnes 😉
Bonsoir j’aime également cet article bien intéressant, j’étudie les possibilités d’ouvrir ma chaîne YouTube également, j’aimerais pouvoir en parler.
En tout cas excellent site Web merci pour toutes ces indications
Bonsoir, merci pour votre site et cet article bien intéressant.
J’envisage d’ouvrir une chaîne YouTube j’aimerais connaître vos conseils et orientation envisageable.
Respectueusement