Bien que les mises à jour automatiques soient pratiques (directement depuis le backoffice), il peut parfois être nécessaire de mettre à jour WordPress manuellement. Ce guide vous explique les étapes à suivre en toute sécurité pour éviter de perdre vos données.
Dans quels cas a-t-on besoin de mettre à jour WordPress manuellement ?
Mettre à jour WordPress manuellement peut être nécessaire ou préférable dans diverses situations où les mises à jour automatiques ne sont pas possibles ou risquées. Cela permet de garantir que votre site reste sécurisé et fonctionnel, tout en vous donnant un contrôle total sur le processus de mise à jour.
Si vous rencontrez des difficultés ou des erreurs lors des mises à jour automatiques, il est recommandé de passer à une mise à jour manuelle pour résoudre ces problèmes efficacement.
Voici les principaux cas dans lesquels une mise à jour manuelle de WordPress est recommandée :
Cas n°1 : problèmes de mise à jour automatique
Cela peut arriver, vous appuyez sur le bouton « mettre à jour » et quelque chose se passe mal : la mise à jour automatique peut échouer en raison de problèmes de connexion, de restrictions du serveur, ou d’autres erreurs techniques dont on ne connait pas toujours la cause.
Vous pouvez également recevoir des messages d’erreur indiquant des problèmes lors de la tentative de mise à jour via le back-office.
Cas n°2 : absence de connexion internet stable
Si vous avez une connexion internet lente ou instable, les mises à jour automatiques peuvent échouer. Télécharger les fichiers de WordPress puis les téléverser manuellement sur le serveur peut résoudre ce problème.
Cas n°3 : trop d’écart de versions de mise à jour majeures
Si vous mettez à jour votre site (ou celui de votre client) après une looooongue période sans mises à jour, il est préférable de mettre à jour WordPress manuellement pour gérer le trop grand écart de versions majeures et les ajustements nécessaires.
Il m’est déjà arrivé d’être contactée par des clients qui avaient laissé passer jusqu’à 12 versions majeures (environ 4 ans), dans ce cas, il est fort probable que si vous appuyez sur le bouton de mise à jour automatique, le site explose 💣 !
En effet, les thèmes et extensions sont compatibles à un instant-T et évoluent en même temps que WordPress. Il faudra donc procéder à leurs mises à jour manuellement aussi.
Cas n°4 : site compromis ou piraté
Si votre site s’est fait pirater, il est recommandé de procéder à une mise à jour manuelle de WordPress, en plus de son nettoyage minutieux. Cela permet de vous assurer que tous les fichiers compromis sont remplacés par des versions propres et sécurisées. Dans certains cas, cela peut suffire pour « supprimer le piratage ».
Les autres cas possibles
D’autres cas spécifiques peuvent entrainer la nécessité de mettre WordPress à jour manuellement :
- Certains hébergeurs peuvent avoir des restrictions ou des configurations spécifiques qui empêchent les mises à jour automatiques.
- Des permissions de fichiers incorrectes peuvent empêcher WordPress de se mettre à jour automatiquement. Une mise à jour manuelle permet de contourner ce problème.
- Pour des raisons de sécurité, certains administrateurs préfèrent effectuer les mises à jour manuellement afin de contrôler chaque étape du processus et vérifier la compatibilité des fichiers avant de les installer.
- Les administrateurs peuvent choisir de tester les mises à jour manuellement sur un site de développement avant de les appliquer au site de production.
Découvrez ma formation : WordPress Vidéo Boost – Une formation pratique et actionnable qui vous permet de rapidement créer et gérer votre site web.
Mettre à jour WordPress manuellement en 6 étapes
Maintenant que vous comprenez mieux les cas de figure dans lesquels il peut être nécessaire de faire une mise à jour manuelle, passons aux choses sérieuses, voici le guide pour réussir votre mise à jour de manière manuelle.
Étape 1 : sauvegardez votre site Web
Avant de commencer toute mise à jour – qu’elle soit manuelle ou même automatique – il est essentiel de sauvegarder votre site web pour éviter toute perte de données en cas de problème.
Pour cela, je vous recommande d’utiliser UpdraftPlus pour sauvegarder les fichiers du site ainsi que sa base de données.
Dans certains cas, vous ne pourrez pas utiliser UpdraftPlus pour réaliser la sauvegarde, par exemple :
- si le site est vieux et que de nombreuses versions majeures ont été sautées.
- si le site est piraté.
- si vous n’avez plus accès au back-office.
Dans ces cas, il faudra alors réaliser une sauvegarde manuelle.
Étape 2 : téléchargez la dernière version de WordPress
Rendez-vous sur le site officiel de WordPress à l’adresse https://fr.wordpress.org/download/ et téléchargez la dernière version de WordPress. Vous la retrouverez dans le dossier des téléchargements de votre ordinateur.
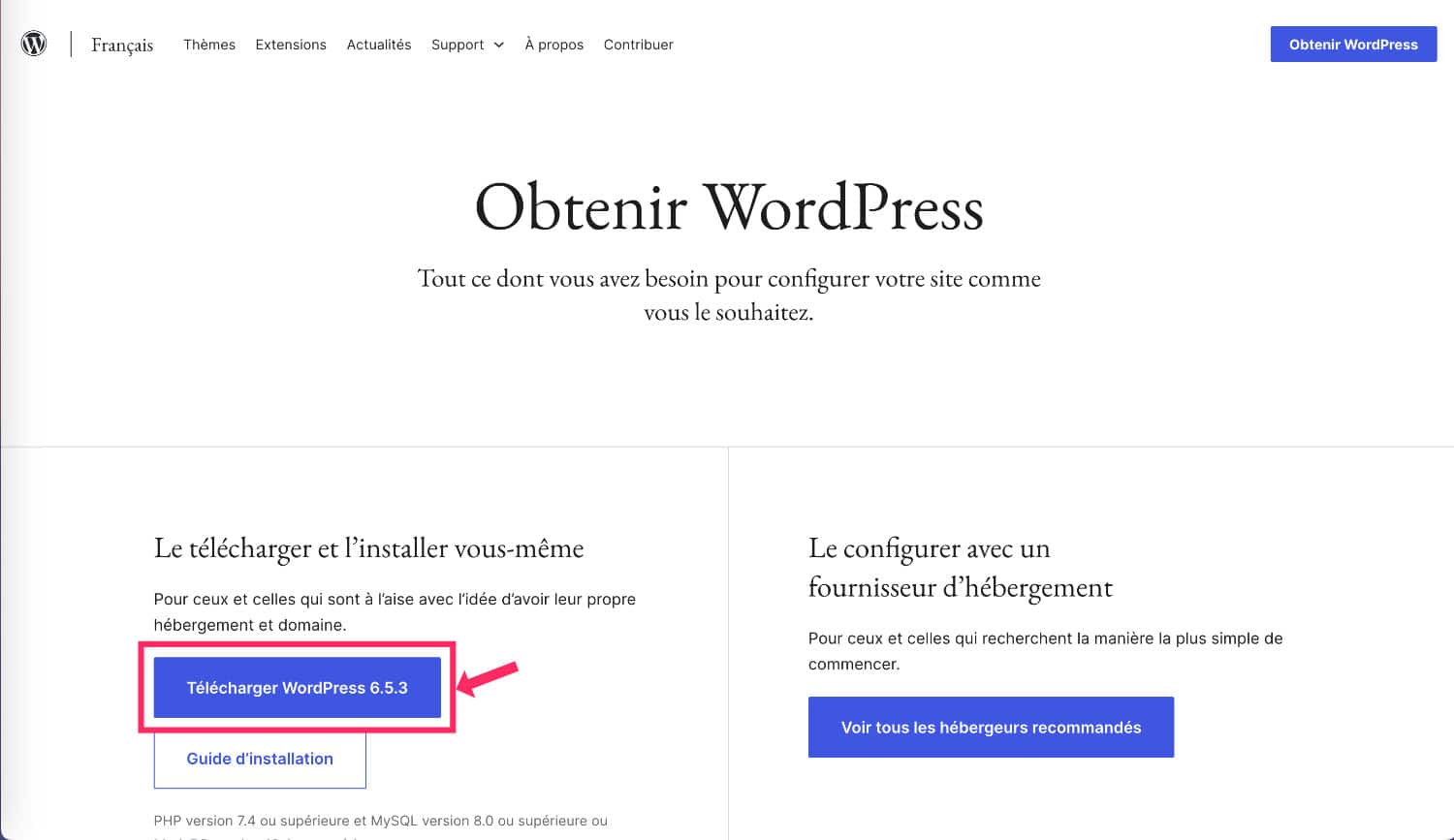
Décompressez ensuite l’archive : vous obtiendrez un dossier contenant tous les fichiers WordPress.
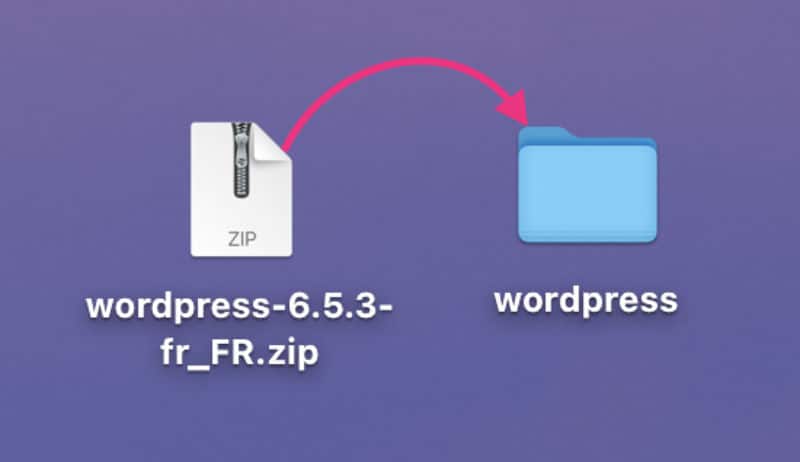
Étape 3 : préparez le dossier du nouveau WordPress (crucial)
Cette étape et cruciale, car si vous ne suivez pas à la lettre ce qui suit, vous risquez de perdre une partie des contenus de votre site !
Ouvrez le dossier de WordPress (celui téléchargé et décompressé à l’étape n°2) et supprimez le dossier wp-content et le fichier wp-config.php, comme le montre l’image ci-dessous :
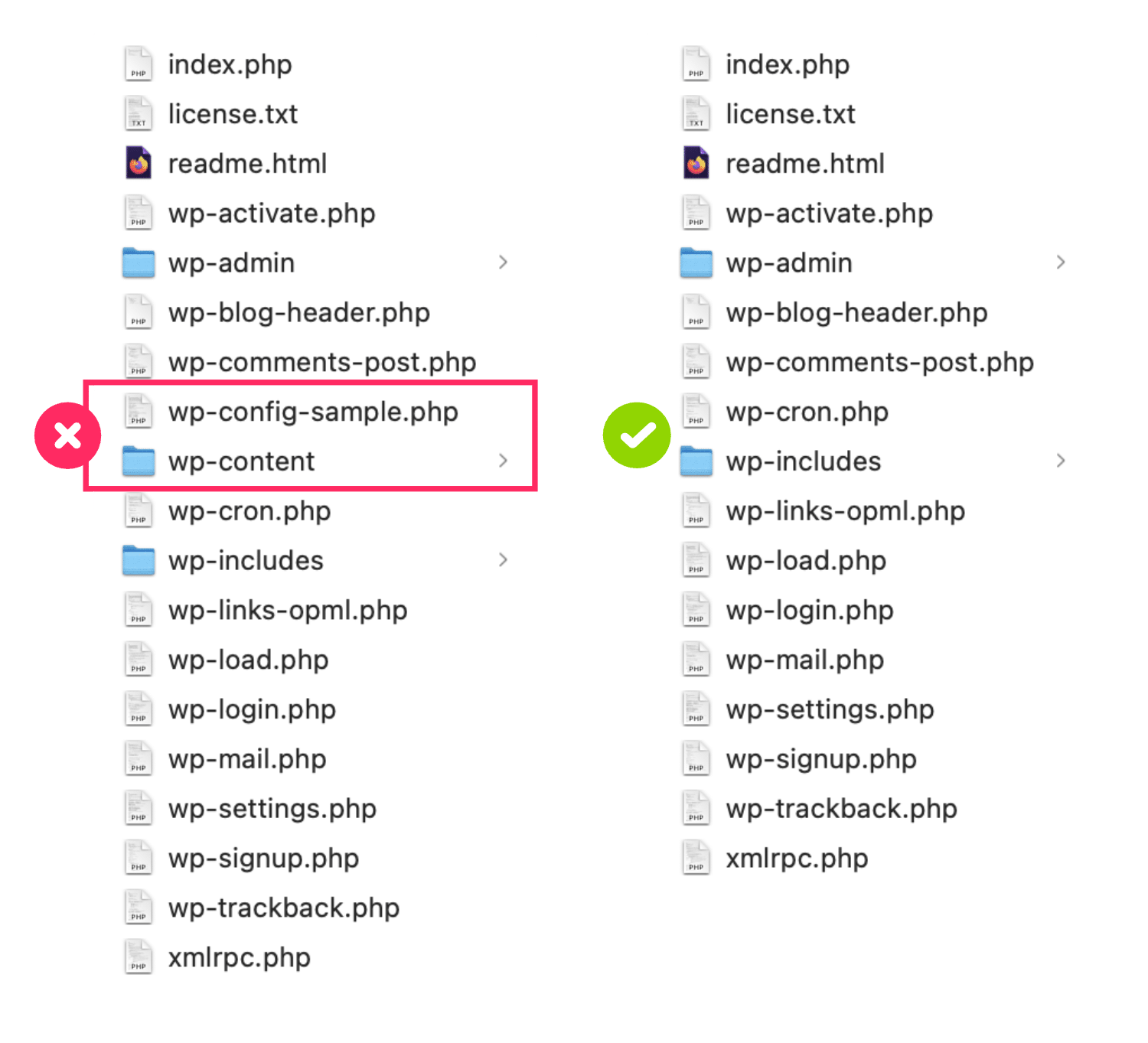
wp-content et le fichier wp-config.php du dossier de WordPressLa capture d’écran ci-dessus montre que j’ai supprimé le fichier wp-config-sample.php, c’est une habitude que j’ai prise par précaution. En vrai, c’est surtout le fichier wp-config.php qui a son importance dans la mise à jour manuelle. Normalement, si vous téléchargez les fichiers de WordPress depuis le site officiel, ce fichier (le wp-config.php) ne devrait pas être présent.
Pourquoi le dossier wp-content et le fichier wp-config.php ?
La mise à jour manuelle se matérialise par l’envoi des nouveaux fichiers de WordPress sur le serveur de votre site. Cependant, le dossier wp-content et le fichier wp-config.php ne doivent pas être remplacés… au risque de tout perdre !
👉 Sur le serveur, on ne doit pas remplacer le dossier wp-content car il contient tous vos thèmes, vos extensions, et surtout les médias (les images de votre médiathèque).
👉 On ne touchera pas non plus au fichier wp-config.php parce qu’il contient les informations de connexion à la base de données, les clés de sécurité, les préfixes de table, et autres configurations spécifiques à votre installation WordPress.
💡 Avec le temps, j’ai pris l’habitude de supprimer cela dès le téléchargement du nouveau WordPress sur mon ordinateur pour éviter toute erreur d’inattention (car ça arrive vite).
Étape 4 : échangez les fichiers de WordPress sur le serveur via FTP
Utilisez votre client FTP préféré pour vous connecter à votre serveur web, par exemple, vous pouvez utiliser FileZilla gratuitement. Une fois ce logiciel installé sur votre ordinateur, vous vous connecterez au serveur avec les identifiants fournis par votre hébergeur lors de la souscription à l’offre. Si vous ne les retrouvez pas, connectez-vous à votre espace hébergement pour essayer de les retrouver ou contactez le support pour demander de l’aide.
Une fois connecté au serveur via FTP, voici les actions à mener :
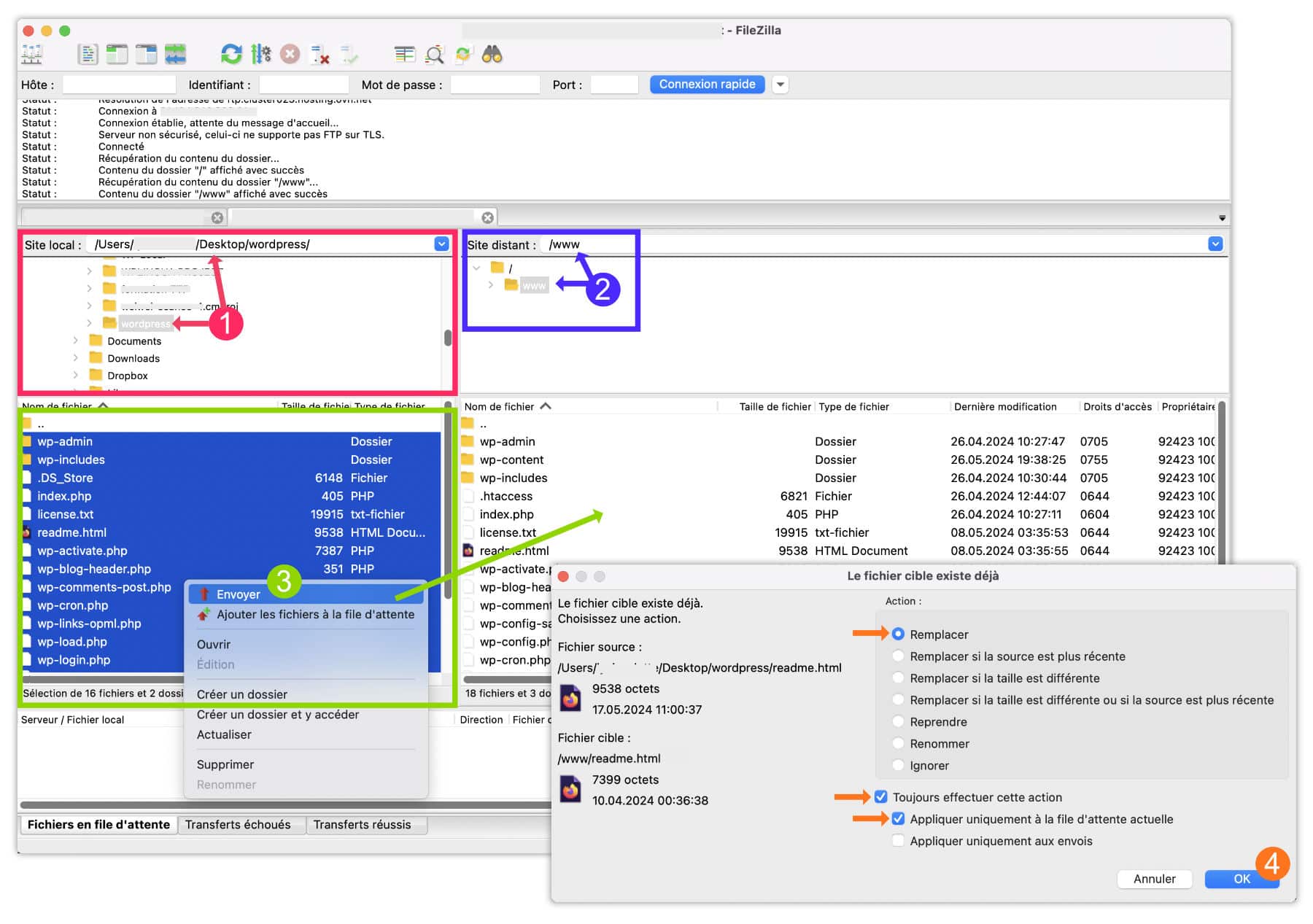
- Dans la partie gauche de l’écran, c’est le reflet de votre ordinateur. Naviguez jusqu’à atteindre et ouvrir le dossier du nouveau WordPress (double-cliquez pour l’ouvrir).
- Dans la partie droite de l’écran, c’est le serveur distant (l’espace hébergement). Naviguez jusqu’à accéder au répertoire racine de votre installation WordPress. Il s’agit généralement du dossier
public_htmlouwww. Ouvrez-le. - Sélectionnez tous les fichiers et répertoires du dossier WordPress décompressé présent sur votre ordinateur (excepté le dossier
wp-contentet le fichierwp-config.php– je le répète au cas où vous auriez fait l’impasse sur l’étape n°3 de ce tutoriel), faites un clic-droit et choisissez l’option Envoyer. - Une fenêtre s’ouvre pour vous indiquer que les mêmes fichiers existent déjà dans l’emplacement cible, choisissez l’option Remplacer pour écraser les fichiers existants.
Patientez durant le transfert : une fois terminé, WordPress est à jour !
Étape 5 : mettez à jour la base de données
Après avoir téléversé les nouveaux fichiers, connectez-vous à votre tableau de bord WordPress. Vous verrez peut-être un message indiquant que vous devez mettre à jour la base de données.
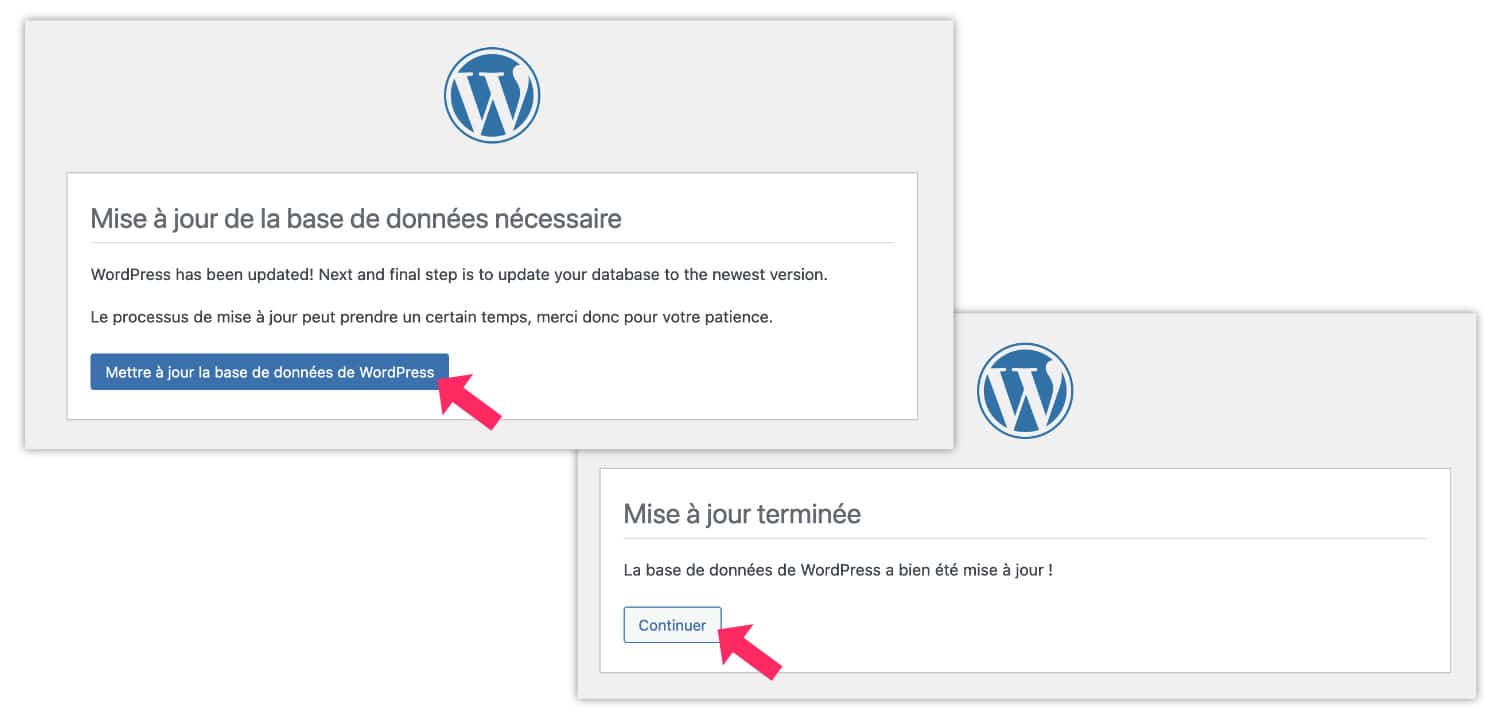
Cliquez simplement sur le bouton « Mettre à jour la base de données WordPress » et attendez qu’elle se termine.
Étape 6 : vérifiez votre site
Et voilà ! WordPress a été mis à jour manuellement ! Faites un tour sur le site pour vous assurer que tout fonctionne correctement : naviguez sur les pages principales du site, mais également dans l’administration.
💡 Si tout est bon, vous pouvez réaliser une nouvelle sauvegarde à l’aide d’UpdraftPlus. Ce serait, sans doute, une bonne idée…
Mise à jour manuelle ou automatique ?
Pour conclure, je voulais mettre en lumière le fait que les mises à jour automatiques sont une vraie bénédiction ! Vous imaginez devoir mettre à jour WordPress, les thèmes et les extensions de manière manuelle à chaque fois ? On deviendrait fou ! 🤪
Toutefois, savoir faire une mise à jour manuelle est indispensable, cela peut vous sauver de bien des situations !
Si vous n’avez jamais fait cela et que vous souhaitez vous entrainer, utilisez un site de test en local, rien de mieux pour apprendre !
Avez-vous d’autres astuces pour mettre à jour WordPress manuellement ? Partagez-les en commentaire !
Pour aller plus loin, découvrez WordPress : le Guide Ultime !
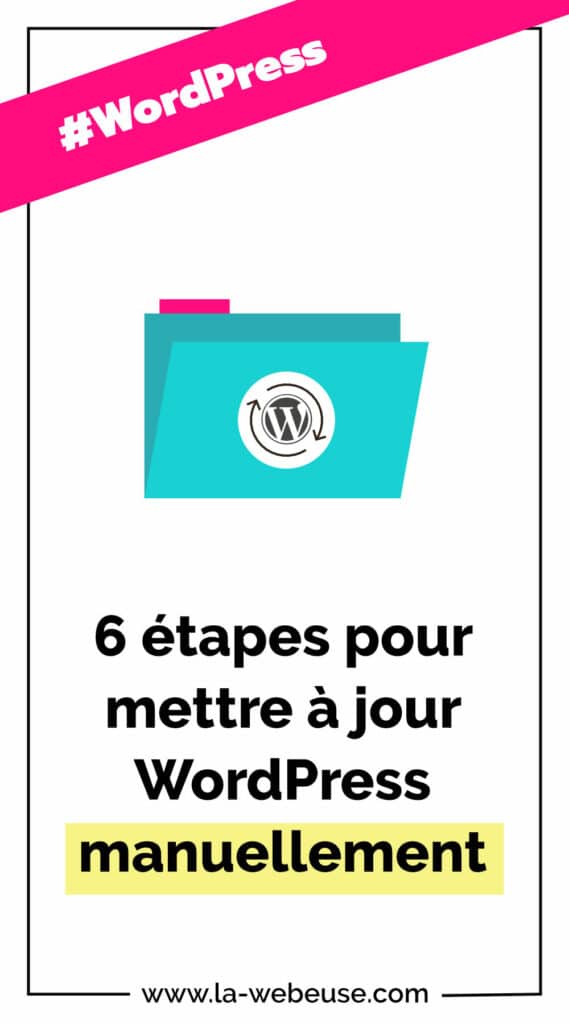



















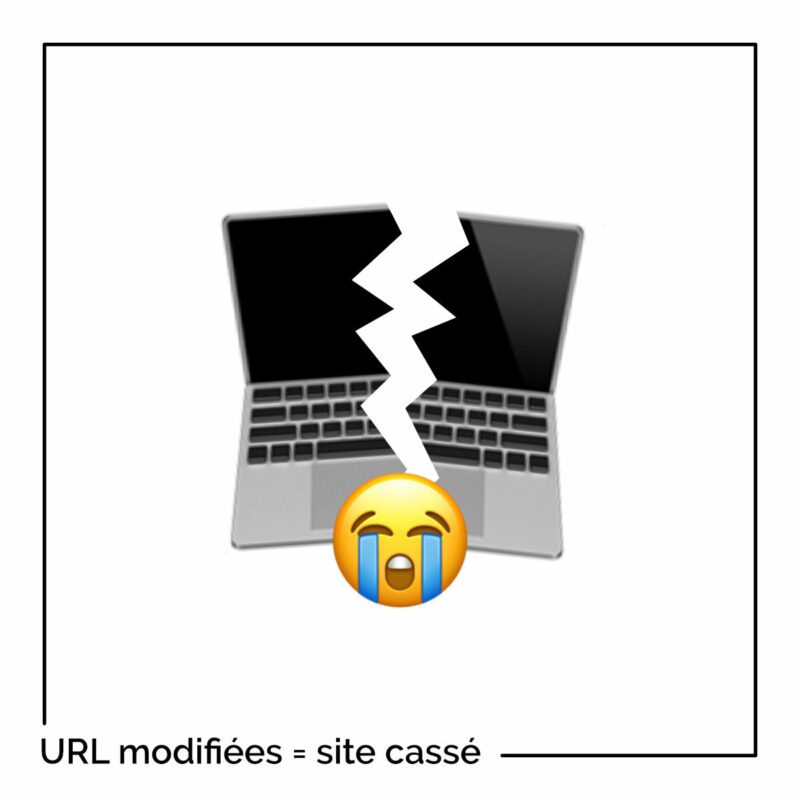
Merci beaucoup Lycia pour cet article très pratique et utile !
Merci Bruno 😉