Il arrive parfois, pour je ne sais quelle raison étrange, qu’un utilisateur change les deux URL à l’onglet Réglages > Général de son site WordPress. Le résultat est immédiat : son site devient indisponible et il n’a même plus accès à l’administration de son site. La cata 😫 !
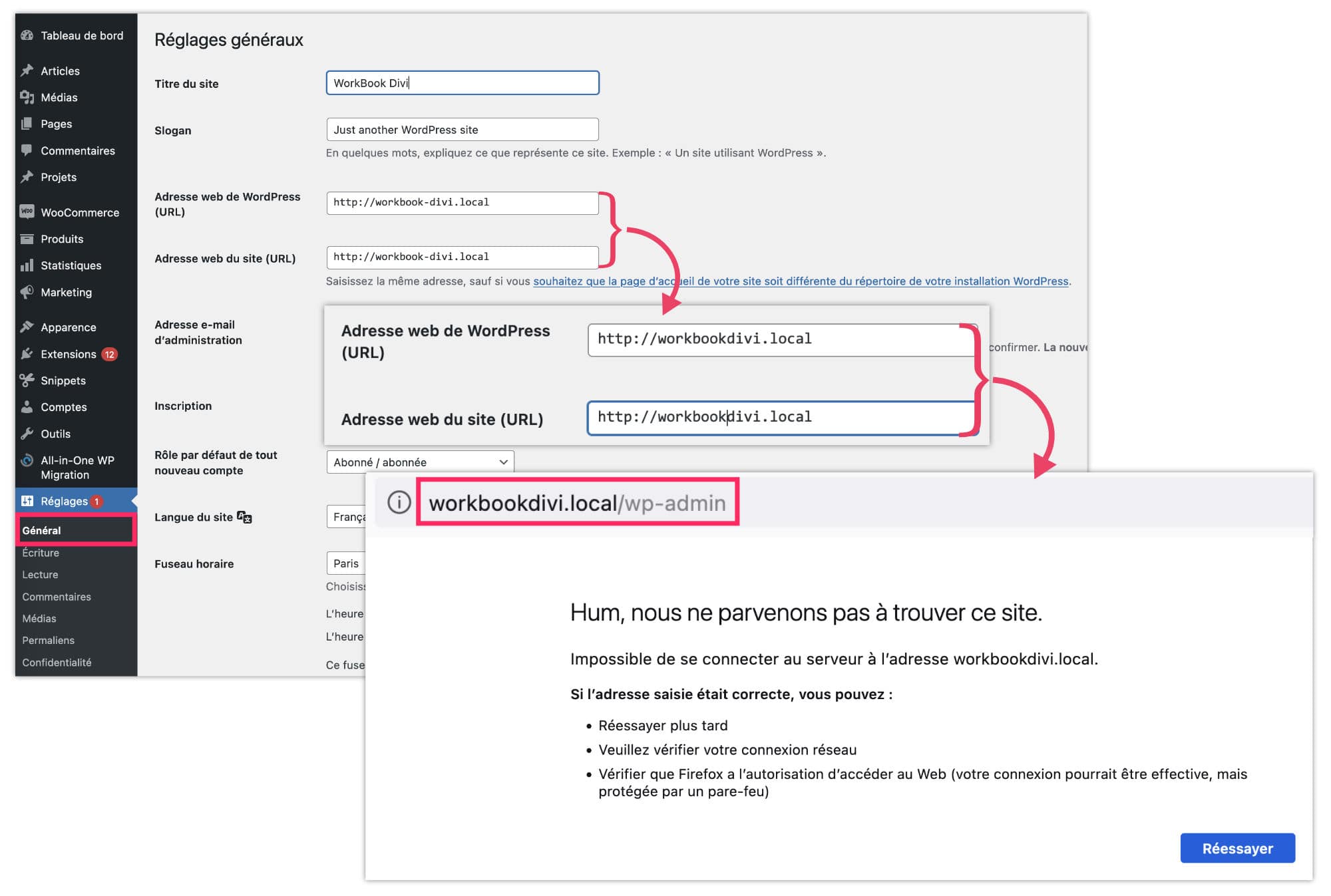
Pas de panique, si c’est votre cas (ou celui d’un de vos clients), je vous explique dans cet article comment rétablir les anciennes URL afin de récupérer votre site. Bien qu’il existe plusieurs façons de faire, je vous propose la manière la plus simple…
1 – Se connecter au serveur par FTP
Si le site cassé est un site disponible en ligne (en production), vous devez vous connecter au serveur par FTP à l’aide de FileZilla.
Si vous n’avez pas encore utilisé ce logiciel, vous pouvez le télécharger gratuitement ici afin de l’installer sur votre ordinateur. Une fois installé, ouvrez le programme et réalisez les actions suivantes :
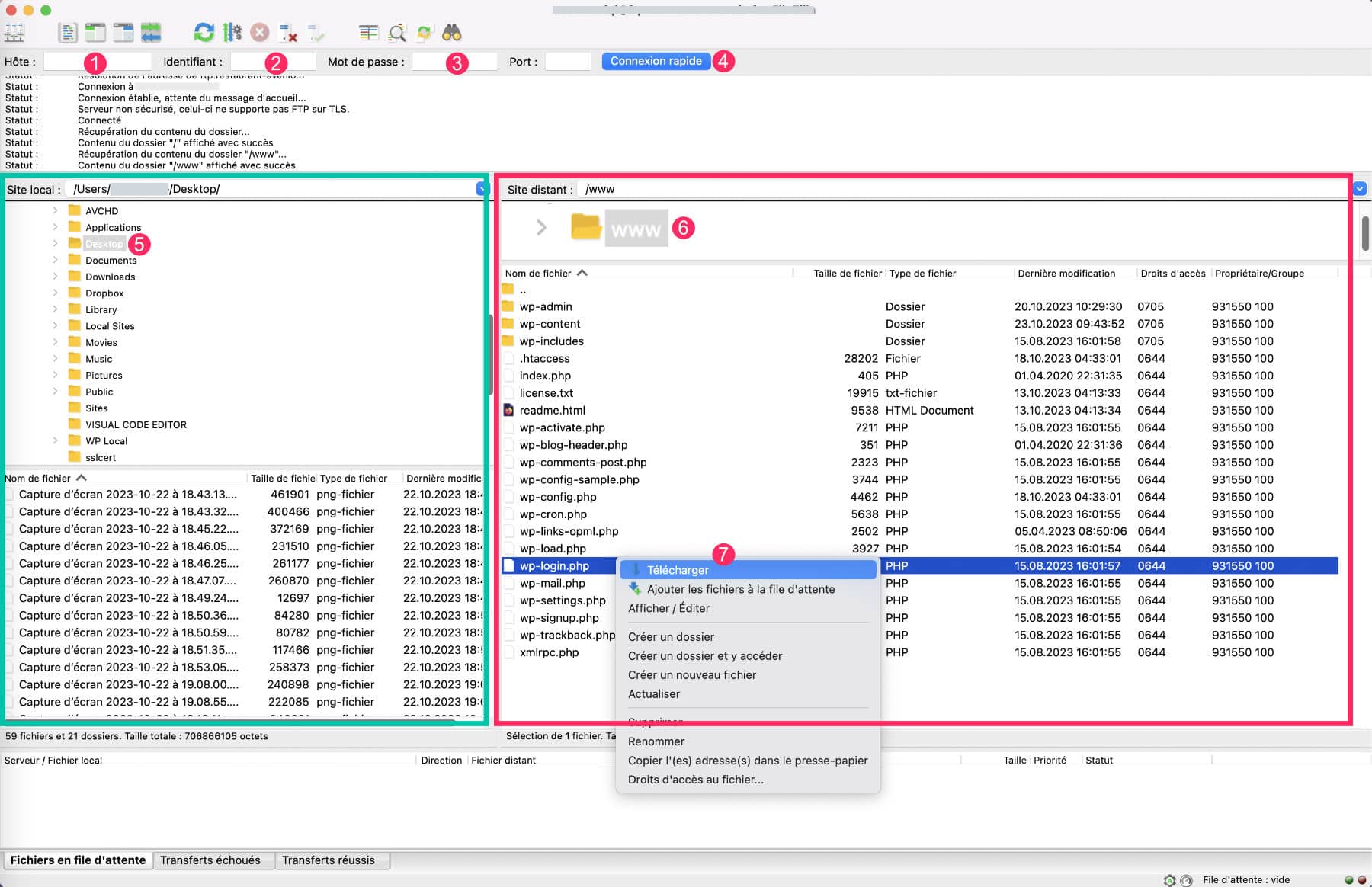
- Saisissez l’adresse du serveur (Hôte)*
- Saisissez votre Identifiant FTP*
- Saisissez votre mot de passe FTP*
- Cliquez sur Connexion Rapide. Si vous ne vous êtes pas trompé avec les identifiants, vous devriez réussir la connexion et voir s’afficher dans la fenêtre de droite (encadrée en rose sur ma capture d’écran) quelques dossiers racines.
- Dans la fenêtre de gauche (encadré vert), il s’agit du reflet de votre ordinateur. Si ce n’est pas déjà le cas, essayez de retrouver le dossier de votre bureau (nommé Desktop sous Mac). Double-cliquez pour l’ouvrir.
- Dans la fenêtre de droite (encadré rose), vous devez trouver dans quel dossier est installé votre site. Par exemple, chez OVH, il se trouve dans le dossier WWW / chez o2switch (et bien d’autres hébergeurs), vous le trouverez dans le dossier PUBLIC_HTML. Double-cliquez sur le répertoire (www ou public_html) pour l’ouvrir. À l’intérieur devrait se trouver l’arborescence des fichiers de WordPress.
- Repérez le fichier wp-login.php, faites un clic droit puis cliquez sur Télécharger. Si vous avez bien sélectionné votre dossier local comme expliqué à l’étape 5, vous devriez maintenant retrouver ce fichier sur le bureau de votre ordinateur.
*Les identifiants FTP (adresse serveur, identifiant et mot de passe) vous ont été fournis par votre hébergeur le jour où vous avez souscrit l’offre d’hébergement. Souvenez-vous, ce jour-là, vous aviez reçu de nombreux e-mails de sa part. Si vous ne les trouvez plus, connectez-vous à votre espace hébergeur pour retrouver l’identifiant FTP et l’adresse serveur, quant au mot de passe, vous pourrez en créer un nouveau. Si vous êtes perdu, contactez le support de votre hébergeur.
2 – Modifier le fichier wp-login.php
Une fois que vous êtes en possession du fichier wp-login.php sur votre ordinateur, ouvrez-le à l’aide d’un éditeur de code :
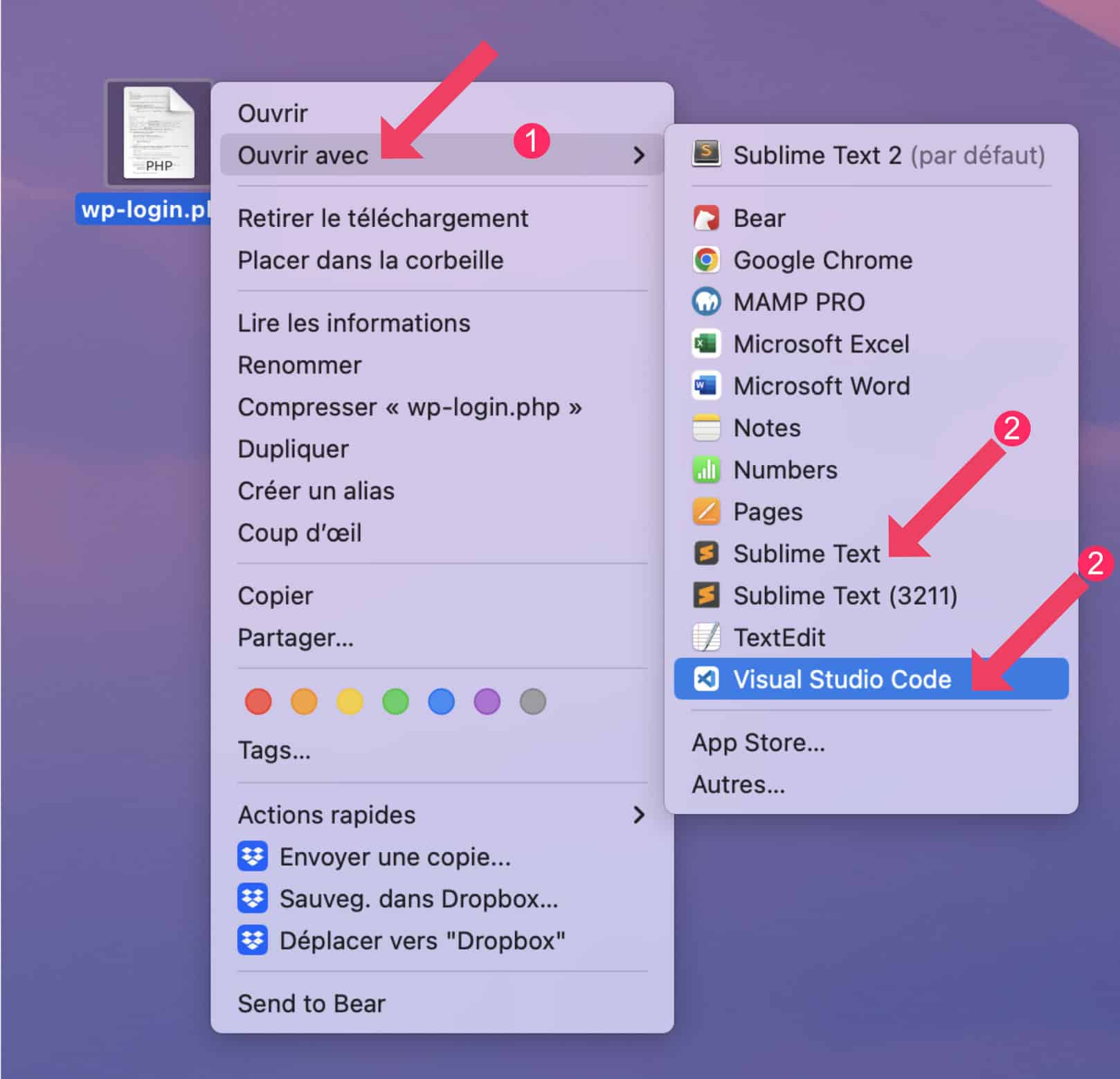
- Faites un clic droit sur le fichier wp-login.php > Ouvrir avec
- Choisissez votre éditeur de code préféré : Visual Studio Code ou Sublime Text. Ils sont gratuits, il suffit d’installer l’un ou l’autre sur votre ordinateur.
- Repérez ensuite la ligne
require __DIR__ . '/wp-load.php'; - Juste en dessous de celle-ci, sautez une ligne et insérez ces deux lignes de code :
update_option('siteurl', 'votre nom de domaine');
update_option('home', 'votre nom de domaine');À la place de « votre nom de domaine », vous saisissez l’URL exacte de votre site (la bonne, celle qui était utilisée avant que vous ne fassiez l’erreur) avec son protocole. Par exemple https://la-webeuse.com/.
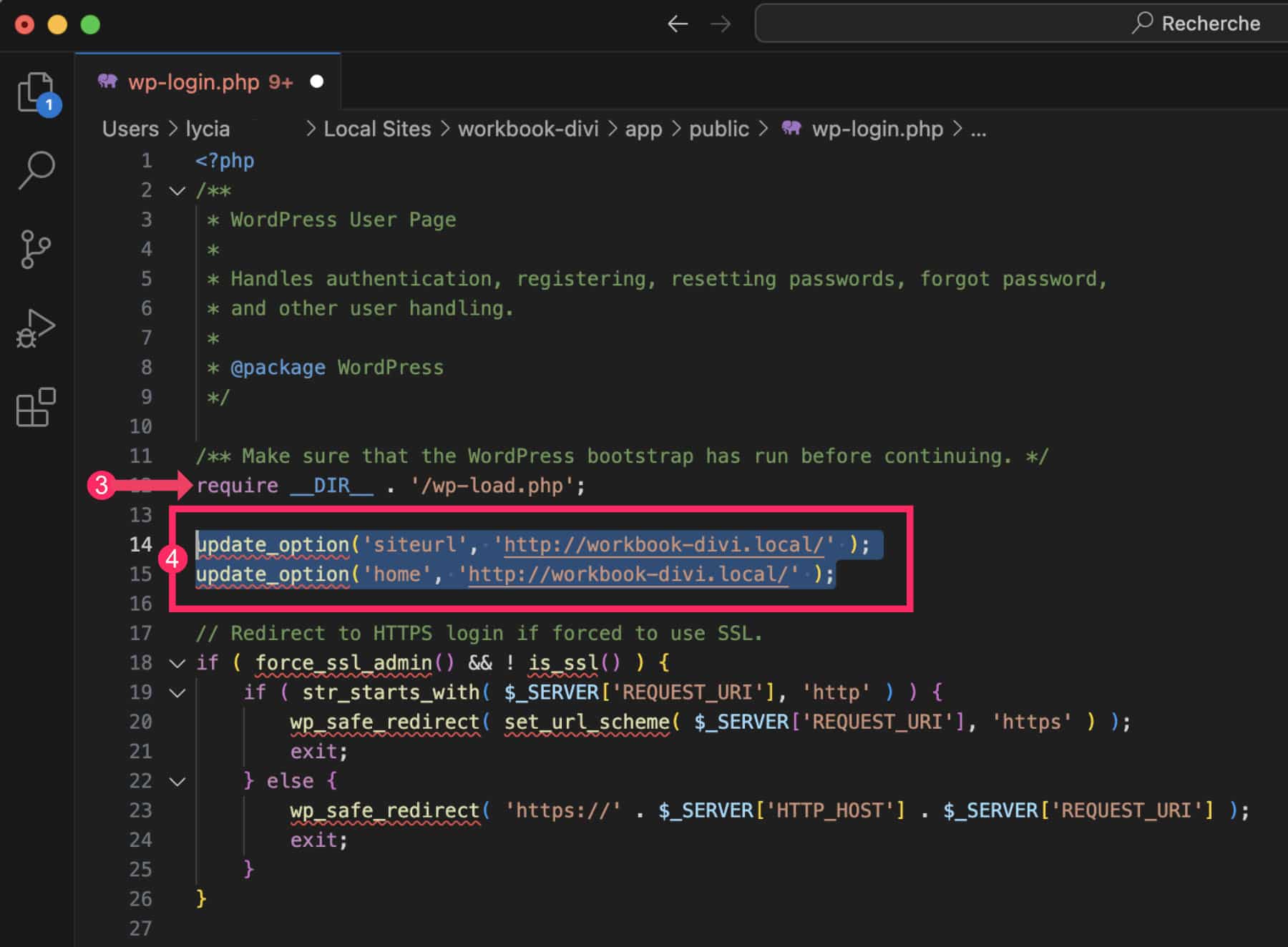
N’oubliez pas de sauvegarder vos modifications.
3 – Remplacer le wp-login.php sur le serveur
Une fois que vous avez ajouté les deux lignes de code et sauvegardé votre fichier, vous devez le renvoyer sur votre serveur, à son emplacement d’origine :
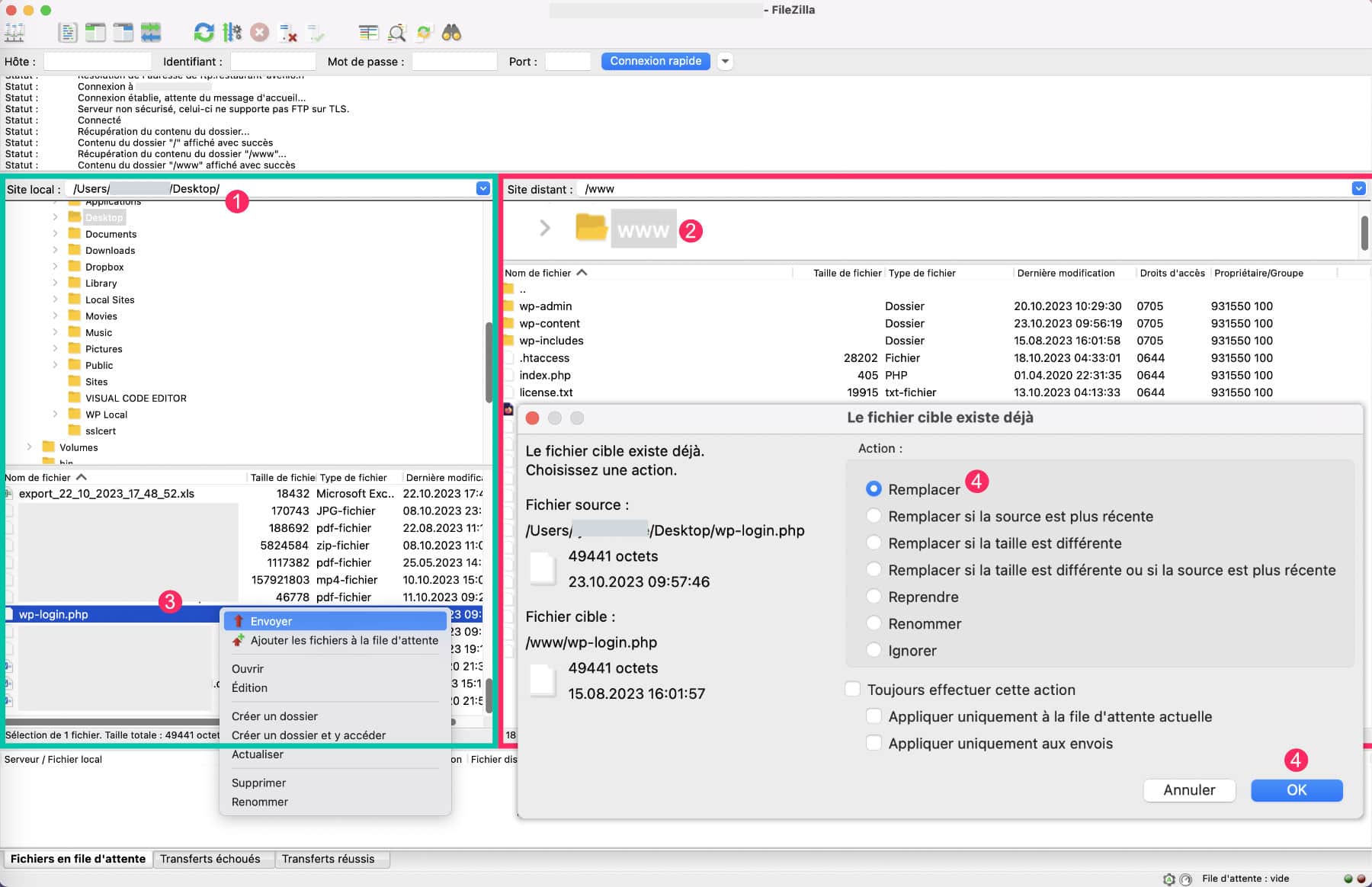
- Reconnectez-vous à votre serveur à l’aide de FileZilla, comme expliqué précédemment. Dans la fenêtre de gauche (encadré vert), repérez le dossier de votre bureau (nommé Desktop sous Mac). Double-cliquez pour l’ouvrir.
- Dans la fenêtre de droite (encadré rose), double-cliquez sur le répertoire (www ou public_html) pour l’ouvrir.
- Sur votre ordinateur (encadré vert) repérez le fichier wp-login.php que vous avez modifié. Faites un clic droit puis cliquez sur Envoyer.
- Vous devriez voir apparaître un popup qui indique que ce fichier existe déjà. Choisissez Remplacer puis validez.
💡 Dans FileZilla, il est également possible de transférer les fichiers par glisser-déposer. Mais croyez-en mon expérience : depuis le jour où mes doigts ont glissé sur mon TouchPad et que j’ai glissé-déposé un fichier dans un mauvais répertoire, j’ai compris la leçon 🤣. Depuis, j’utilise uniquement le Clic droit > Télécharger et le Clic-droit > Envoyer lorsque je transfère des fichiers à l’aide de FileZilla.
4 – Retrouver l’administration de WordPress
Une fois le fichier wp-login.php transféré, vous pouvez retourner dans votre navigateur pour essayer de vous connecter à votre site :
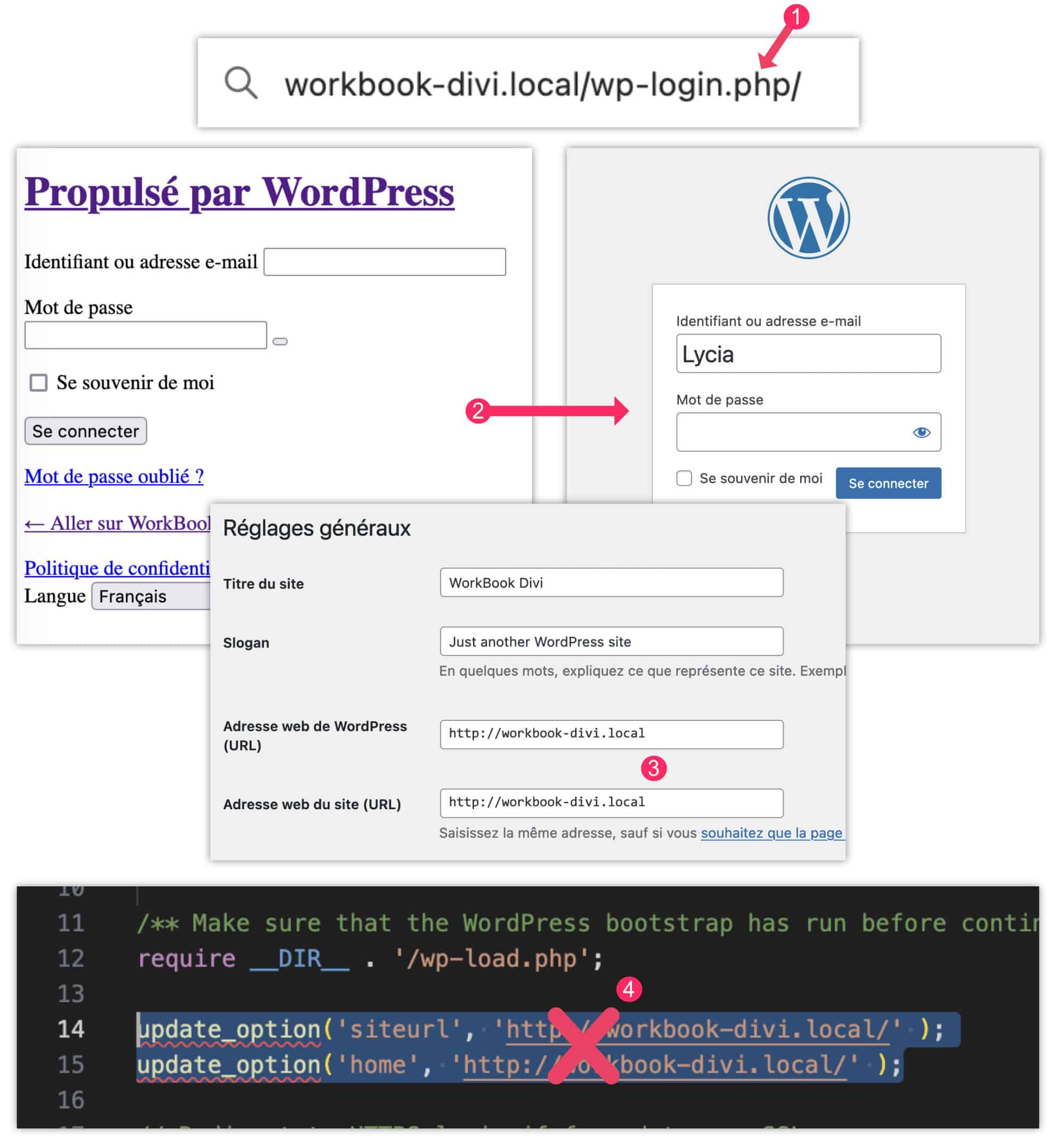
- Dans votre navigateur, saisissez l’URL de votre site avec /wp-login.php/ à la fin. Normalement, avec /wp-admin/ ça ne devrait pas fonctionner.
- Youpi ! Vous devriez voir apparaître le formulaire de connexion. S’il a une apparence « cassée », ne vous inquiétez pas : rafraichissez la page et le formulaire devrait s’afficher correctement.
- Une fois connecté, si vous vous rendez à l’onglet Réglages > Général, vous devriez voir que les deux URL ont bien été corrigées.
- Enfin, retournez sur le serveur via FTP pour faire « machine arrière » : vous devez télécharger à nouveau le fichier wp-login.php pour supprimer les deux lignes de codes puis le renvoyer sur le serveur.
5 – Retrouver l’accès à WordPress sur un site en local
Si vous avez fait l’erreur de changer vos URL dans votre site local, la procédure est la même, mais avec l’avantage de ne pas avoir à manipuler FileZilla…
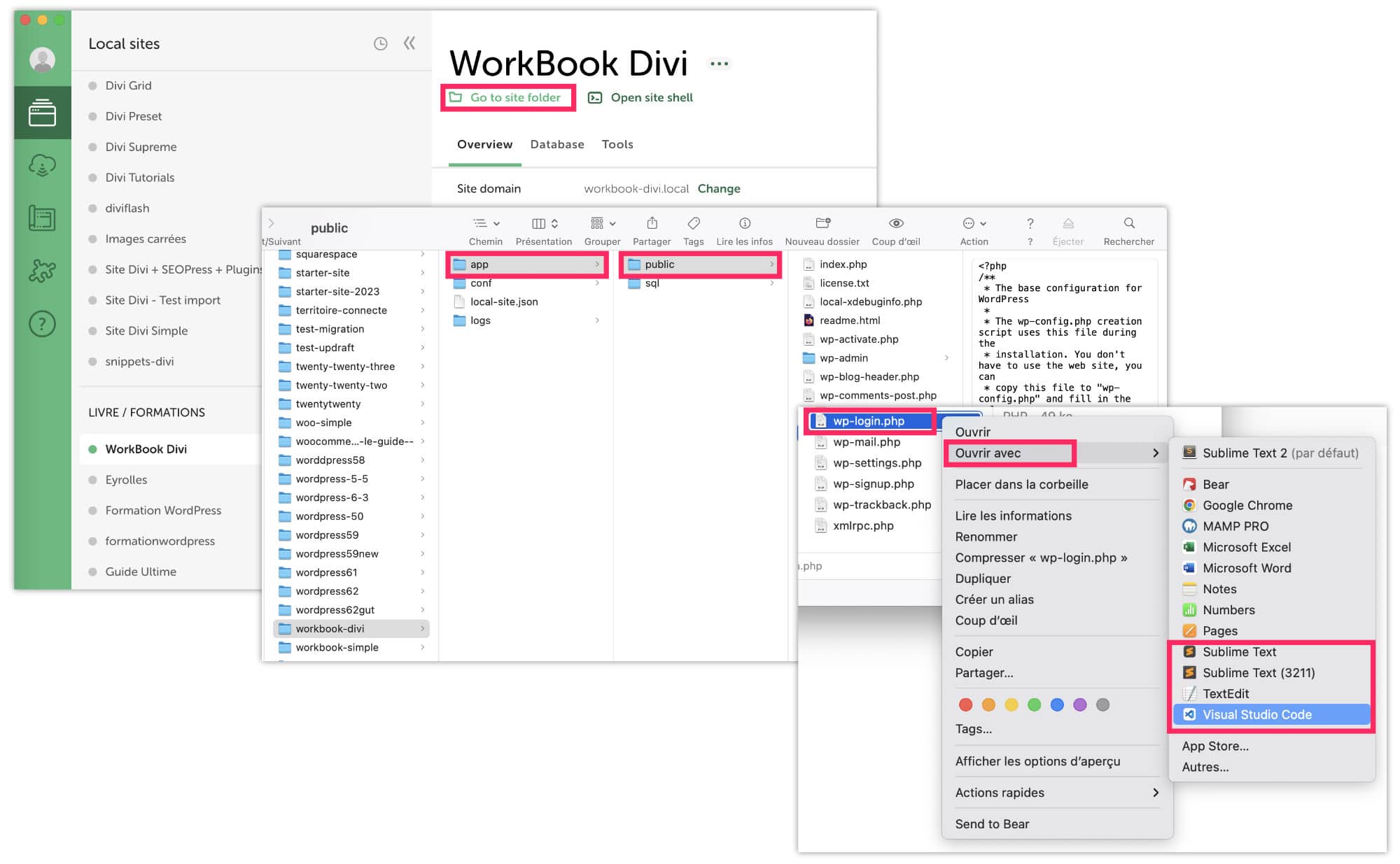
Il suffira d’ouvrir l’application Local WP, de sélectionner le site que vous avez cassé puis d’atteindre le fichier wp-login.php en suivant ce chemin : Go to site folder > app > public > wp-login.php > ouvrir avec > votre éditeur de code préféré. Revenez ensuite à l’étape 2 et 4 de ce tutoriel pour retrouver l’accès à votre site.
Local WP est un terrain de jeu pour tous ceux qui veulent apprendre à maitriser WordPress. Je le conseille à tous mes élèves ! D’ailleurs, je vous propose de reproduire cette erreur sur un site local afin de tester cette manipulation, rien de tel pour « comprendre en faisant » !
6 – Modifier les URL de WordPress : l’erreur fatale ?
On l’a tous fait au moins une fois, n’est-ce pas ? Changer une petite chose sur le site et réaliser que cela a provoqué un gros souci 😅. Mais respirez profondément, car comme vous l’avez vu, même une erreur comme celle de modifier les URL de WordPress peut être corrigée avec un peu de patience et les bonnes étapes à suivre.
J’espère sincèrement que ce tutoriel vous a été utile et que vous avez pu retrouver l’accès à votre site WordPress en toute tranquillité. N’oubliez pas, chaque erreur est une opportunité d’apprentissage !
Si vous avez des questions ou si vous souhaitez partager votre expérience, n’hésitez pas à laisser un commentaire ci-dessous.
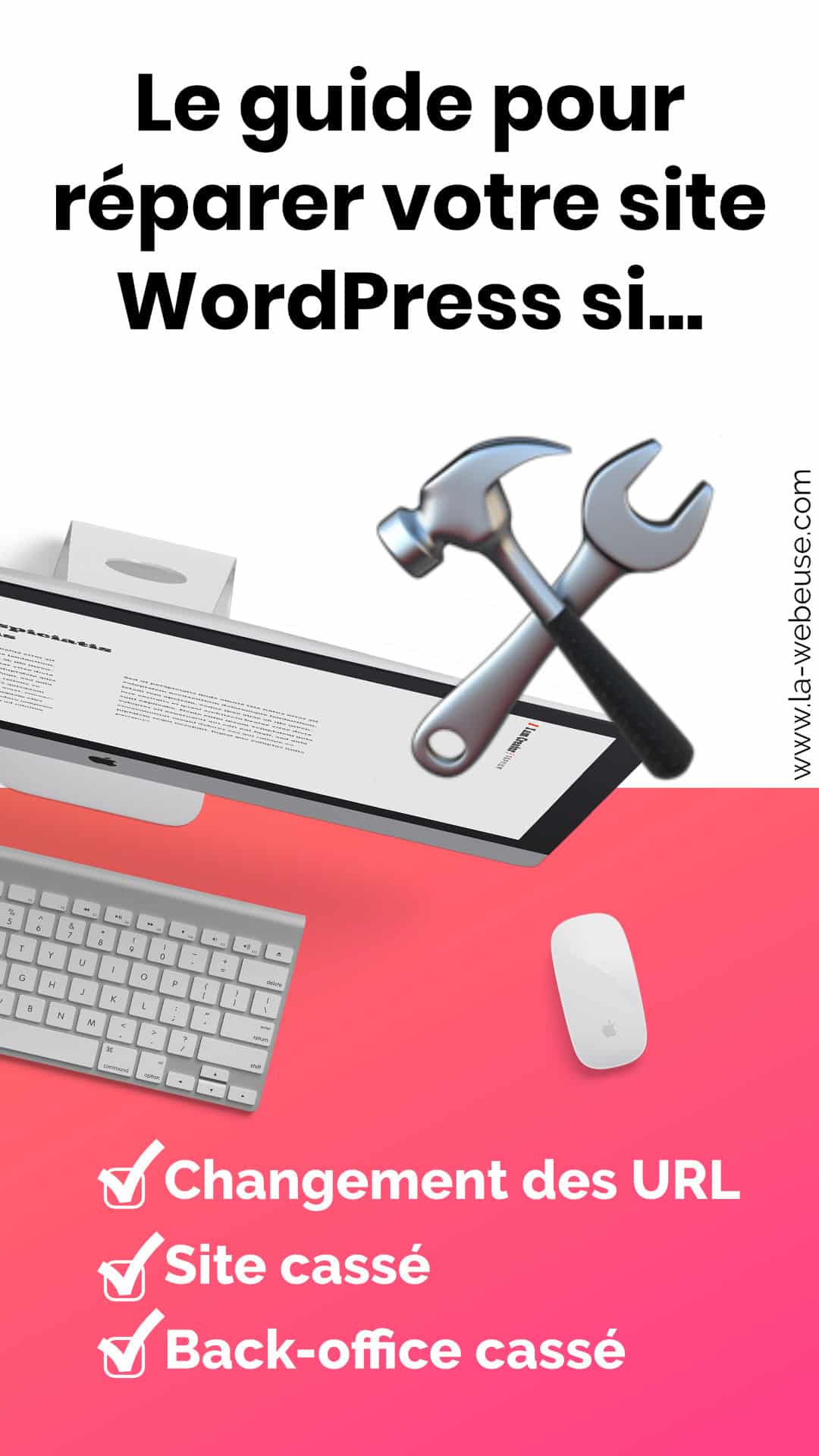


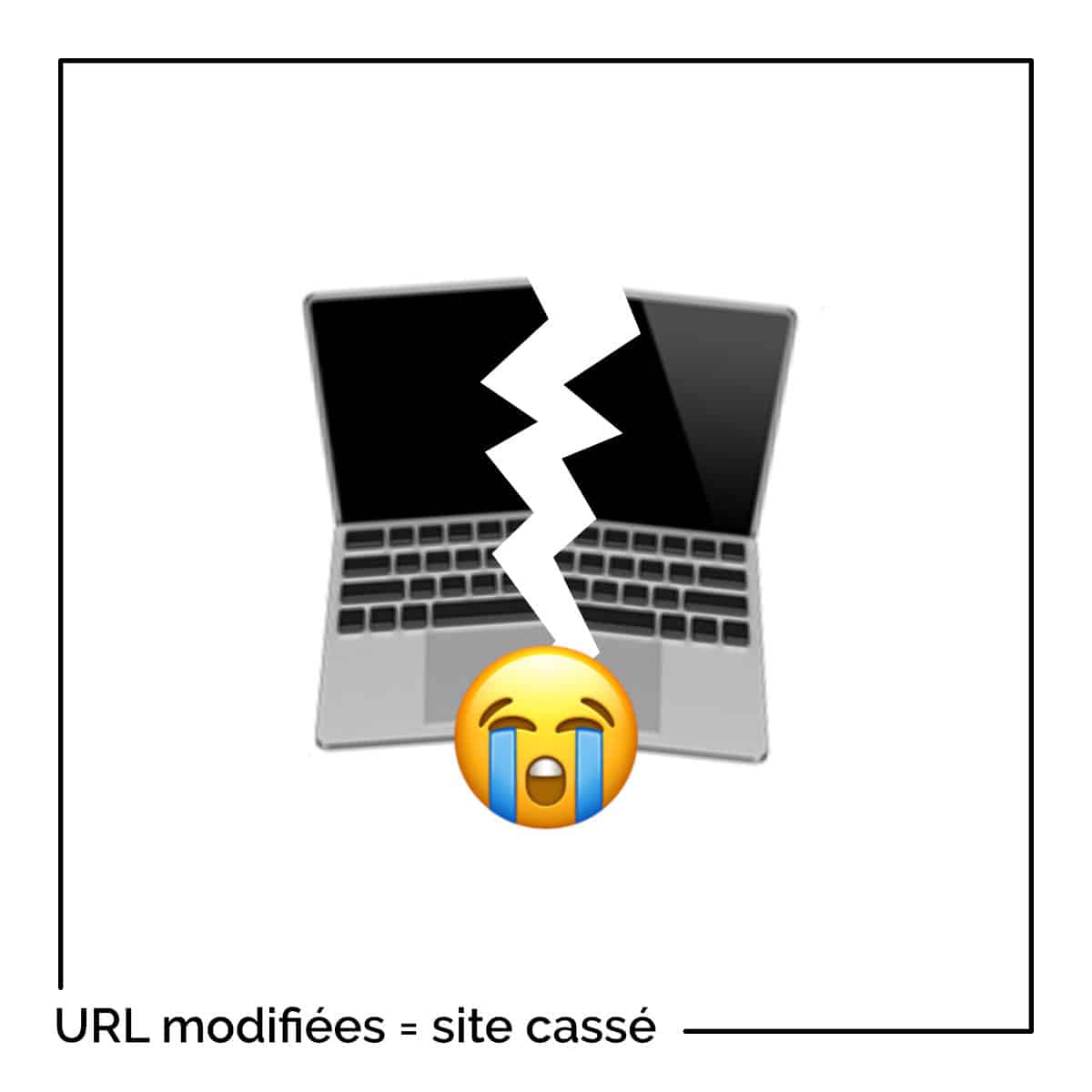











Autre solution : on rétablit les options « siteurl » et « home » par phpMyAdmin. Je trouve ça plus simple que de saisir des lignes de code par FTP.
Oui Fred tu as raison, mais PHPMyAdmin fait un peu peur aux grands débutants !
Merci pour cet article très instructif
Merci beaucoup Lycia pour cet article. Au moins nous savons comment y remédier !
Bonjour
Je viens d’essayer et ça ne fonctionne pas. Je tombe sur une page blanche…