La fonctionnalité la plus intéressante de Notion est de pouvoir créer des templates réutilisables grâce au block Template Button. Cela permet de créer un modèle de page et de le réutiliser à l’infini en cliquant sur un simple bouton. Je vous explique comment faire dans ce tutoriel + vidéo.
À lire aussi : le guide détaillé pour débuter avec Notion et comment créer un site web avec Notion.
- 1 – Qu’est-ce qu’une Template ?
- 2 – Dans quel cas utiliser le block Template Button ?
- 3 – Créer une template Notion répétitive en 3 étapes
- 4 – Comment modifier un block Template Button ?
- 5 – Dupliquer une template Notion créée par un autre utilisateur
- 6 – Partager vos templates avec d’autres utilisateurs
- 7 – Le tutoriel en vidéo
- 8 – En conclusion
1 – Qu’est-ce qu’une Template ?
Une template est un anglicisme pour définir un modèle réutilisable. C’est un mot souvent employé dans le web et dans l’écosystème de WordPress, notamment, où vous trouvez de nombreuses templates de mises en page (Divi, Elementor, etc.) prêtes à être utilisées et à recevoir vos contenus.
Pour Notion, c’est pareil, l’application propose déjà de nombreuses templates que vous pouvez utiliser. Découvrez ici la liste complète des ressources gratuites pour Notion.
Mais ce qui est intéressant, c’est que vous pouvez créer vos propres modèles, ceux dont vous avez besoin au quotidien dans votre activité ou votre vie personnelle, et de le répéter à l’infini.
2 – Dans quel cas utiliser le block Template Button ?
Vous avez besoin de créer vos propres templates Notion avec génération automatique dès lors que vous avez besoin de réutiliser le même modèle et de changer seulement quelques informations à l’intérieur.
Par exemple, au niveau business, vous pourriez créer des :
- Templates de devis
- Templates de facturation
- Templates d’audit SEO
- Templates de données de site (identifiants, mots de passe, URL de connexion, etc.)
Et au niveau personnel, vous pourriez créer des :
- Templates de listes de course
- Templates de menus de la semaine
- Templates de fournitures scolaire
- Templates de To-Do
- Etc.
Les templates Notion dotées du block Template Button vous permettent alors de ne plus perdre de temps à saisir certaines données rébarbatives et cela améliore votre productivité.

Vous avez envie de lancer votre propre blog ? Découvrez ma formation WordPress en ligne (éligible aux financements). Elle vous accompagne pas à pas dans toutes les étapes de création, de gestion et de promotion !
3 – Créer une template Notion répétitive en 3 étapes
Vous allez voir qu’il est très simple de créer ce type de template Notion…
Étape 1 : créer le modèle de base
La première des choses à faire est de créer le modèle de base. L’astuce est de ne rien oublier sur ce modèle pour éviter de perdre du temps lors des prochaines utilisations.
Si on prend l’exemple de la création d’un template de devis, vous devrez penser à toutes les mentions dont vous avez besoin :
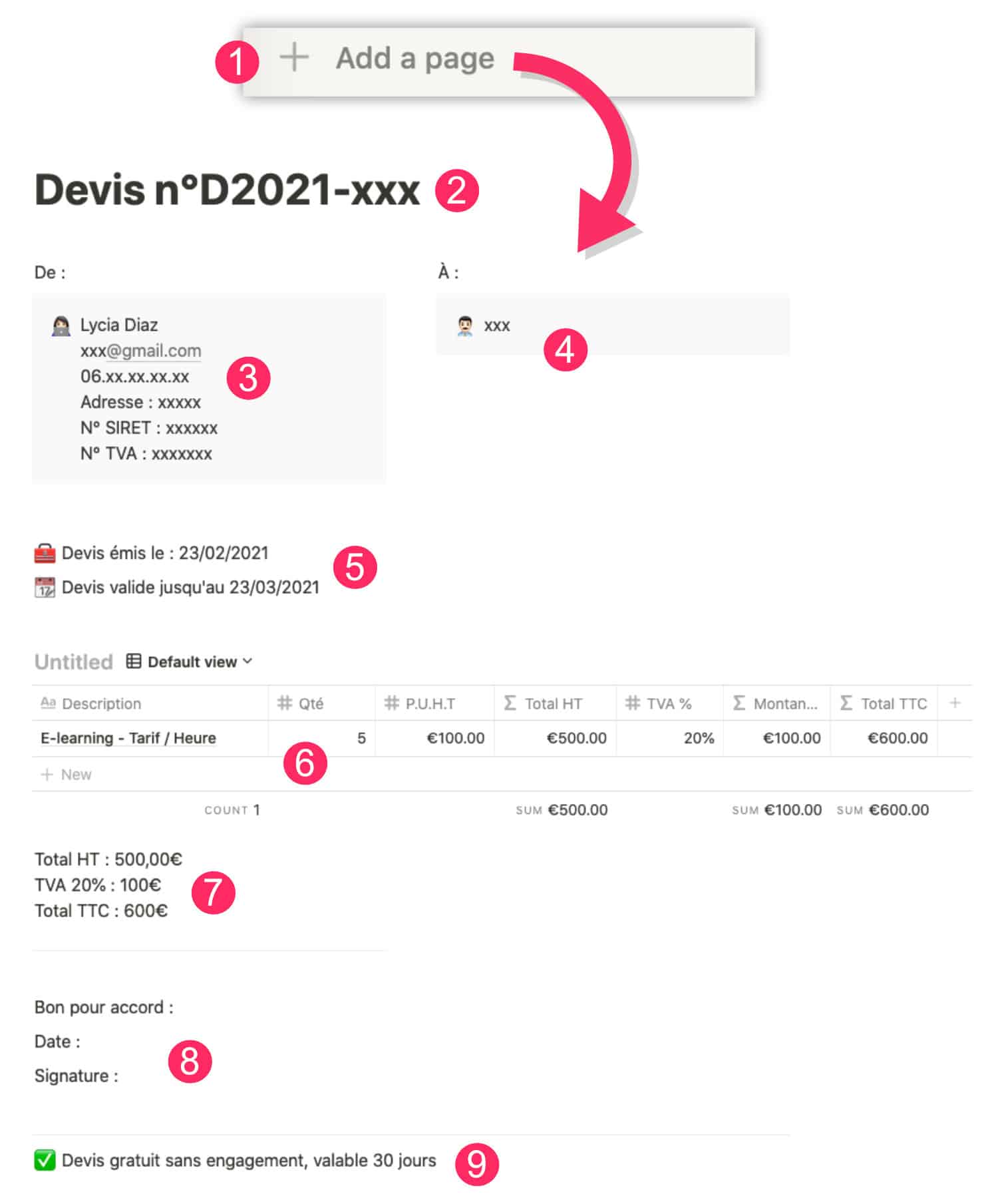
- Ajoutez une nouvelle page dans votre tableau de bord Notion
- Utilisez le titre pour placer le numéro du devis
- Vos coordonnées : nom, prénom, nom de société, siret, n° de TVA (si besoin), adresse, e-mail, etc. En incluant cela dans votre modèle, vous n’aurez plus à saisir ces informations à l’avenir.
- Les coordonnées du client : laissez vide, car cette information changera tout le temps.
- La date d’émission du devis et la date de validité du devis : ces informations changeront à chaque fois.
- Le tableau listant vos prestations avec prix unitaire et totaux : ces informations seront amenées à changer, mais vous pouvez gagner du temps en listant quelques-unes.
- Faites un récapitulatif des montants totaux.
- Éventuellement, ajoutez la case « bon pour accord » qui sera signée par votre client.
- Et toutes les autres mentions dont vous auriez besoin.
Une fois que votre modèle est « parfait », vous pourrez l’utiliser comme template.
Vous aimez les logiciels no-code ? Inscrivez-vous gratuitement à ma formation « Débuter avec Notion ». C’est par ici.
Étape 2 : créer la page du listing
La seconde étape est de créer la page qui listera tous vos documents, pour cet exemple, cette page listera tous les devis.
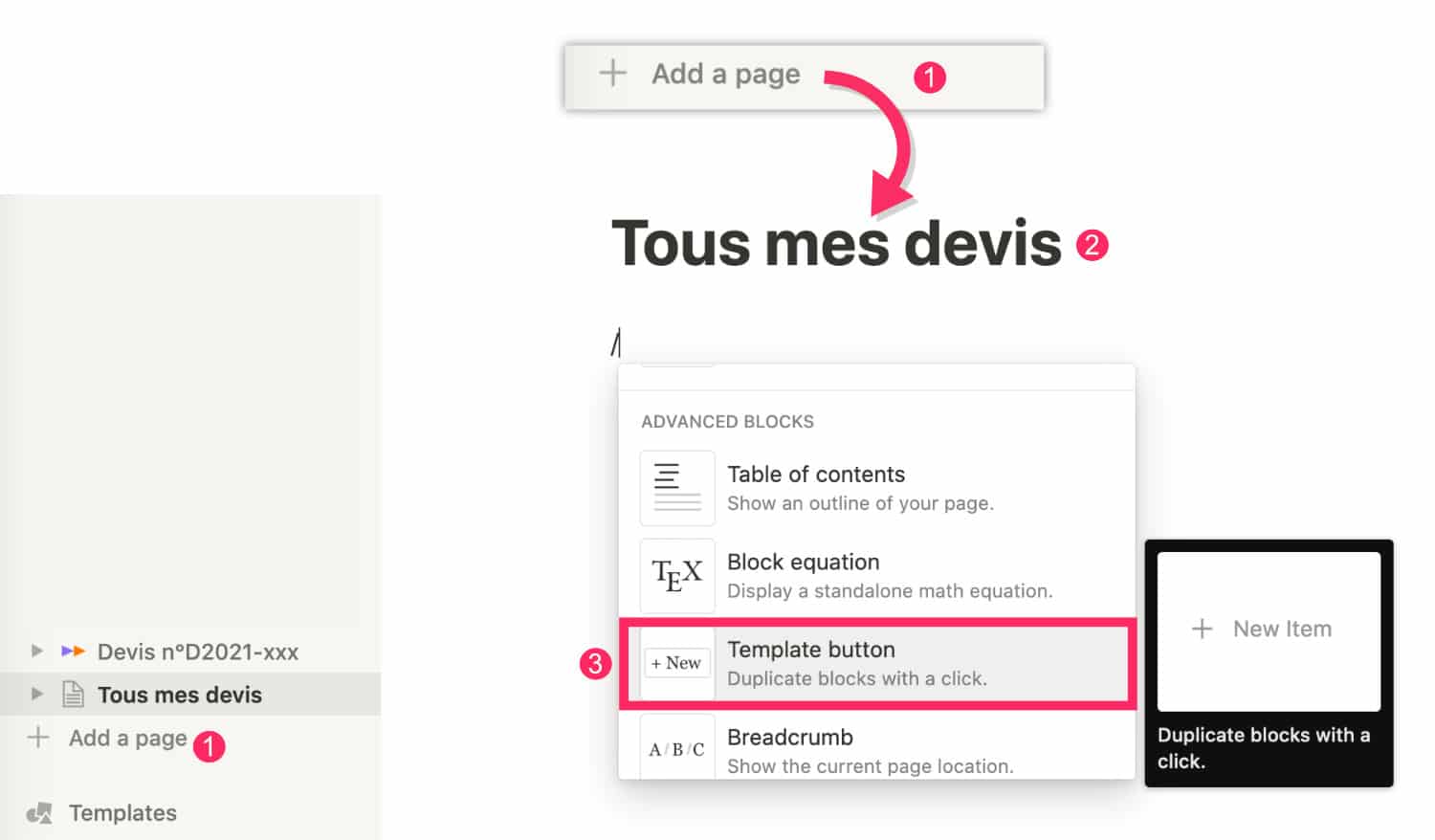
- Ajoutez une nouvelle page
- Nommez-la comme vous le souhaitez, par exemple « Tous mes devis »
- Ajoutez le block Template Button.
Étape 3 : paramétrer le block Template Button
Enfin, il vous restera à paramétrer le block Template Button de cette manière :
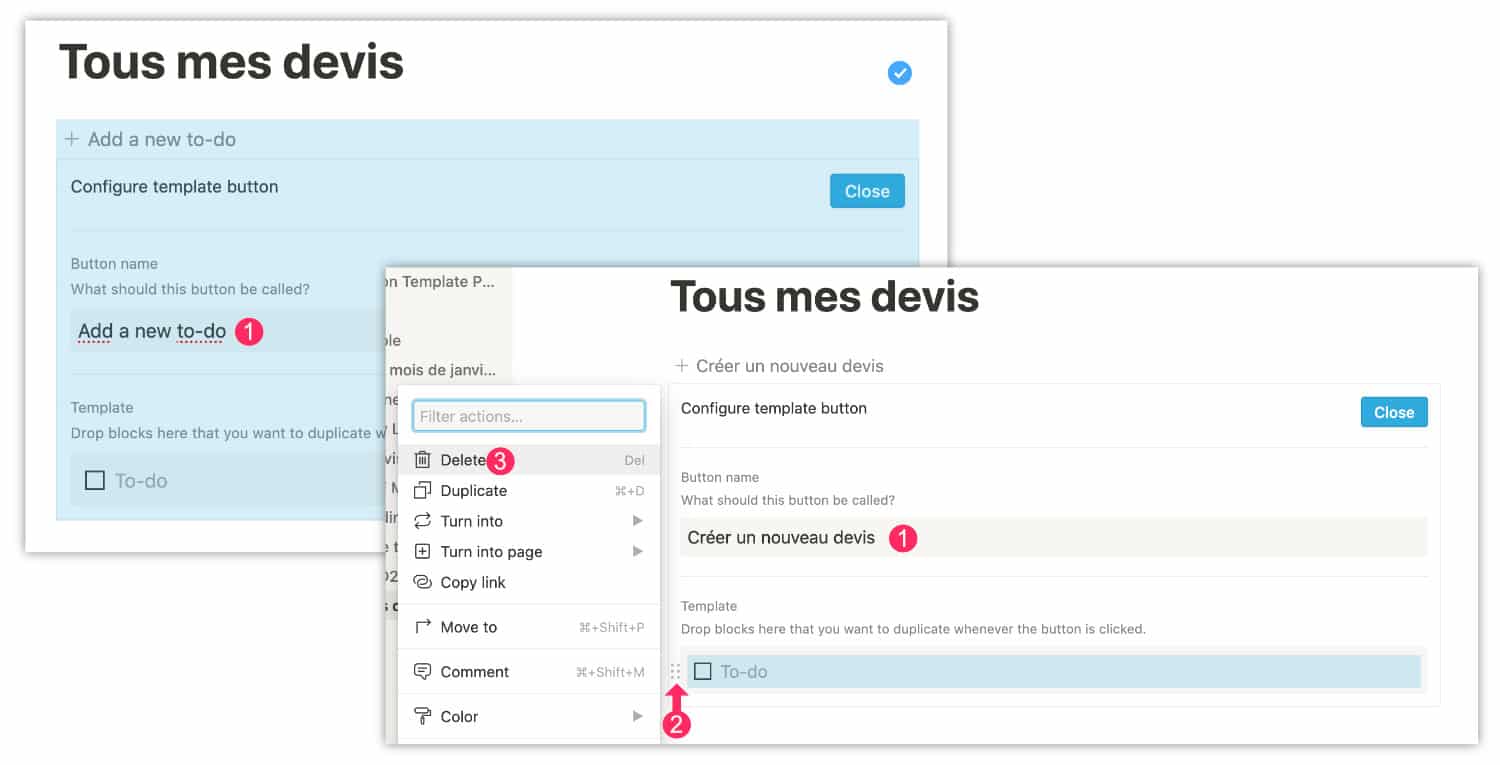
- Changez le nom du bouton, par exemple « créer un nouveau devis ».
- Ouvrez les options du block Template
- Supprimez le block To-Do
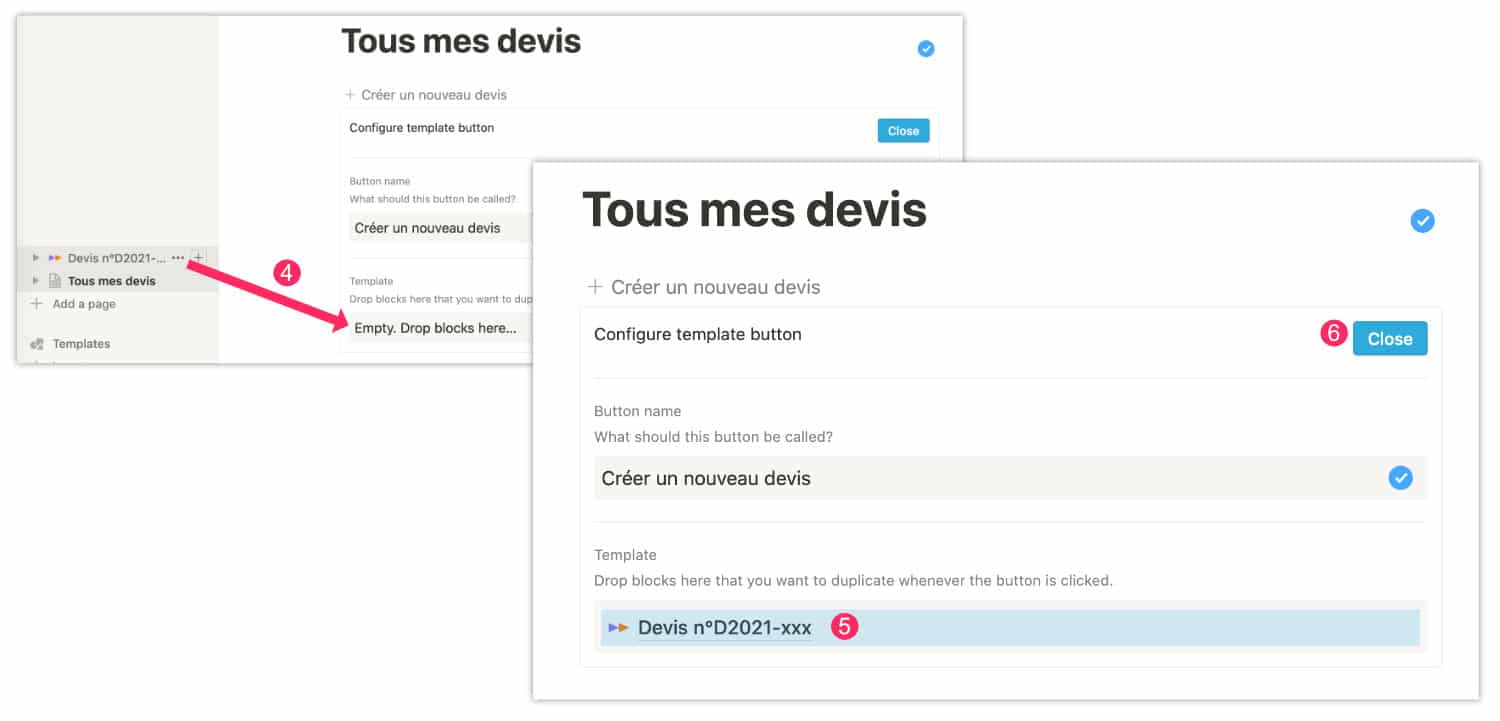
- Par glissé-déposé, déplacez votre modèle dans le block template, à la place de la To-Do.
- Patientez le temps de la génération.
- Cliquez sur Close pour terminer.
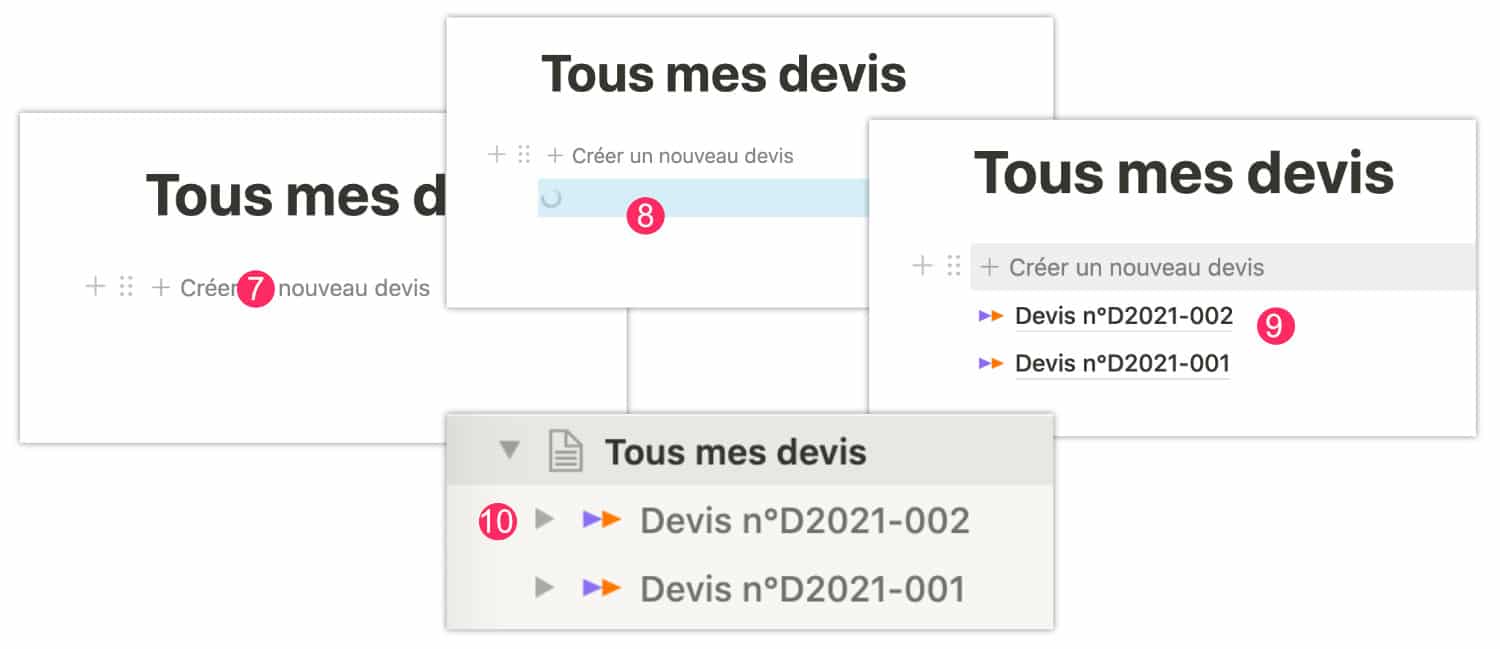
- Votre template Notion est prête, il suffit de cliquer sur le bouton + Créer un nouveau devis.
- Patientez durant la génération.
- Vos devis commencent à se succéder au sein de votre page « Tous mes devis ».
- Dans la barre latérale de gauche, vous pouvez retrouver la hiérarchie des pages et accéder directement au devis souhaité.
Génial, non ?
4 – Comment modifier un block Template Button ?
Toutefois, si vous êtes un peu tête de linotte comme moi et que vous avez oublié d’inclure des informations génériques au sein de votre modèle, vous pourrez modifier votre block Template Button :
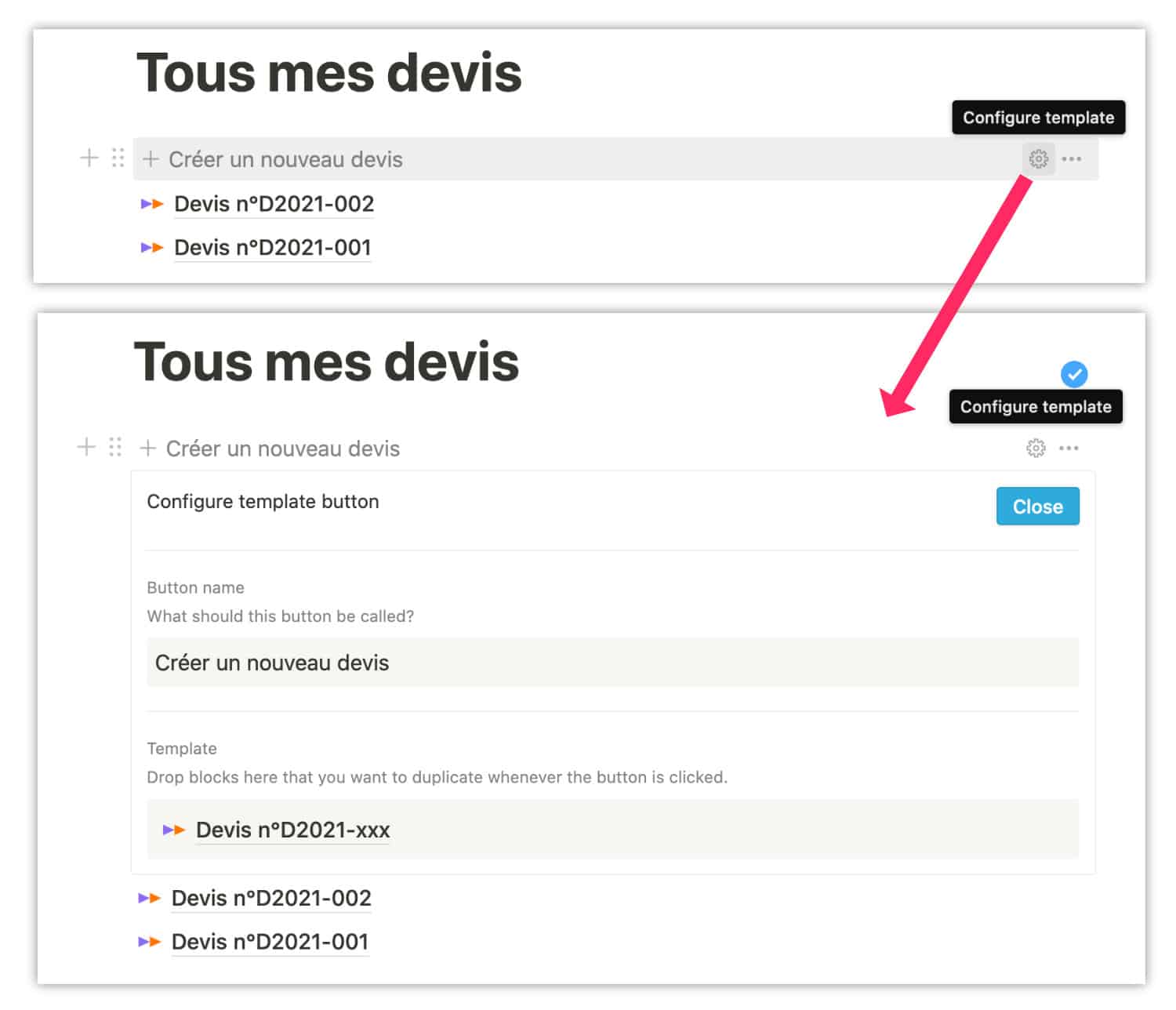
Cliquez sur la roue des réglages située à droite du block, jetez le modèle actuel puis importez le nouveau modèle corrigé. Vous répétez donc les actions 2, 3, 4, 5 et 6 de l’étape n°3 de ce tutoriel. Autant ne rien oublier 😂 !
🎁 Offert : ma formation Notion en PDF est disponible (85 pages) ! Elle vous aide à utiliser et à exploiter Notion pour votre business et/ou pour votre organisation personnelle. Je veux la formation Notion gratuite !
5 – Dupliquer une template Notion créée par un autre utilisateur
L’autre bonne nouvelle est qu’il est possible d’utiliser des templates Notion créées par d’autres utilisateurs. Ce peut être des templates furetées sur le Web ou celles créées par vos collègues.
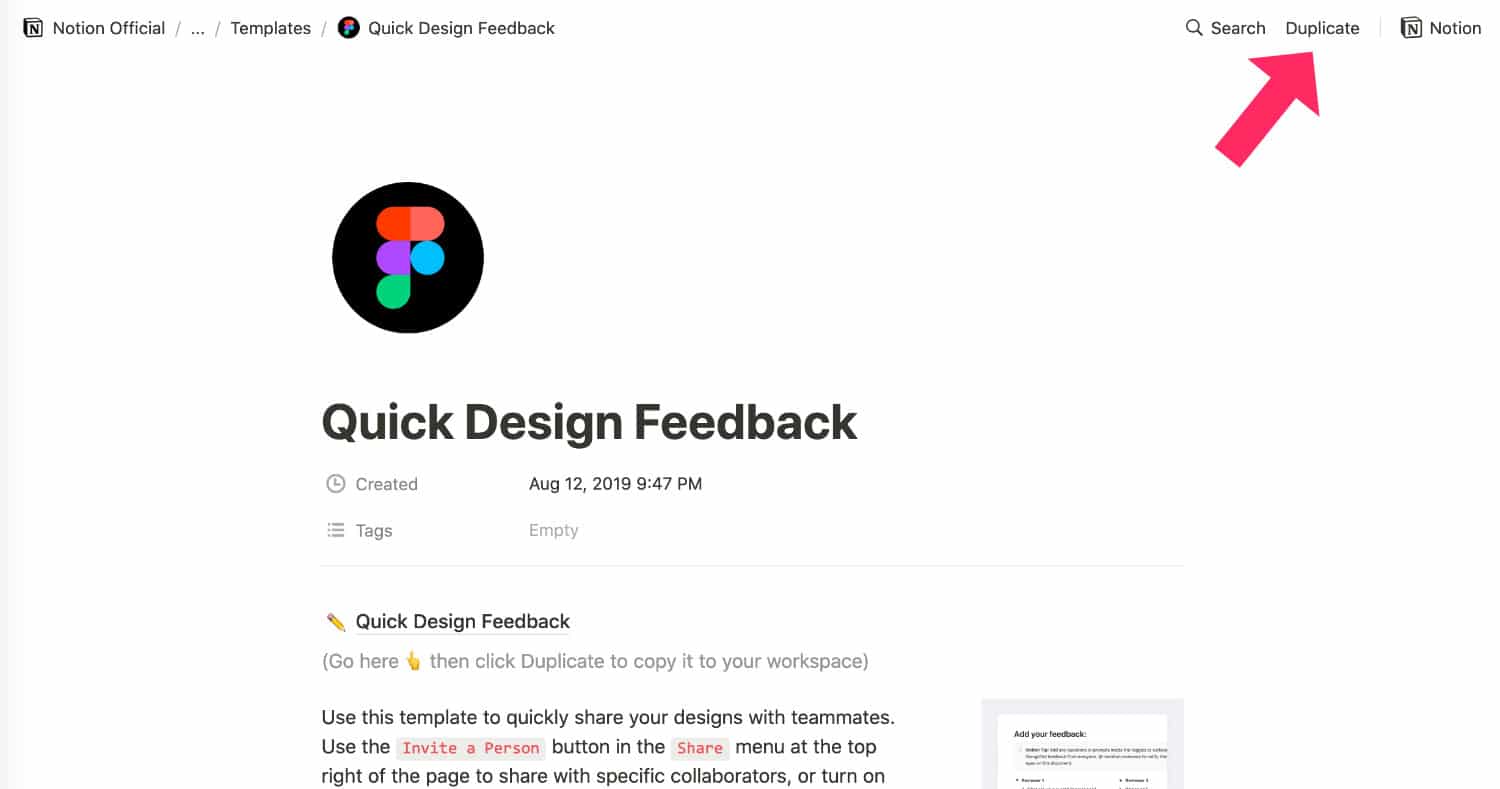
Il faudra alors être en possession d’une adresse URL (un lien), de l’ouvrir dans votre navigateur (Chrome ou Firefox) et de cliquer sur Duplicate. C’est tout ! Maintenant, votre tableau de bord Notion est doté de ce nouveau modèle.
6 – Partager vos templates avec d’autres utilisateurs
Et l’autre bonne nouvelle (encore ?) c’est que vous pouvez également faire profiter vos collègues des templates que vous avez créées. Et si vos templates sont super complexes, vous allez leur faire gagner un temps fou !
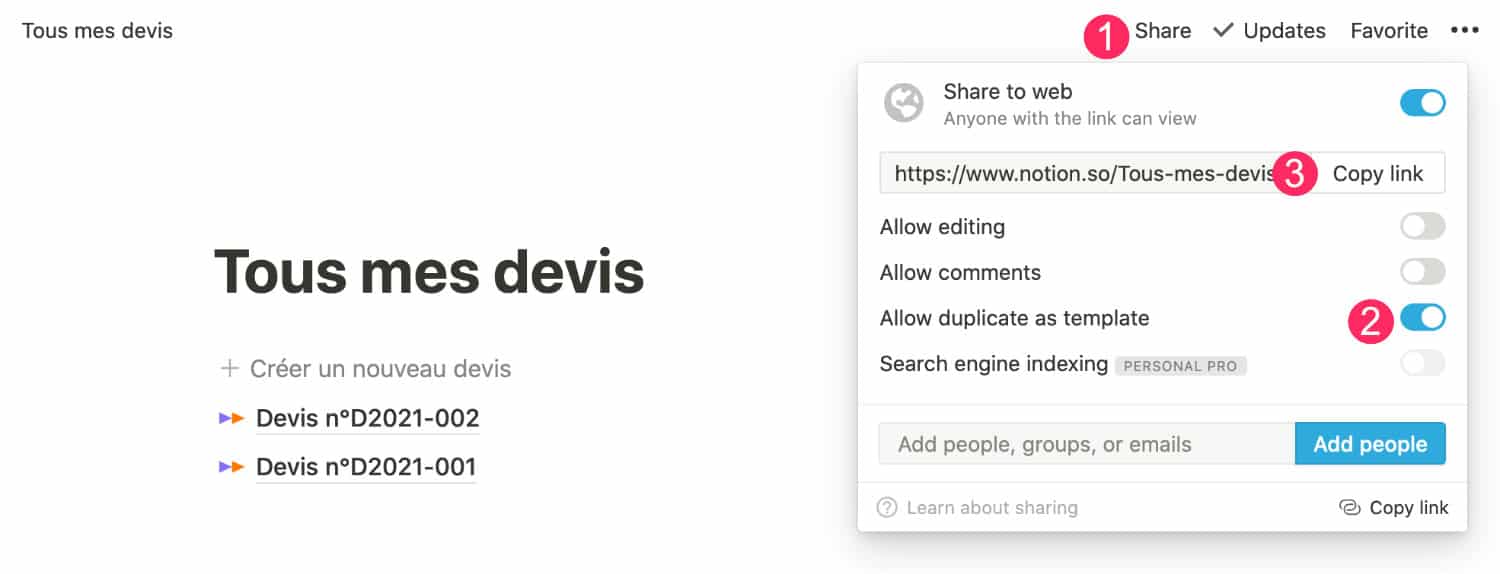
- Une fois que votre modèle est parfait, cliquez sur Share.
- Activez l’option Allow duplicate as template
- Copiez le lien.
Ensuite, vous pouvez donner ce lien (par e-mail par exemple) à vos collègues, vos clients, etc. qui n’auront plus qu’à dupliquer cette template comme expliqué au chapitre précédent.
Attention, si vous n’activez pas l’option Allow duplicate as template, votre page sera consultable (grâce au lien partagé) mais non dupliquable.

7 – Le tutoriel en vidéo
Retrouvez toutes ces explications dans ma vidéo :
8 – En conclusion
Notion est un outil NoCode qui offre de nombreuses fonctionnalités utiles au quotidien, mais la fonctionnalité de création et de partage de templates est l’une de celle qui vous fera gagner le plus de temps !
Je serai curieuse de savoir dans quel cadre vous utilisez des templates Notion avec bouton de génération (block Template Button), partagez vos idées en commentaires !

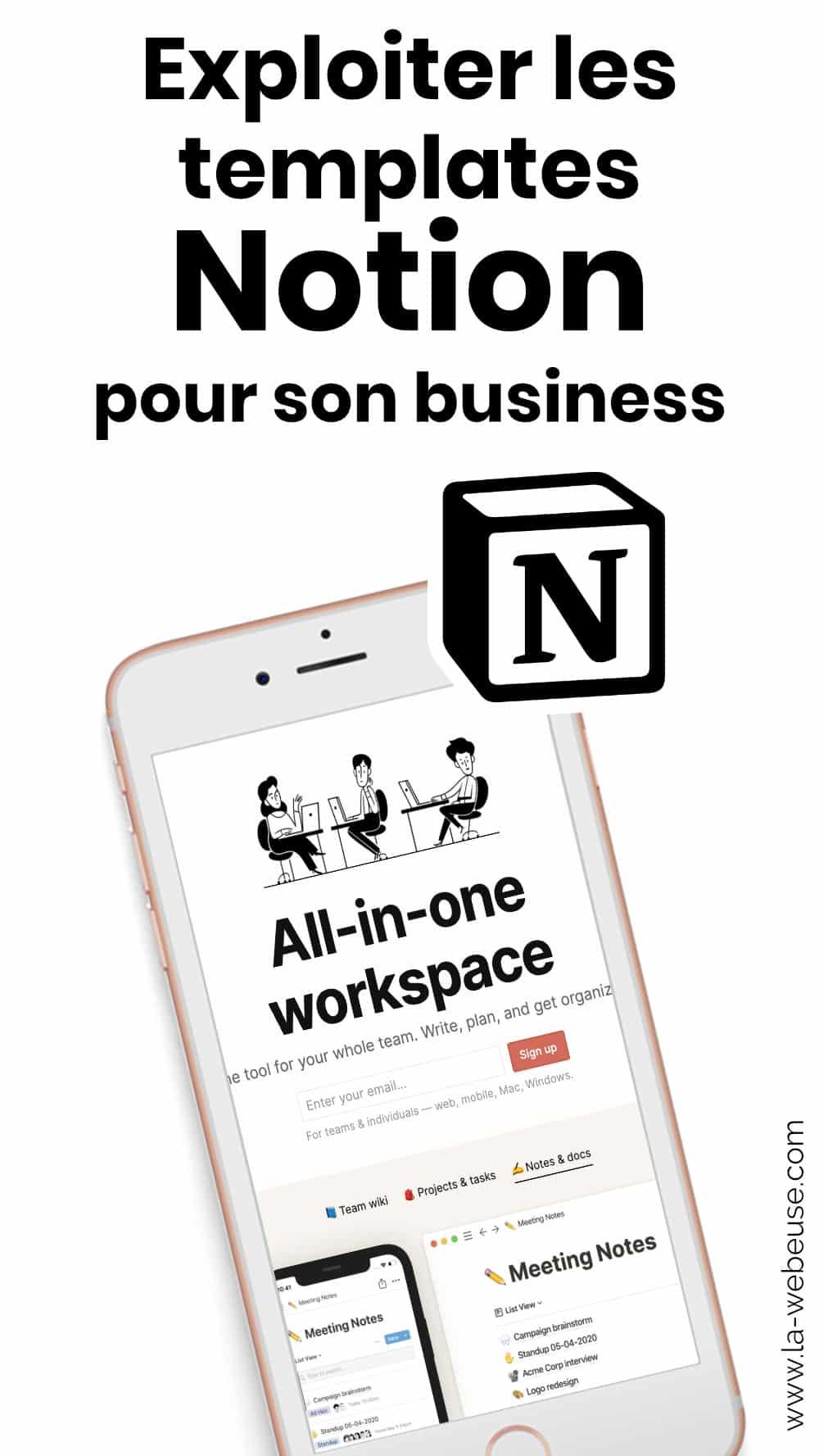

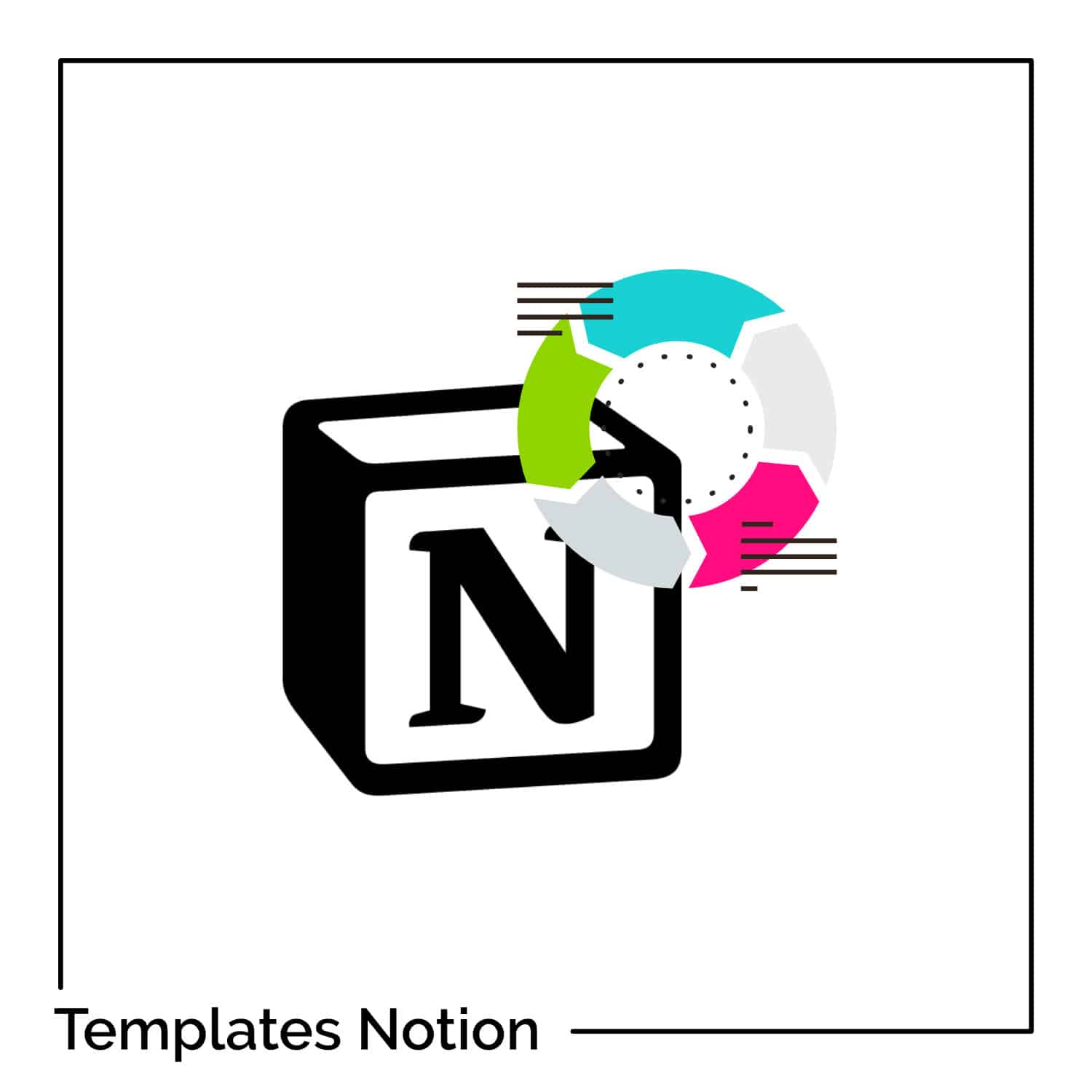








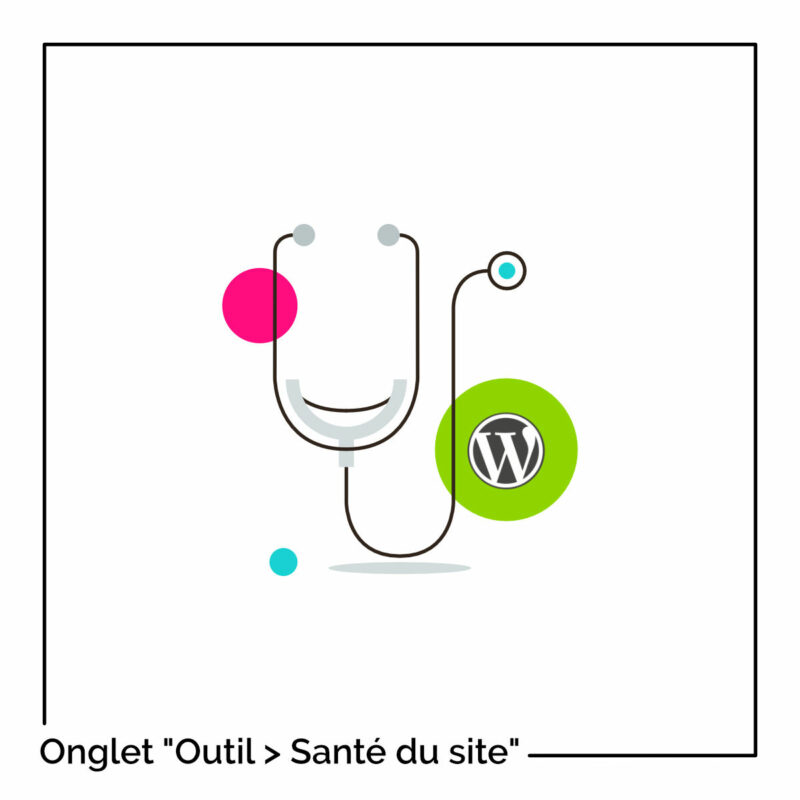

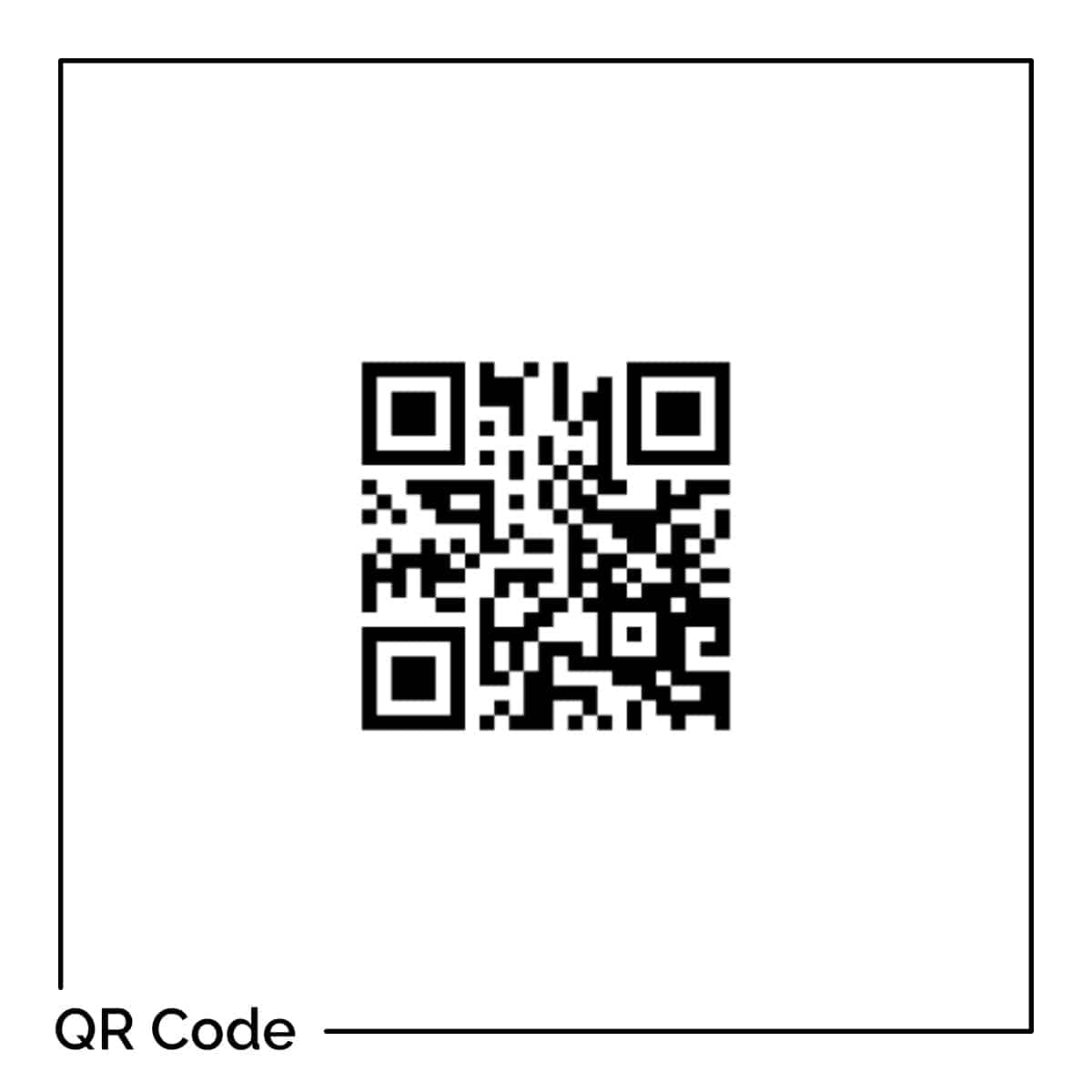
Merci ! 🙂 J’ai déjà créé plusieurs templates et je suis à la recherche d’une solution « propre » pour créer un template pour une section de page, et pour que ce soit le plus pratique d’utilisation possible..
Pour l’instant j’ai créé un template recette, un template meal planner, et un template pour les infos pour les personnages de mes romans.
Je découvre Notion depuis quelques semaines, je suis en train de complètement lâcher Trello, c’est tellement plus complet comme outil ! Le fait de pouvoir voir les mêmes informations sous différents angles, c’est tellement pratique ! Je suis fan !
Merci !
Merci Aline pour ton retour
Merci bcp pour le tuto. Je viens de créer un template pour recenser les techniques de photo (pose longue, abstrait, NB etc) et je vais partager la page avec mon conjoint.
A partir de l’étape 3.3 je ne peux plus modifier le bouton de template. Une fois que j’ai supprimé le bloc TO-DO, impossible de glisser-déposer, en déplaçant mon modèle dans le block template, à la place de la TO-DO.
Je n’ai pas accès à la barre latérale quand je en train de générer le bouton template…
Merci par avance de votre retour !
Salut, tu le fais depuis un ordinateur ou bien depuis une tablette ou un mobile ?
Ordinateur.
Ah c’est bizarre. As-tu essayé de changer de navigateur ? Ça pourrait être l’une des causes… À moins que la manip’ ait changé depuis ? Pour être honnête, j’utilise uniquement Airtable maintenant (bien plus puissant je trouve), j’ai donc laissé tomber Notion pour le moment. Disons que je l’utilise en pointillé. Peut-être que quelqu’un qui passera par là pourra mieux te répondre que moi. Espérons !