Vous avez certainement déjà entendu parler de Notion ou de Notion.so. Si c’est le cas, avez-vous déjà testé cet outil de productivité ? Dans cet article, je vous propose une présentation en vidéo ainsi qu’un guide détaillé de ses fonctionnalités. Vous allez de suite comprendre comment vous pourriez l’utiliser dans votre activité de freelance au quotidien !
🎁 Offert : ma formation Notion en PDF est disponible (85 pages) ! Elle vous aide à utiliser et à exploiter Notion pour votre business et/ou pour votre organisation personnelle. Je veux la formation Notion gratuite !
Pour aller plus loin : découvrez comment créer un site avec Notion et comment créer des templates de devis réutilisables avec Notion.
1 – Qu’est-ce que Notion ?
Notion est une application de productivité collaborative, d’organisation et de prises de notes qui offre un large panel de fonctionnalités telles que les rappels, les calendriers, les listes, les mentions de collaborateurs, etc. Et qui peut être utilisée en toute circonstance : aussi bien dans sa vie professionnelle que personnelle.
À lire aussi : comment utiliser Airtable (tutoriel + vidéo) ?
1.1 – L’histoire de Notion
Vous vous en doutez, Notion.so nous vient des États-Unis, de San Francisco pour être plus précise. L’application a été créée en 2016 et fonctionnait initialement sur les ordinateurs de bureau utilisant le système d’exploitation OS X (sur Mac, quoi).
Un an plus tard, en 2017, Notion devenait disponible pour les utilisateurs Windows et iOS (iPhone).
Et un an après, en 2018, la version 2.0 de Notion remporte le prix #1 de « produit du mois » sur Product Hunt ! Une belle récompense qui lui permet de se faire connaitre à grande échelle.
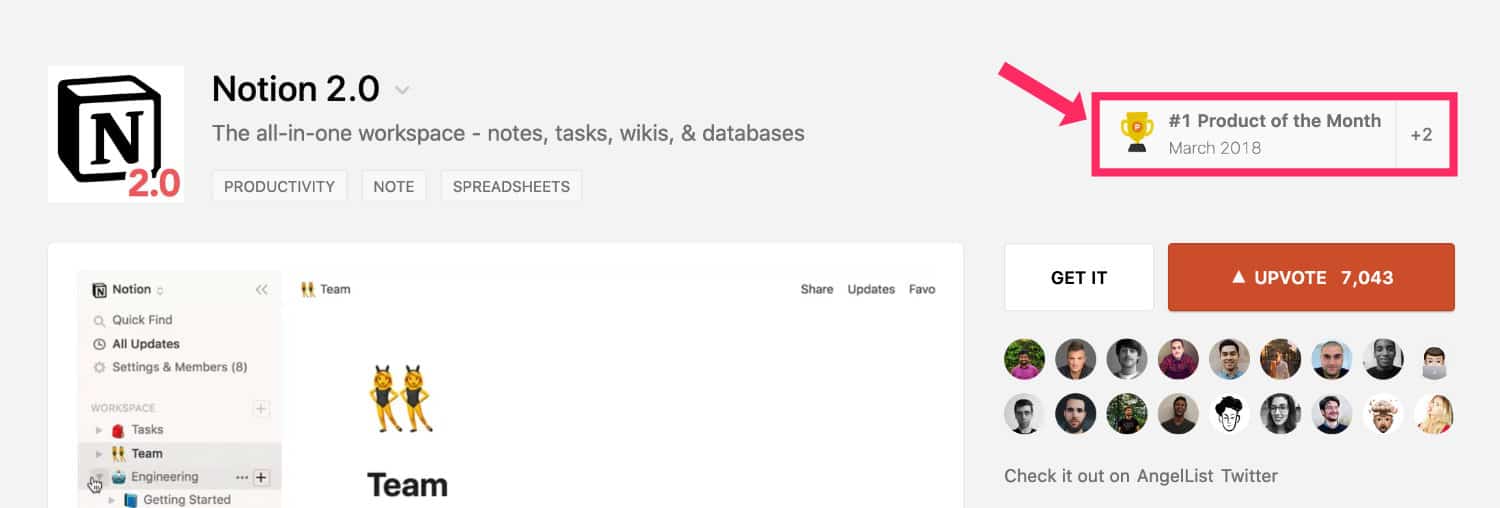
Peu de temps après, toujours en 2018, une version Android fait son apparition. Ce qui lui permettra d’être téléchargée massivement et atteindre 1 million d’utilisateurs en septembre 2019.
Quelques mois plus tard, en avril 2020, Notion compte pas moins de 4 millions d’utilisateurs.
Wahou ! Elle quadruple ses utilisateurs en l’espace de 6 mois : ça laisse rêveur, n’est-ce pas ?
Si vous aimez Notion, vous allez kiffer Airtable ! C’est sûr !!! Cet outil permet d’aller encore plus loin ! Croyez-moi… D’ailleurs, j’ai créé un système de facturation entièrement automatisé avec Airtable et Zapier. Et je vous apprends à utiliser ces outils et faire la même chose dans ma nouvelle formation « Oh My Facture ». Découvrez-la gratuitement.
1.2 – Les atouts de Notion
Si Notion a réussi à accroitre ses utilisateurs aussi rapidement et de manière exponentielle, c’est qu’il y a certainement de bonnes raisons :
Son premier atout est qu’il s’agit d’une App gratuite. Ou disons plutôt que c’est une App Freemium puisqu’il existe des plans premiums si vous souhaitez débloquer quelques fonctionnalités supplémentaires.
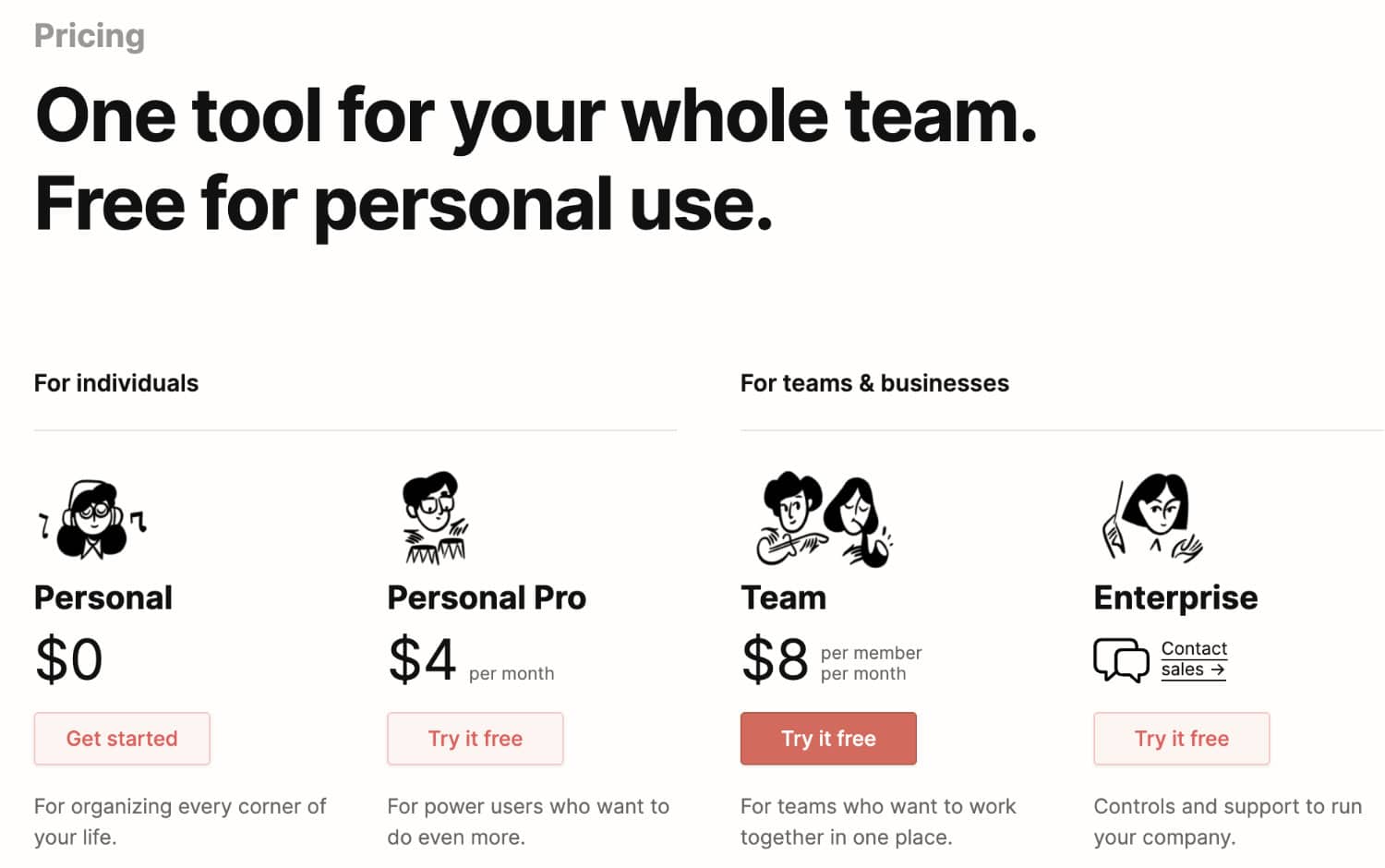
Mais Notion offre d’autres avantages :
- L’application se façonne à votre organisation, ce n’est pas vous qui devez vous adapter à sa logique. Vous créez vous-même l’espace de travail dont vous avez besoin.
- Les fonctionnalités de collaboration permettent de travailler facilement à distance avec vos clients ou vos collaborateurs.
- L’application est « multi-device » ce qui vous permet de l’emporter avec vous sur votre smartphone, de travailler entre-deux sur votre tablette, ou plus sérieusement sur votre ordinateur.
- Notion permet d’organiser votre vie perso et votre vie pro au sein d’un même tableau de bord.
Voilà ses principaux atouts, même si on pourrait lui en trouver encore une bonne dizaine…
1.3 – Les inconvénients
Rien n’est jamais à 100% parfait, vous le savez… Donc si je devais lister quelques défauts, je dirais :
- L’application est parfois lente : plusieurs secondes d’attente pour un chargement de page ou pour un embed par exemple.
- L’application rencontre souvent des bugs, certainement liés à sa rapide ascension. Peut-être que les développeurs n’avaient pas pensé que Notion serait utilisé si rapidement à l’échelle mondiale et à un gros volume. Il suffit de suivre le compte Twitter officiel qui répertorie les notifications lorsque l’application rencontre des soucis.
- Il manque encore certaines petites fonctionnalités qui seraient effectivement les bienvenues : une API qui permettrait de la raccorder officiellement à d’autres Apps et quelques blocs utiles manquent encore à l’appel.
2 – Notion : présentation en vidéo
J’ai préparé une petite vidéo de présentation, je me suis dit que ce serait plus sympa pour découvrir Notion :
🎁 Offert : ma formation Notion en PDF est disponible (85 pages) ! Elle vous aide à utiliser et à exploiter Notion pour votre business et/ou pour votre organisation personnelle. Je veux la formation Notion gratuite !
3 – Débuter avec Notion
Pour commencer à utiliser Notion, je vous propose en premier lieu de créer votre compte et de faire le tour de son interface…
3.1 – Création de votre compte
Si la vidéo vous a convaincu d’utiliser cette application, il vous suffit de vous rendre sur le site officiel de Notion :
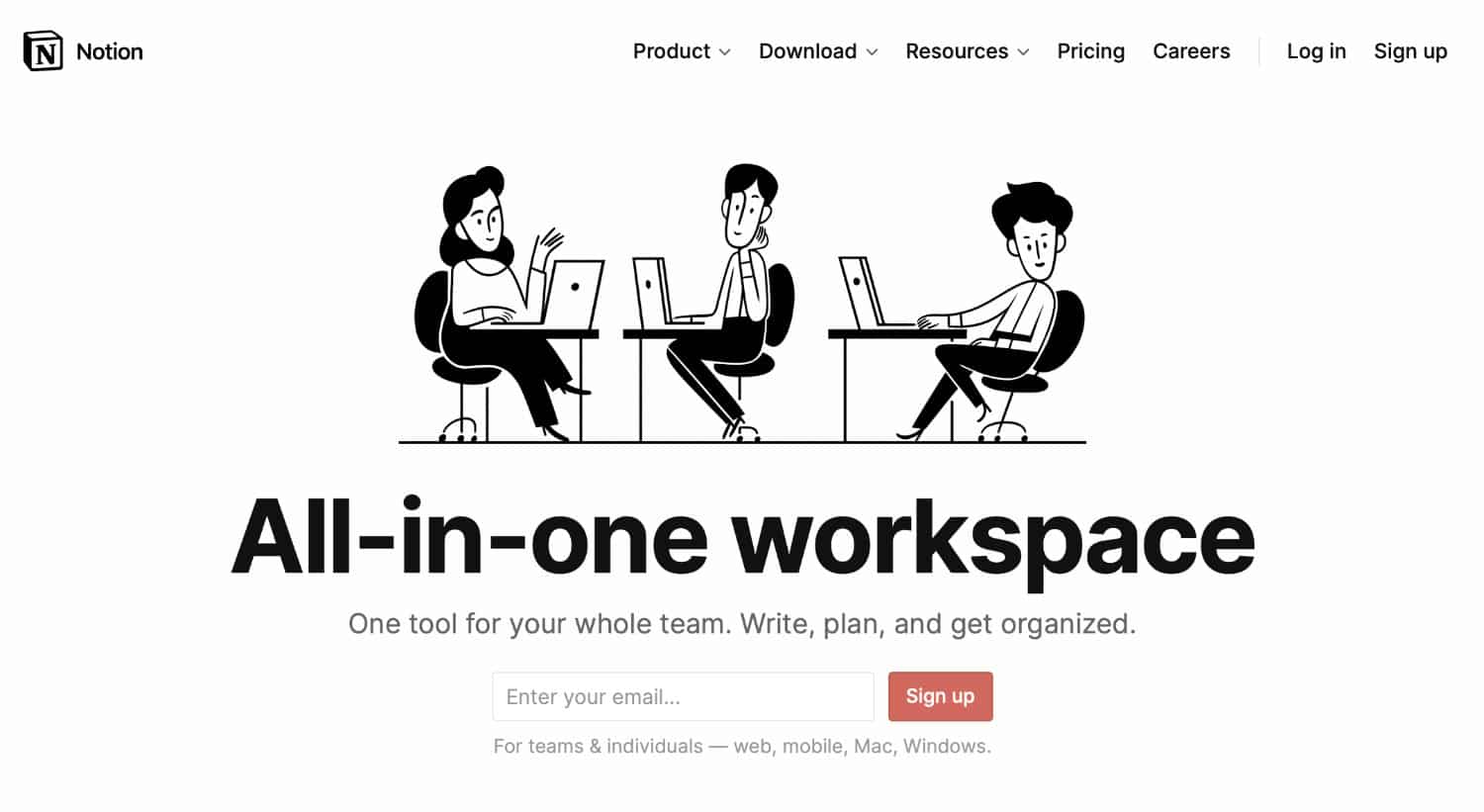
En cliquant sur Sign Up (en haut à droite), vous pourrez choisir comment créer votre compte :
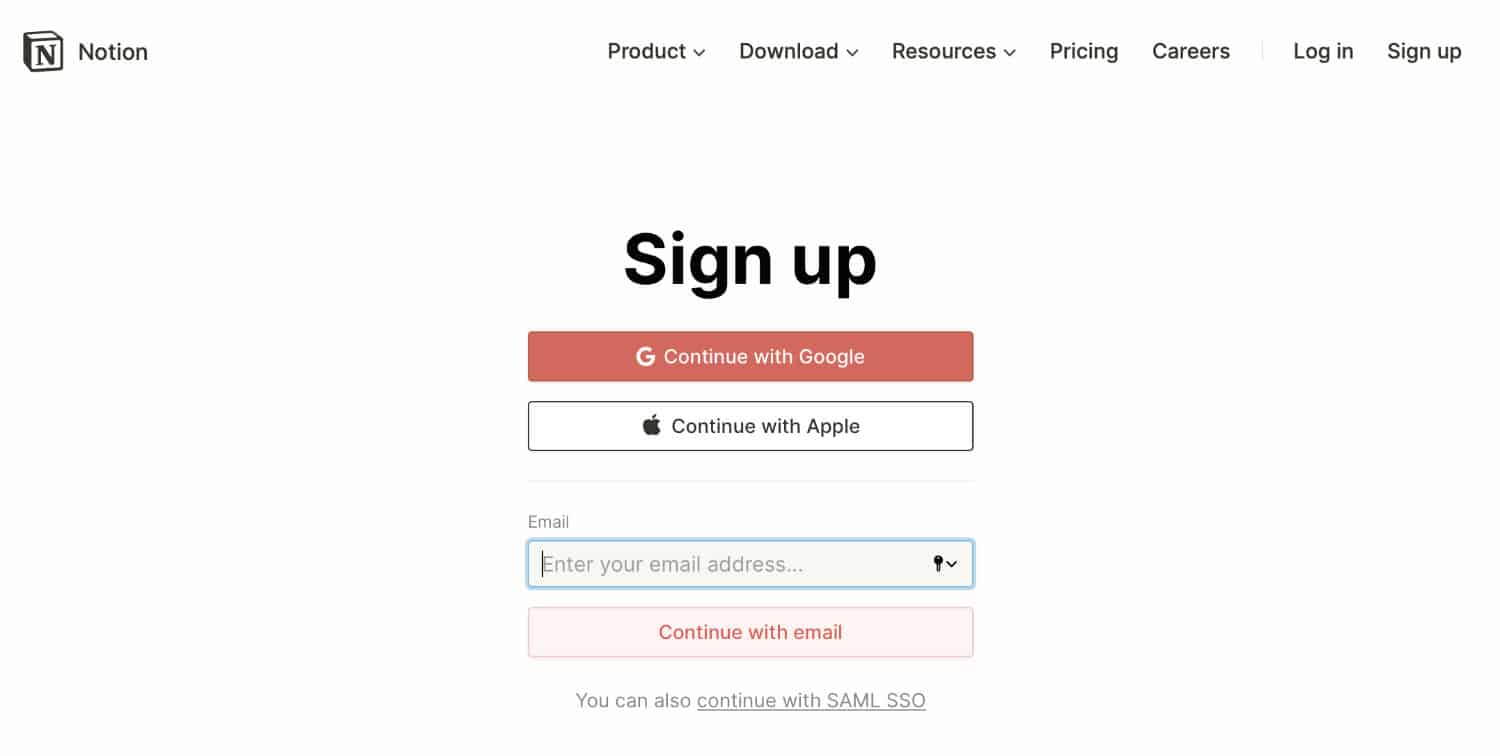
Vous pourrez utiliser une adresse e-mail ou bien connecter directement votre compte Google ou votre compte Apple.
Voilà, c’est aussi simple que cela ! Vous recevrez certainement un e-mail de double opt-in.
Dans la foulée, n’oubliez pas de télécharger les versions tablettes et smartphone de Notion :
- Rendez-vous sur l’App Store pour l’installer sur iPad et iPhone.
- Ou sur le Google Play pour l’installer sur Android.
Notez que sur desktop (version ordinateur), l’accès à votre compte Notion pourra se faire en ligne, via un navigateur (épinglez l’onglet dans vos favoris) ou bien en utilisant l’App de bureau à télécharger ici.
3.2 – L’espace de travail Notion
Une fois votre compte créé, vous arrivez dans un espace de travail épuré avec quelques contenus préexistants :
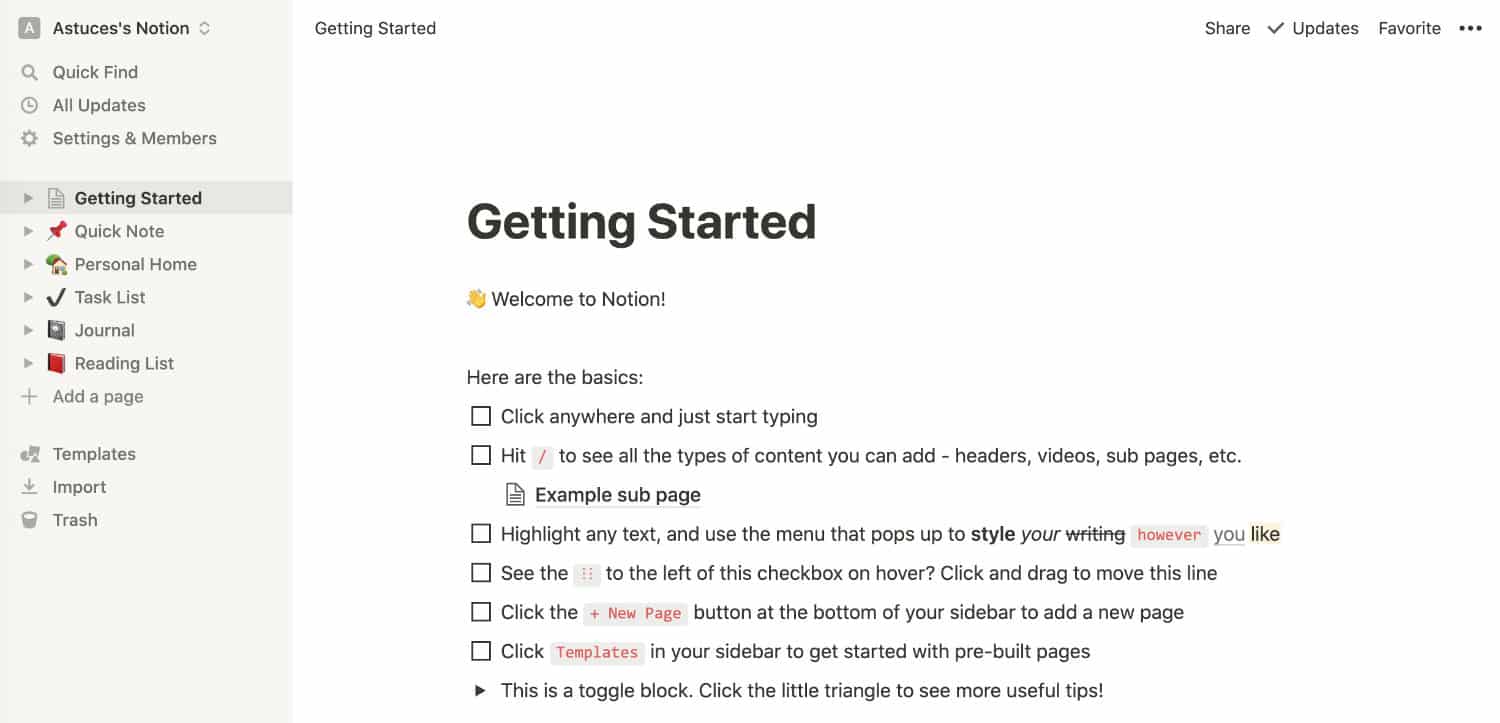
Si vous regardez bien, on se croirait presque dans le tableau de bord de WordPress avec une barre latérale à gauche où vous trouvez vos contenus – et qui évolue en fonction de vos besoins – et une barre de menu en haut de l’écran, qui offre quelques options supplémentaires.
Si vous préférez, vous pouvez utiliser l’application en mode sombre (Dark Mode) :
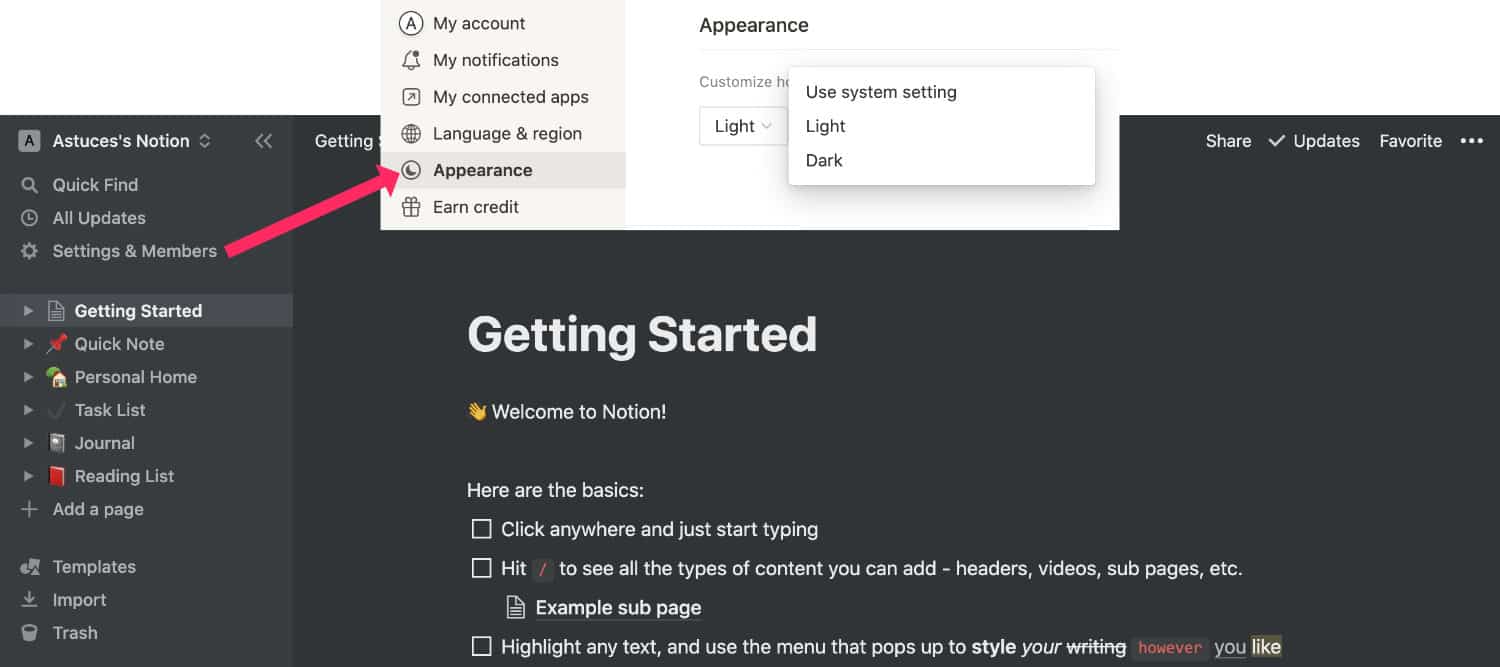
Quelques pages (en anglais) sont déjà présentes dans votre espace de travail. Elles ont pour but de vous donner quelques astuces pour utiliser l’application et pour vous montrer les possibilités. N’hésitez pas à les consulter puis à les supprimer lorsque vous n’en aurez plus besoin.
4 – La notion de Page
Dans Notion, tout est une question de Page ou de Block… Cela ne vous rappelle-t-il pas quelque chose ? C’est comme dans WordPress (ou presque) !
Ce que vous devez comprendre : vous ajoutez des pages dans votre tableau de bord puis vous ajoutez des blocks dans vos pages. C’est donc de cette manière que vous créez et organisez vos contenus.
L’application est vraiment intuitive, mais voici quelques astuces pour débuter sereinement avec Notion :
4.1 – Créer une page
Dans l’angle inférieur gauche, vous pouvez cliquer sur + New Page puis sur Open as Page :
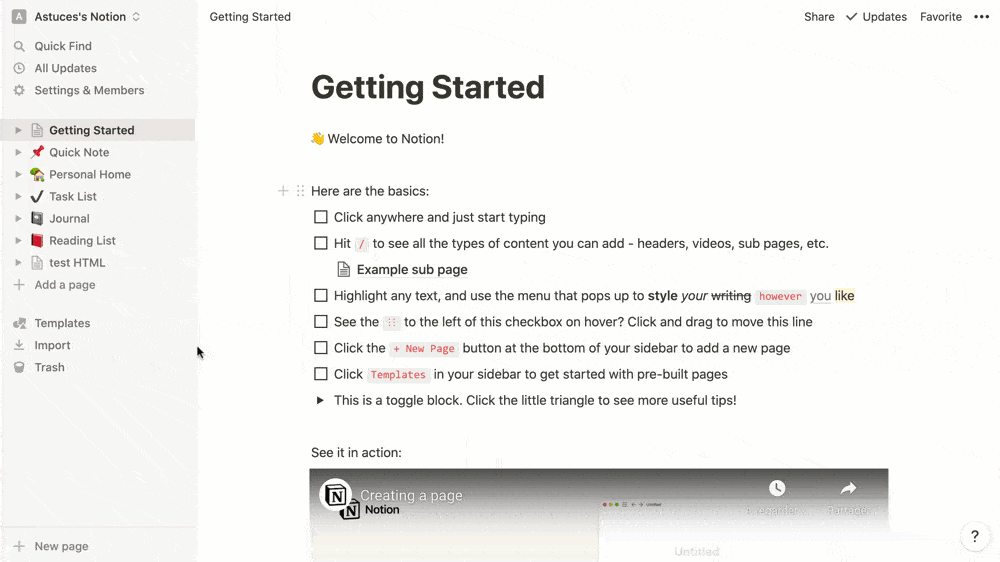
Ou bien simplement en cliquant sur + Add a page en bas de la liste de vos pages :
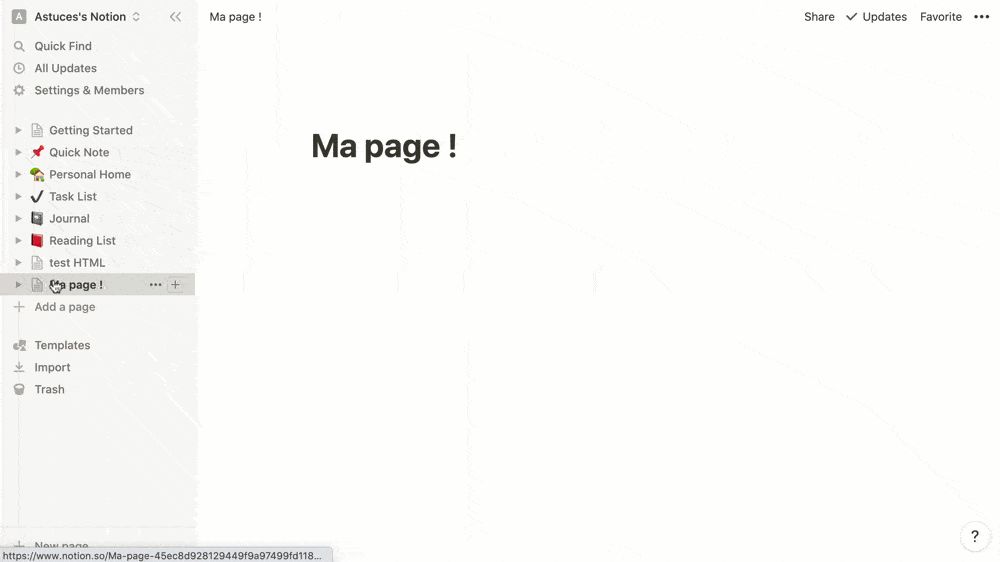
4.2 – Ajouter un émoji
Ce qui est fun dans Notion, c’est l’utilisation des émojis. Ils vous permettent de facilement repérer vos pages dans la liste latérale de gauche :
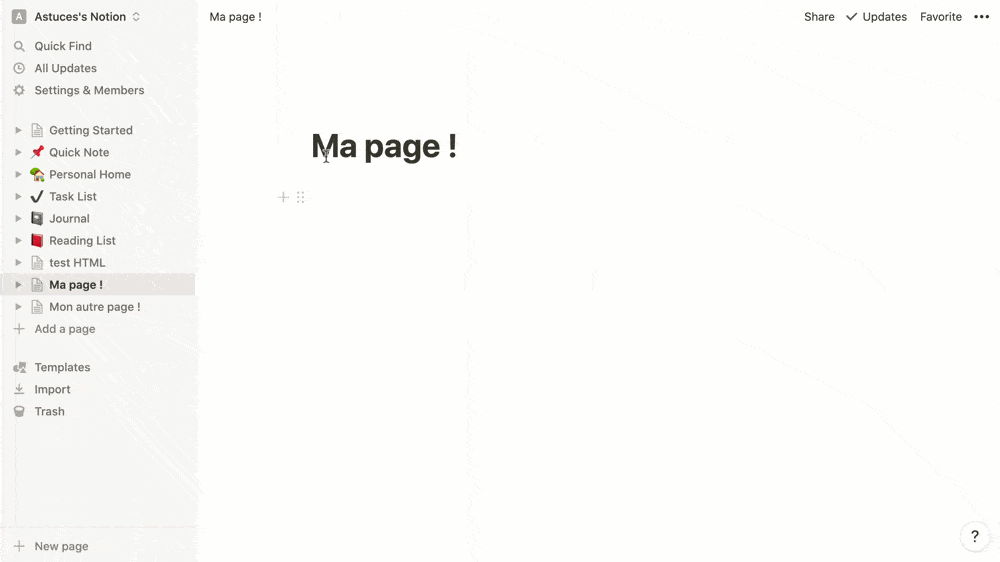
4.3 – Ajouter une image de couverture
Vous pouvez également égayer vos pages avec une bannière dans l’en-tête. Vous pouvez choisir parmi quelques images proposées ou parmi un choix élargi en provenance d’Unsplash.
Il est également possible d’importer vos propres bannières. Dans ce cas, recadrez vos images aux dimensions 1500px*350px.
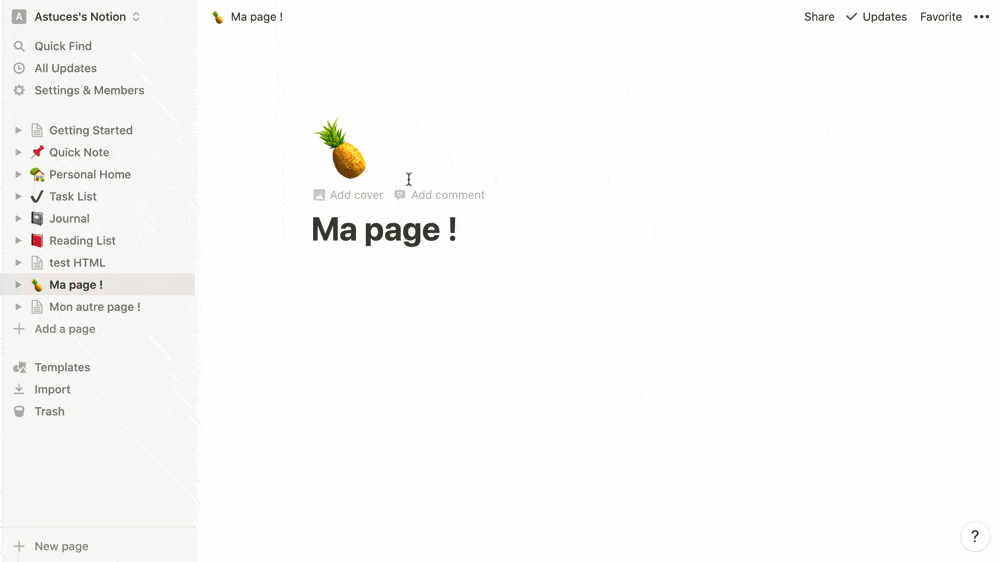
4.4 – Déplacer ou supprimer une page
Enfin, vous pouvez facilement déplacer l’ordre de vos pages par glisser-déposer ou même les supprimer en cliquant sur les options supplémentaires (icône des 3 petits points).
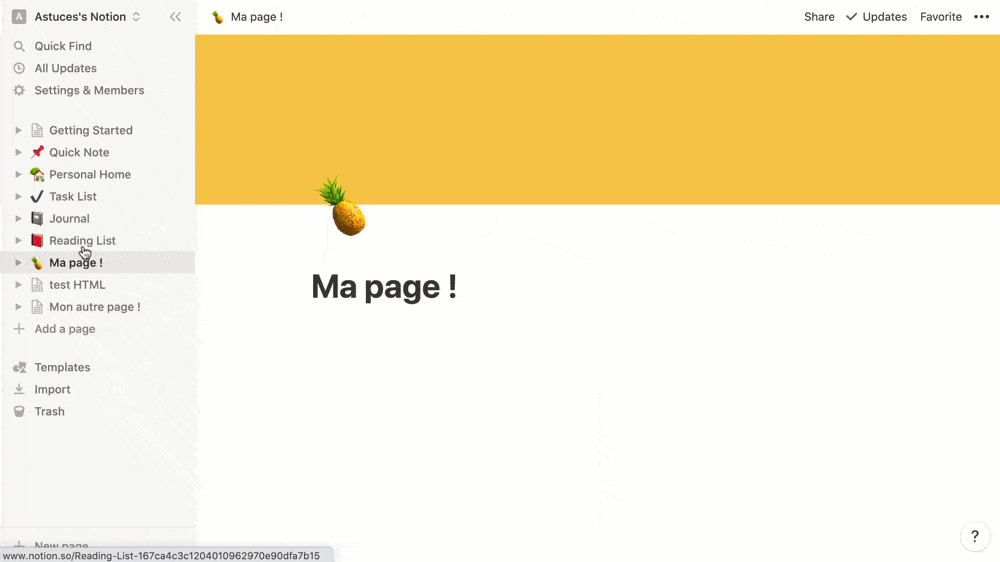
4.5 – Créer des sous-pages
Il est également possible de créer des sous-pages et d’imbriquer plusieurs pages pour créer une hiérarchie :
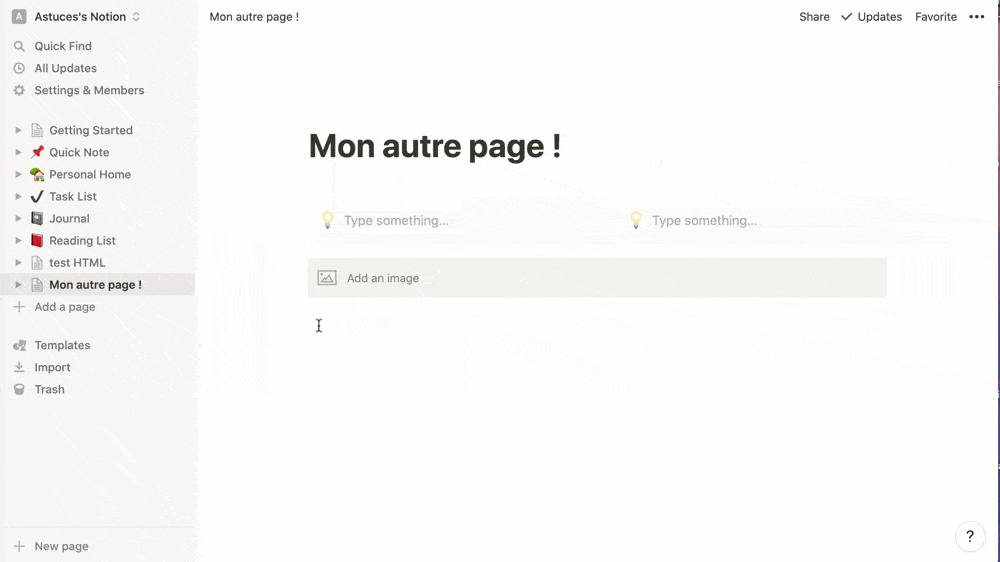
Pour cela, il suffit d’insérer un block de page au sein de votre mise en page. Vous pouvez ainsi créer une liste de pages accessibles depuis une même page. Vous trouverez également la hiérarchie de vos pages dans la barre latérale de gauche.
👀 À découvrir aussi : 780 ressources gratuites pour Notion !
5 – La notion de Blocks
Les blocs vous permettent de créer le contenu de vos pages, tout comme nous le faisons au sein de WordPress avec les Blocs de Gutenberg…

Envie d’apprendre à créer votre site web pour faire découvrir votre travail ? Découvrez ma formation WordPress en ligne. Elle vous accompagne pas à pas dans toutes les étapes de création d’un site.
5.1 – Ajouter des blocks
Cliquez sur l’icône « + » pour ajouter un bloc au sein de la page. Choisissez quel type de block parmi la liste déroulante :
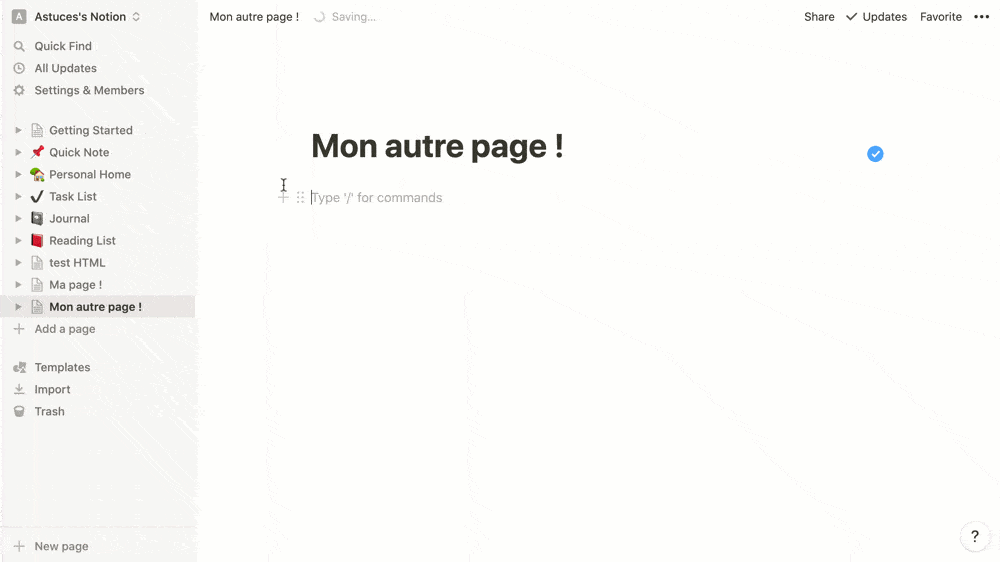
Vous pouvez également ajouter des blocks à l’aide du raccourci « / » (slash).
Lorsque vous connaitrez le nom des blocks, vous saisirez plus rapidement vos contenus. Par exemple, « /im » permet d’atteindre très rapidement le block image.
Pour info, cette fonctionnalité existe aussi au sein de Gutenberg, l’éditeur de WordPress !
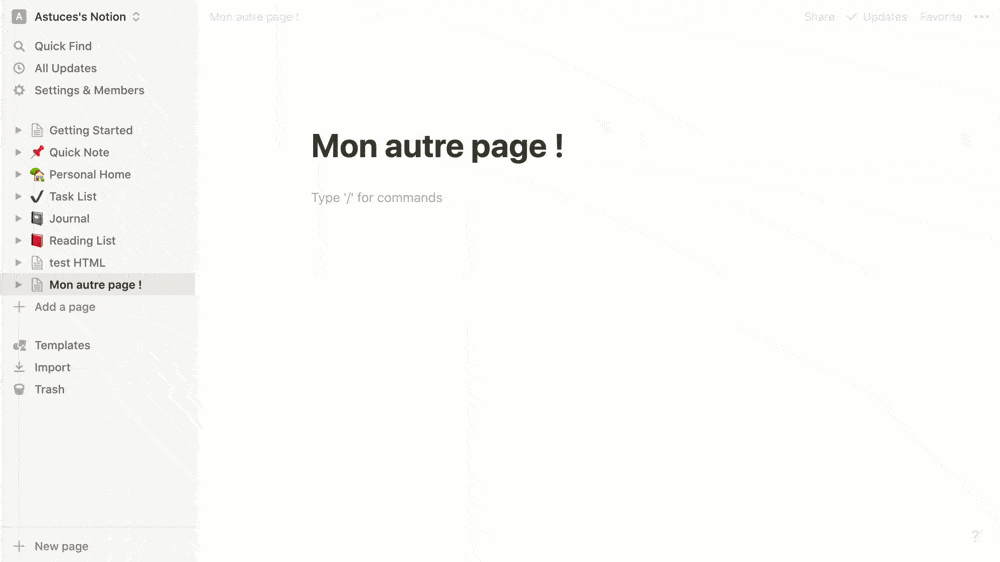
Le raccourci « / » est un raccourci basique, il en existe des dizaines d’autres. Découvrez la liste complète des raccourcis Notion.
5.2 – Convertir des blocks
Vous pouvez convertir certains blocks en d’autres blocs si vous vous rendez compte que vous vous êtes trompé.
Par exemple, vous pouvez convertir un Texte en Titre…
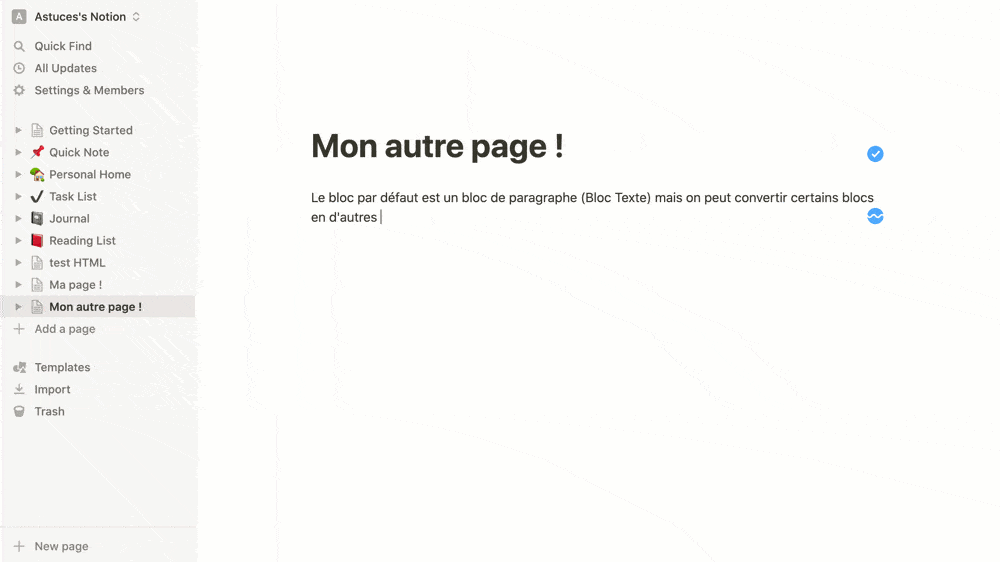
Cliquez simplement sur les options supplémentaires du block (icône des 6 petits points), puis cliquez sur Turn Into et choisissez le nouveau type de block.
Là aussi, on voit que Notion est très similaire avec l’édition d’une page WordPress avec Gutenberg, qui permet également de convertir un bloc en un autre.
Hey ! Envie de vous lancer dans le blogging ? Ma formation WordPress Video Boost vous explique pas à pas comment créer, gérer et promouvoir votre site ou votre blog !
5.3 – Supprimer un bloc
Tout comme vous pouvez supprimer une page, vous pouvez également supprimer des blocks, grâce aux options supplémentaires :
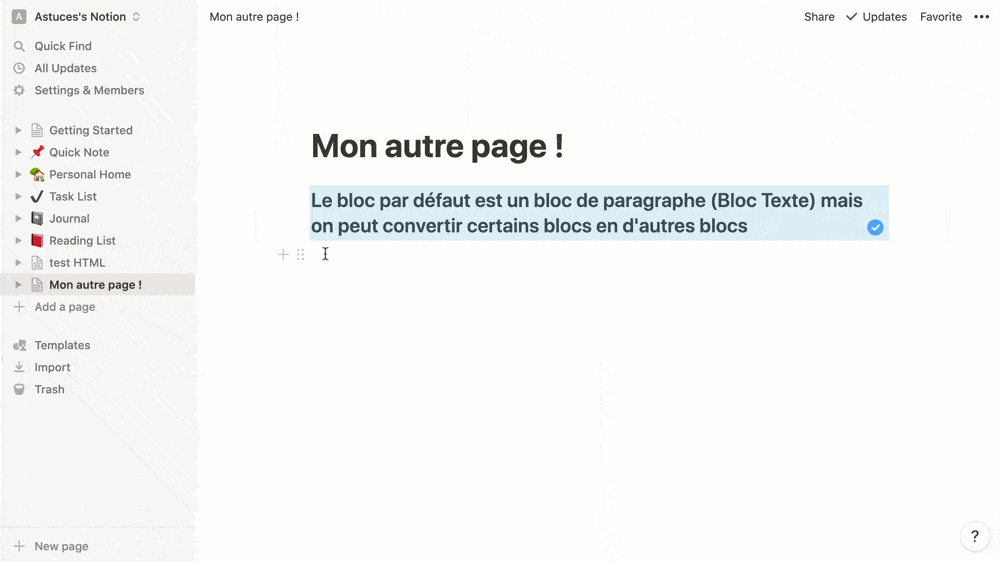
Cliquez sur l’icône des 6 petits points, à gauche du block, et sélectionnez Delete.
5.4 – Déplacer un block et créer des colonnes dans Notion
Il est également possible de déplacer les blocks par glisser-déposer et de créer des colonnes en plaçant deux blocks côte à côte :
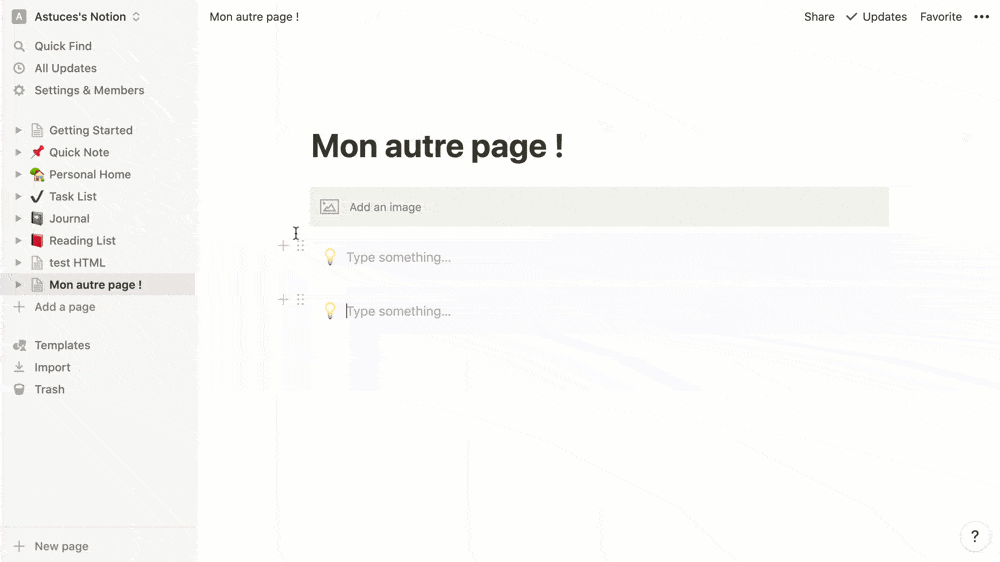
Notez que tout votre contenu est responsive, il s’adapte à tous les écrans.
6 – La liste des blocks Notion
Notion offre déjà un beau panel de blocs et vous avez l’embarras du choix pour construire vos mises en page. Voici la liste complète :
6.1 – Les blocks basics
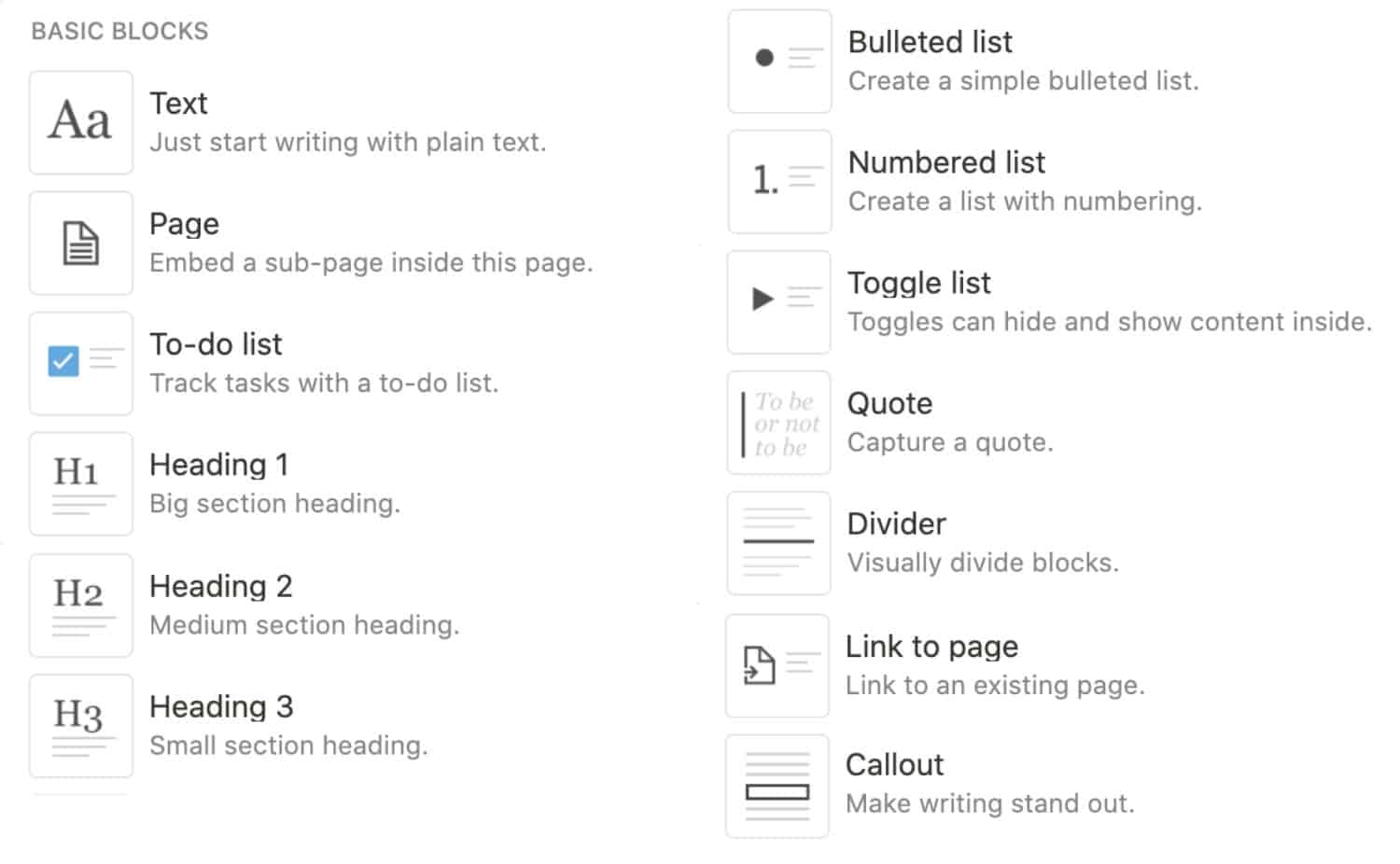
Les blocks basiques vous permettent de saisir du texte sous diverses formes :
- Text : c’est un block de saisie de texte, équivalent au block Paragraphe de WordPress. C’est le format de block par défaut dans une page Notion.
- Page : ce block permet de créer des sous-pages, directement accessibles depuis la page parente.
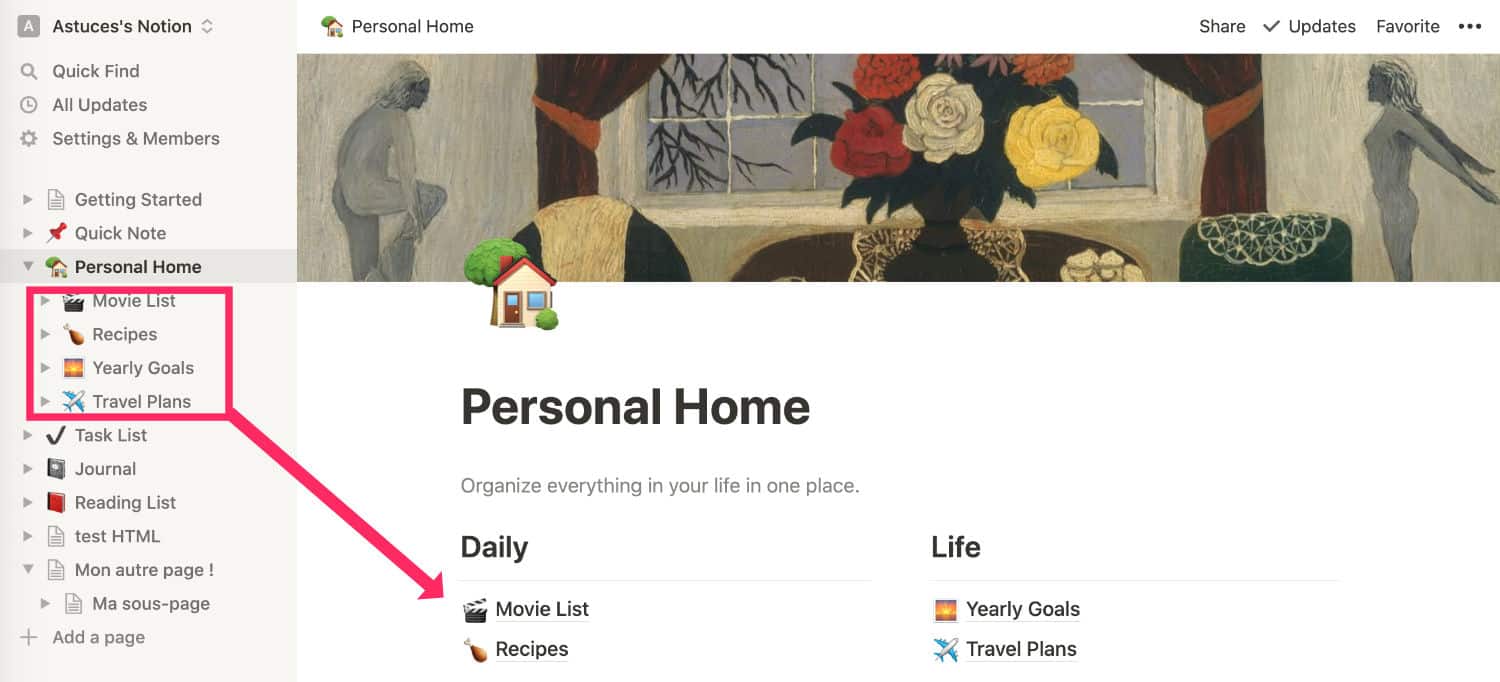
- To-do list : il s’agit d’une liste avec une case à cocher. C’est idéal pour gérer les tâches du quotidien au sein de votre activité, et pourquoi pas créer votre liste de course !
- Heading 1 – 2 – 3 : Notion permet de gérer 3 niveaux de titre. Les niveaux 4 – 5 et 6 ne sont pas disponibles.
- Bullet list : ce sont des listes à puces.
- Numered list : des listes numérotées.
- Toggle list : des listes de textes à développer.
- Quote : il s’agit d’un block de citation.
- Divider : permet de créer des séparations au sein de votre page.
- Link to page : permet de faire un lien vers une page existante au sein de votre espace de travail Notion.
- Callout : il s’agit d’un block mis en évidence avec un fond coloré et un émoji. Une sorte d’appel à l’action.
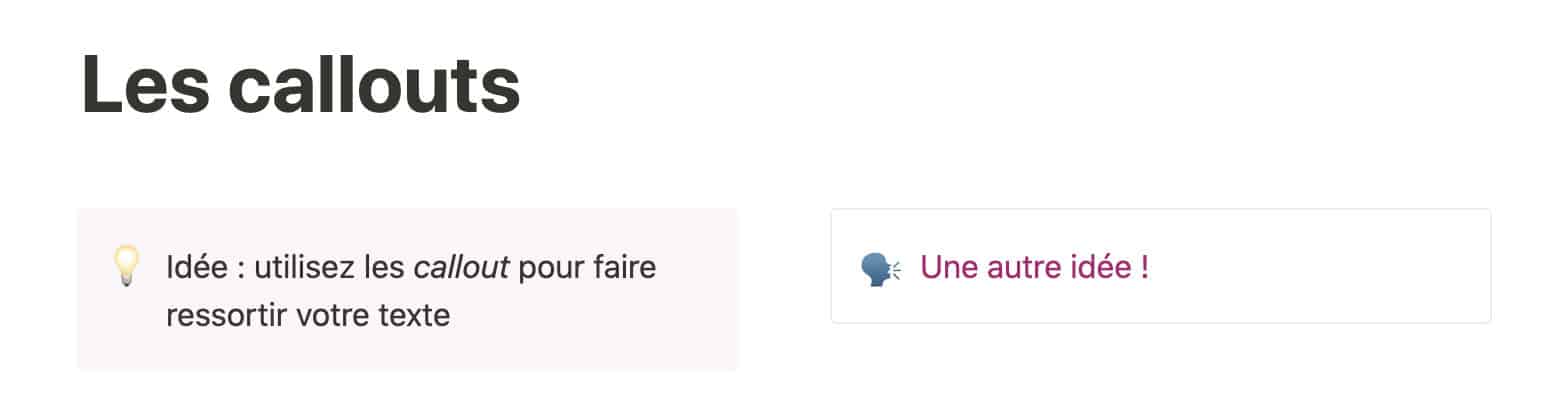
6.2 – Les blocks inline
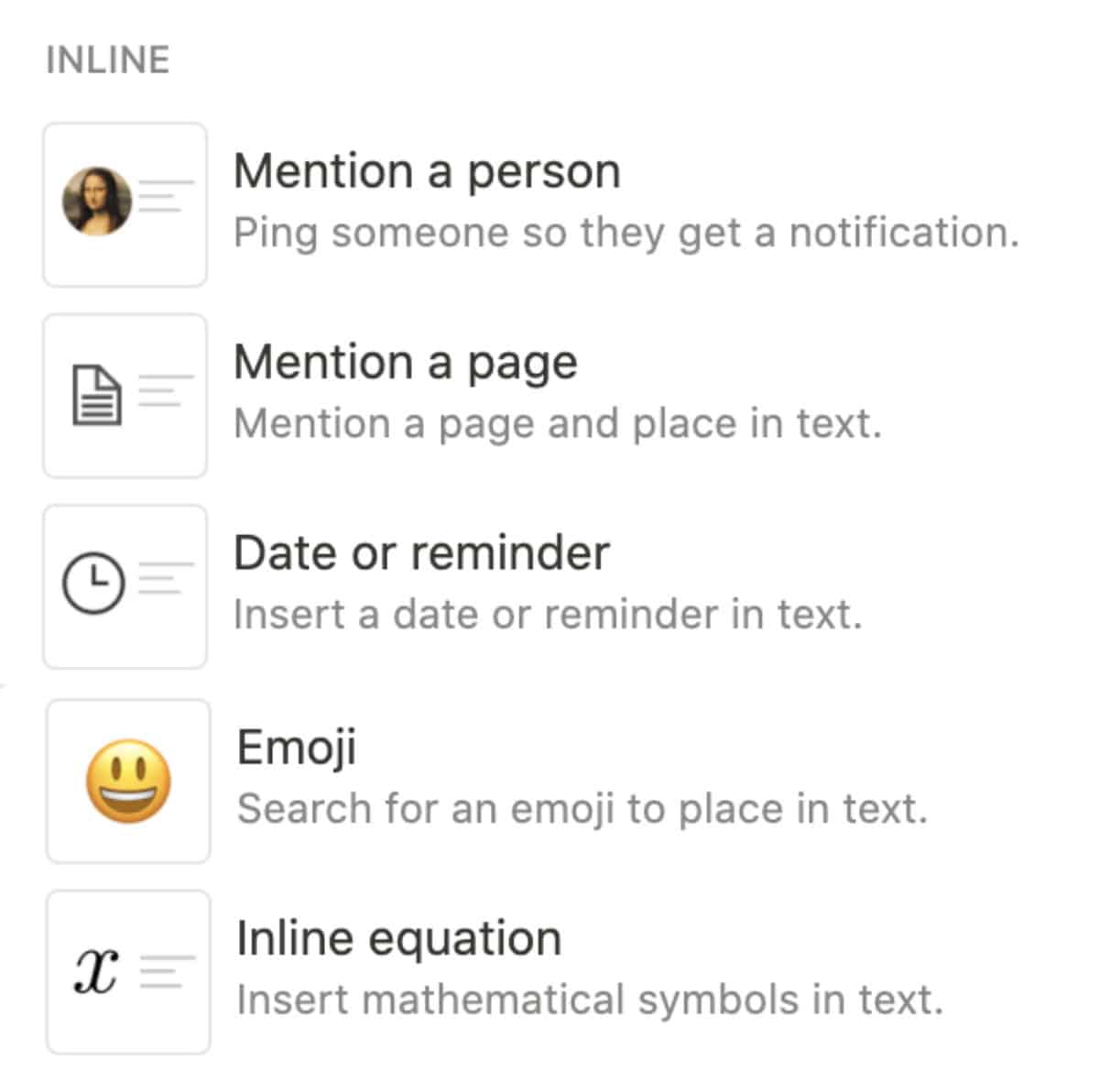
Les blocks inline permettent d’ajouter certains contenus au sein d’un block existant tel que le block texte par exemple.
Donc, au sein de votre texte, vous pouvez :
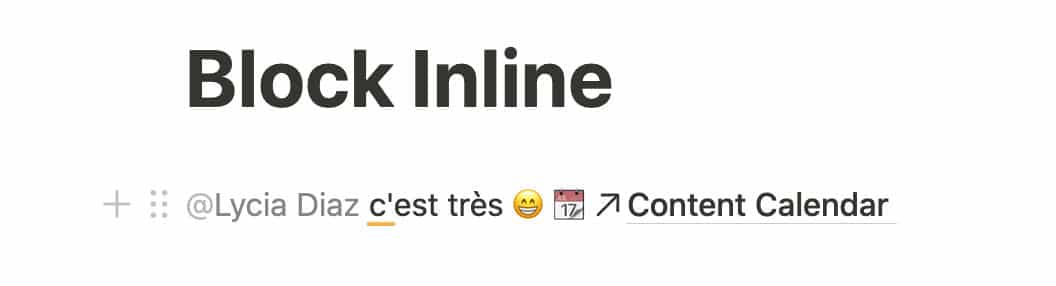
- Mentionner un collaborateur
- Mentionner (lier) une autre page
- Ajouter un rappel
- Ajouter un émoji au sein du texte
- Ajouter une équation mathématique.
Notez toutefois que si vous travaillez sous OSX (Mac), vous pouvez insérer des émojis n’importe où, sans utiliser le block inline emoji. Le raccourci [control + command + espace]ouvre le clavier des émojis sur votre ordinateur, et ce, peu importe l’application que vous utilisez, c’est bon à savoir !
6.3 – Les blocks database
Les blocks database de Notion sont des blocks un peu plus complexes qui vont vous permettre de créer divers types de bases de données. Chaque block est en fait une « vue » de vos données qui s’affichent de manières différentes.
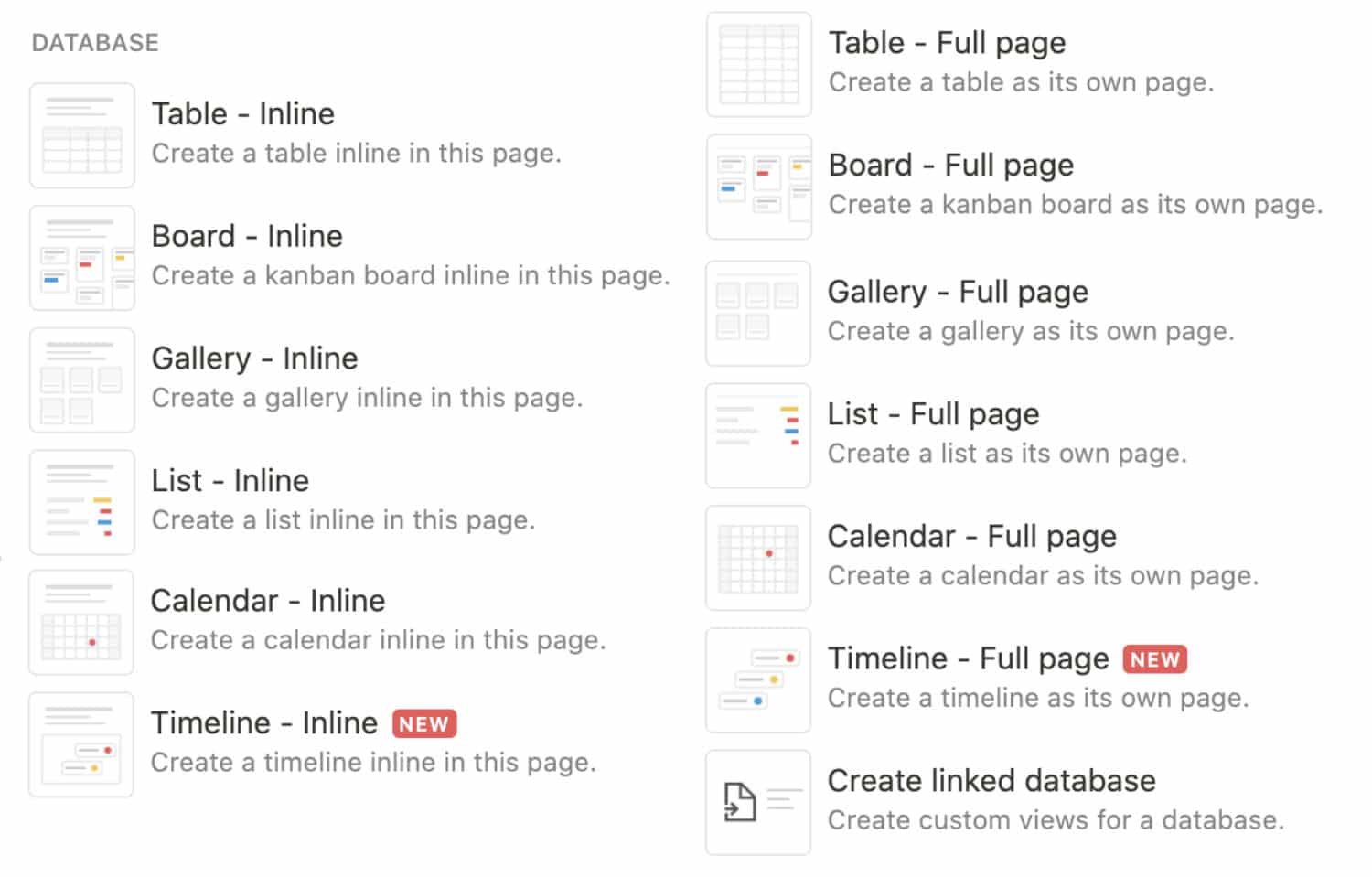
👉 Table inline / Table Full Page
Le block Table Inline permet de créer un tableau de base de données au sein de votre page actuelle tandis que le block Table Full Page s’ouvre dans une page à part (une sous-page de votre page actuelle).
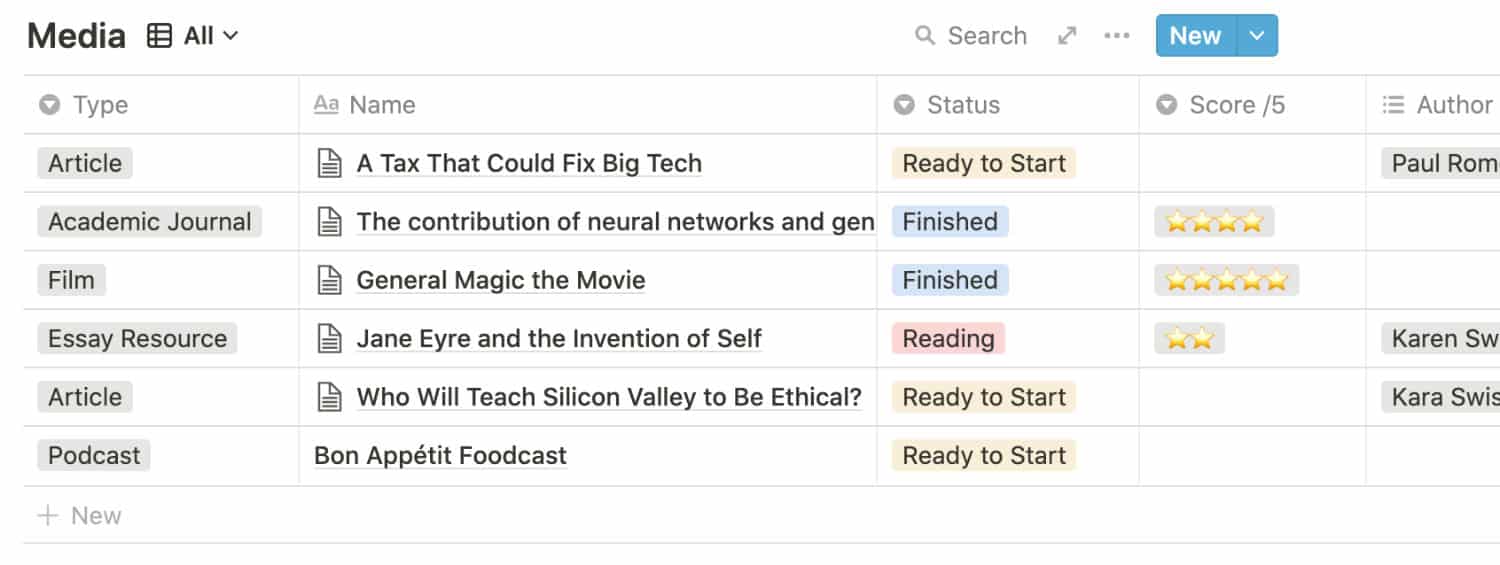
👉 Board inline / Board Full Page
Le block Board inline permet de créer une base de données de type Kanban (à la Trello) directement au sein de votre page. Le block Board Full Page se créera au sein d’une nouvelle page.
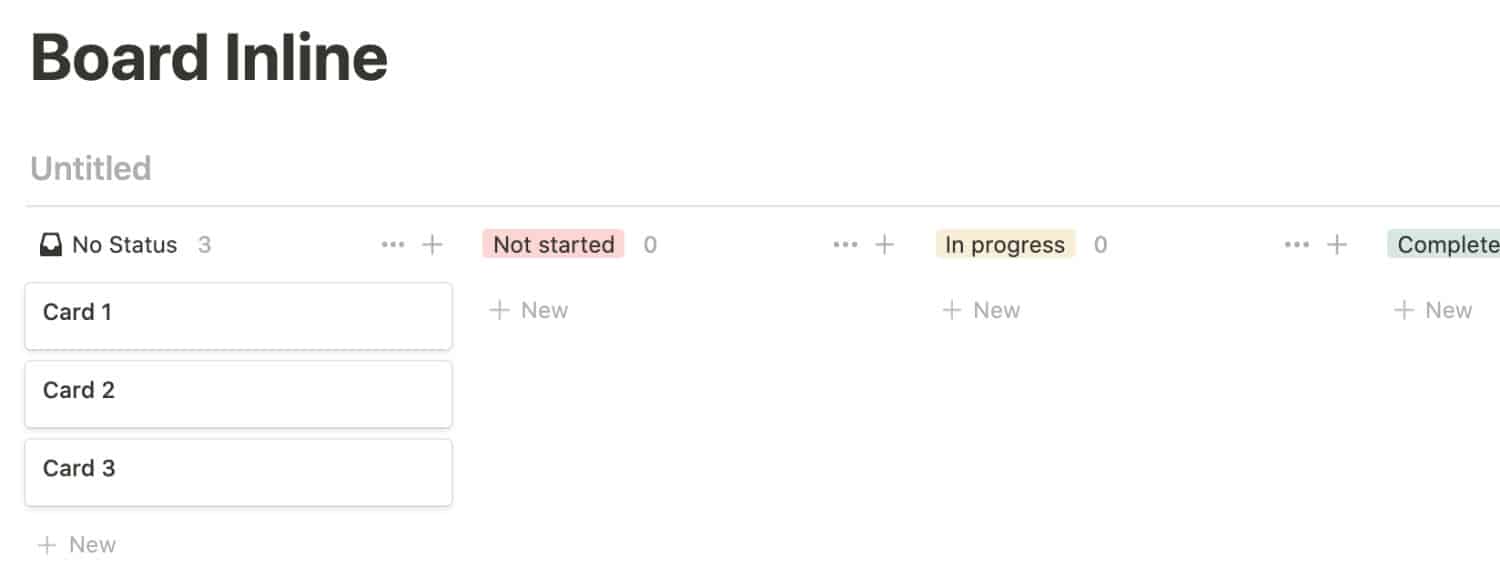
👉 Gallery inline / Gallery Full Page
De même, vous pouvez afficher vos données sous la forme d’une galerie. Vous aurez le choix d’insérer cette galerie directement au sein de votre page (Gallery inline) ou de l’ouvrir dans une page dédiée (Gallery Full Page).
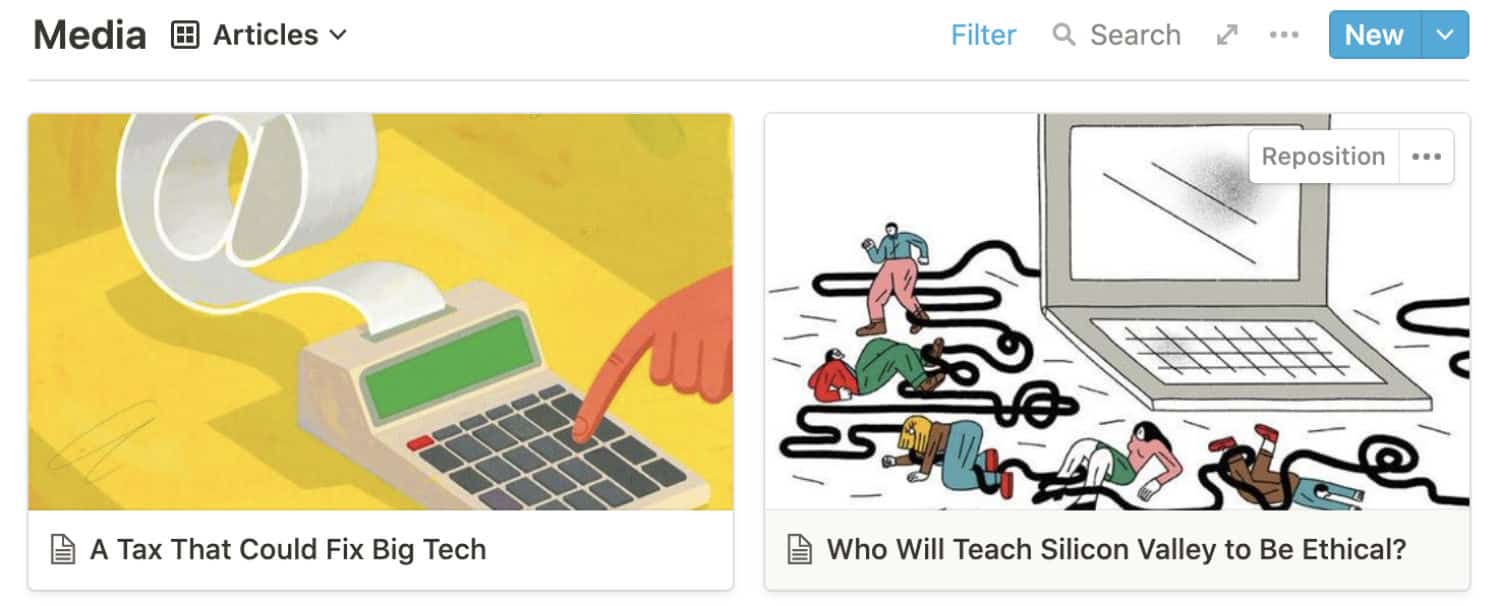
👉 List inline / List Full Page
Vous pouvez afficher vos données sous la forme d’une liste. Inline est une liste au sein de votre page. Full Page est une liste dans une page dédiée.
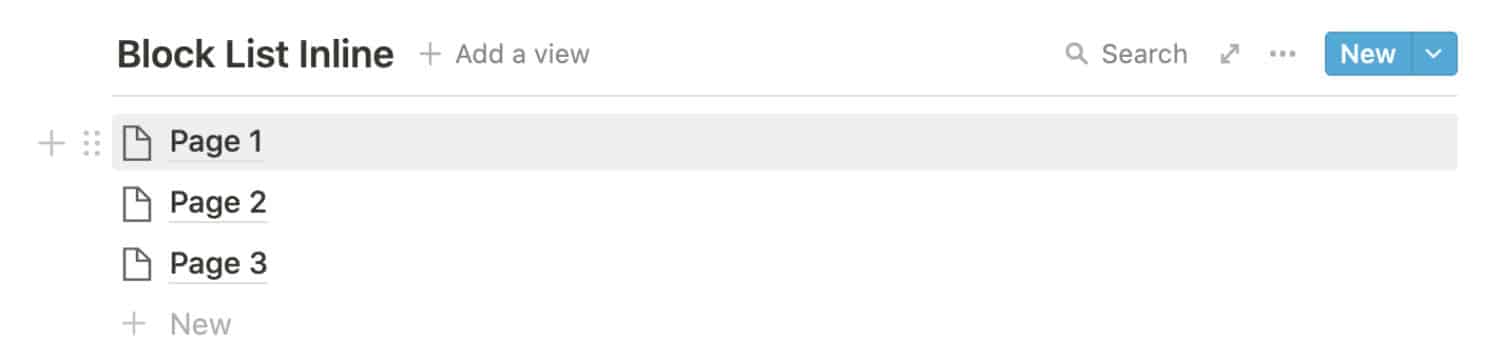
👉 Calendar inline / Calendar Full Page
Le block Calendar Inline affiche vos données sous une vue de calendrier, au sein de votre page actuelle. C’est idéal pour créer des roadmaps ou pour créer un calendrier de publication.
Si vous souhaitez que ce calendrier soit affiché dans une page dédiée, utilisez le block Calendar Full Page.
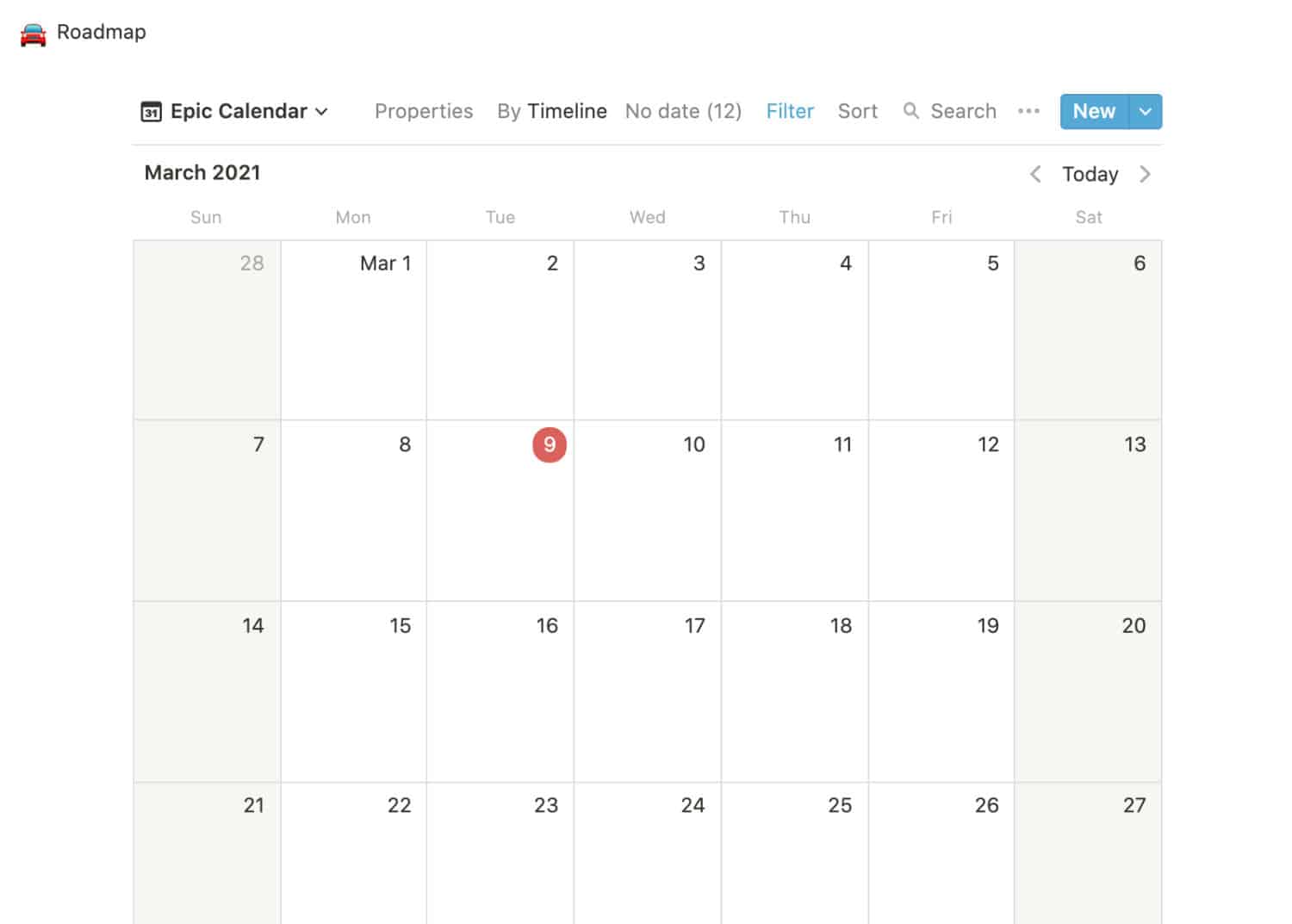
👉 Timeline inline / Timeline Full Page
La vue Timeline permet d’afficher vos données sous la forme frise chronologique dans le temps. Le block Timeline Inline affiche ces données au sein de votre page tandis que le block Timeline Full Page s’ouvrira dans une page dédiée.
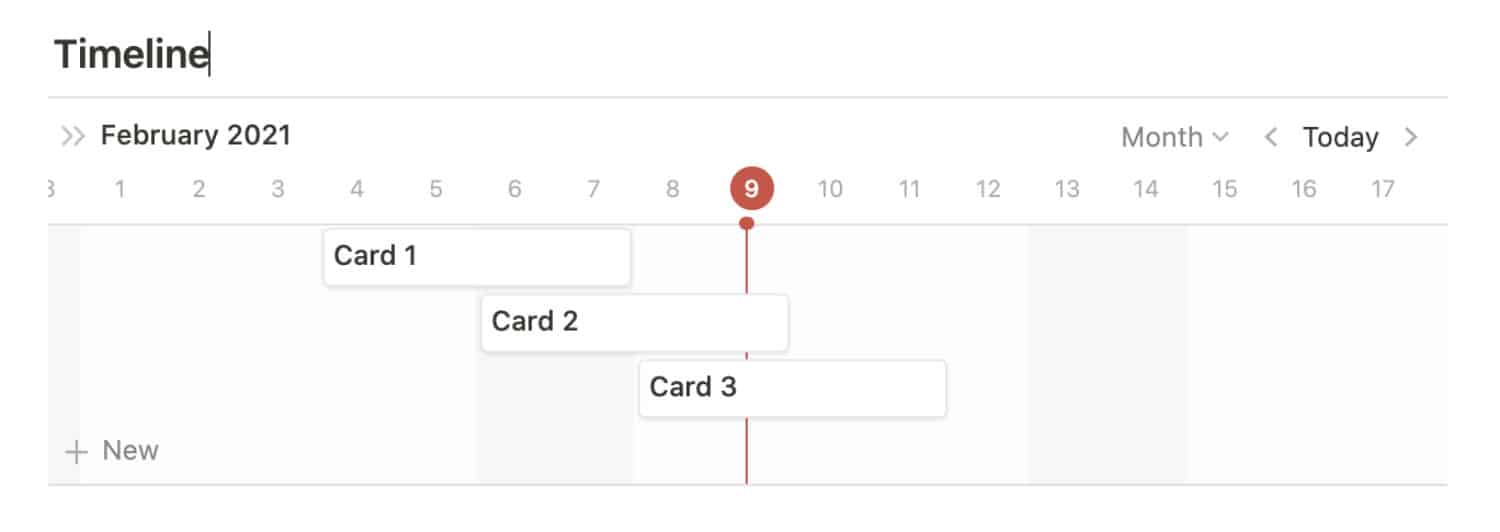
👉 Linked Database
Ce block permet simplement d’insérer dans une base de données déjà existante. Cela affichera la vue de ces données au sein de votre page et un lien sera présent pour visiter la base de données d’origine.
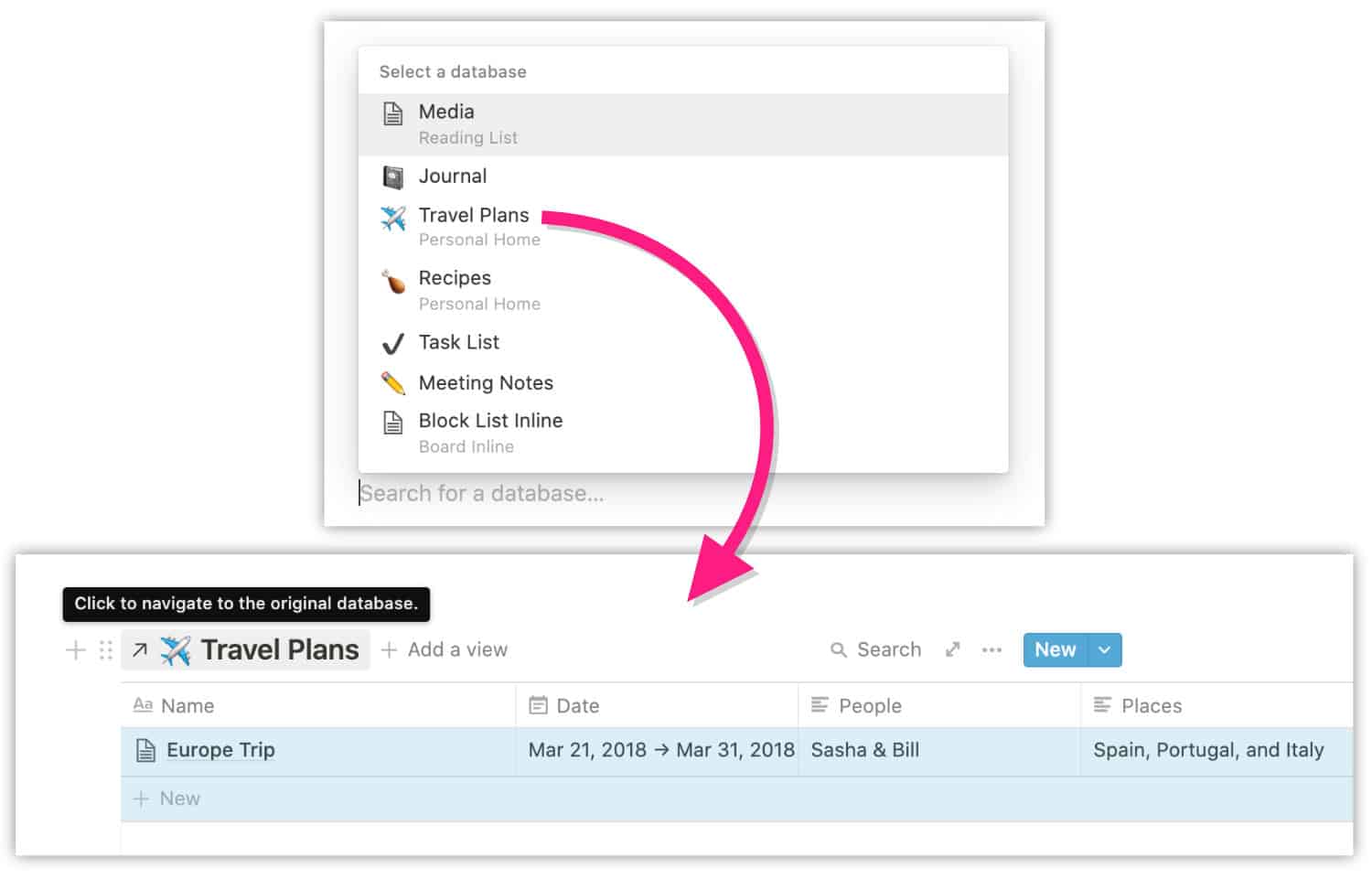
6.4 – Les blocks medias
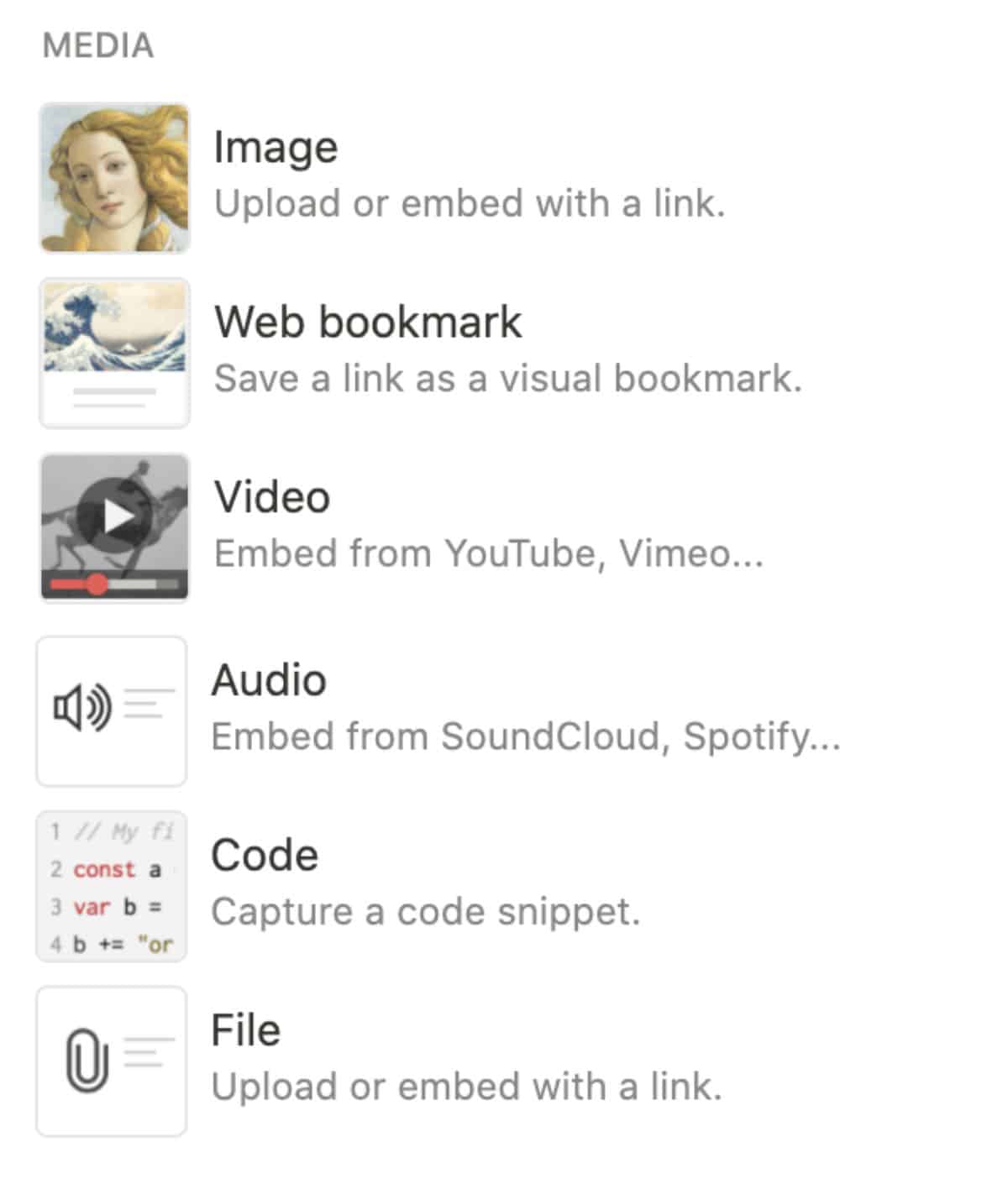
Les blocks medias vous permettent d’insérer toutes sortes de médias au sein de votre page :
- Des images
- Des marques-page : le block Web Bookmark permet de créer des liens visuels vers des pages web
- Des vidéos : insérez simplement le lien d’une vidéo hébergée sur YouTube par exemple
- Des audios : insérez le lien d’un audio hébergés sur SoundCloud par exemple
- Des snippets de code : de nombreux langages web sont disponible (JS, HTML, etc.)
- Des fichiers : vous pouvez importer des fichiers PDF par exemple ou ajouter des liens de pages web.
6.5 – Les blocks embed
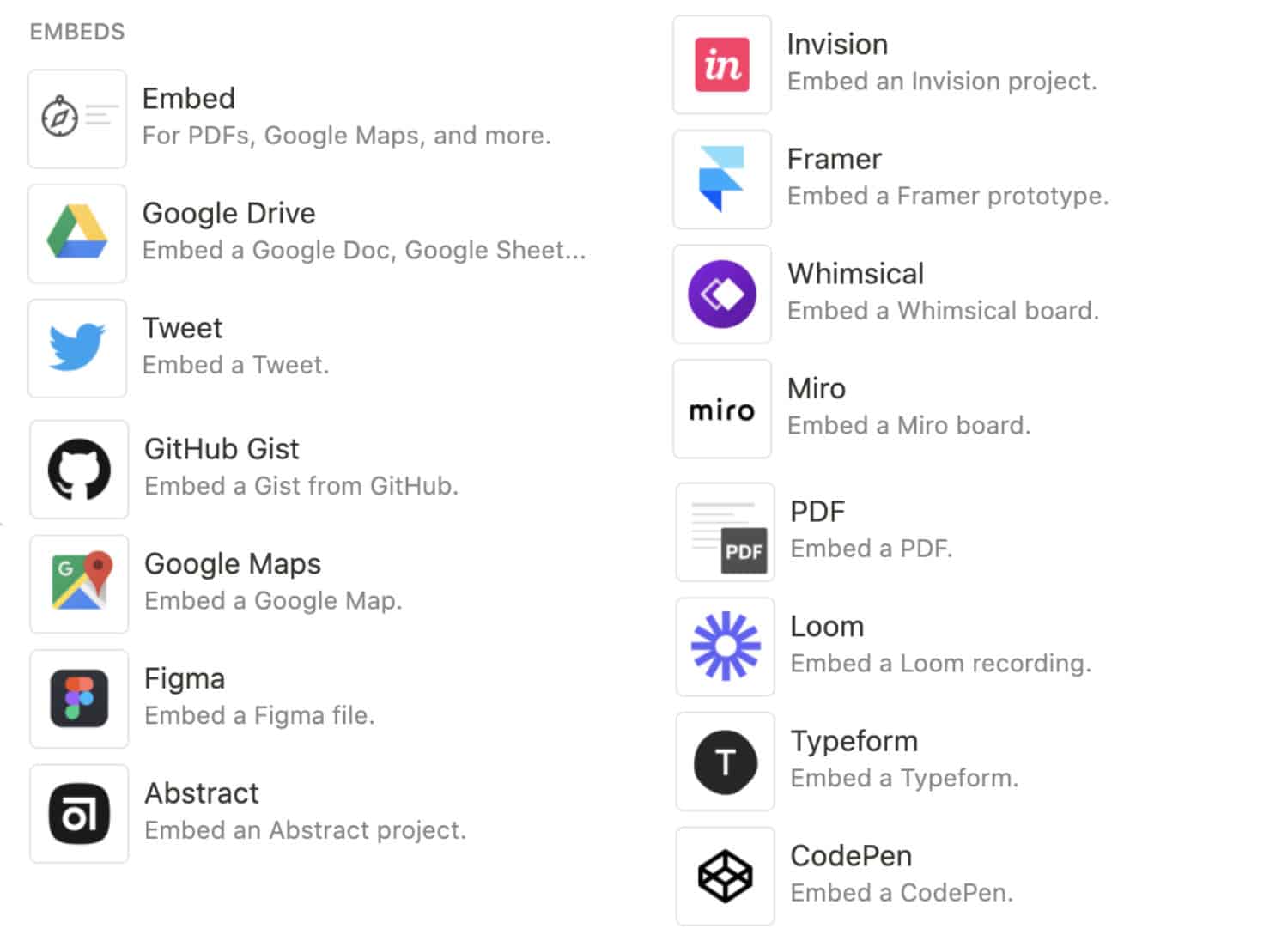
Les blocks embed permettent d’insérer tous types de liens (adresse URL) avec génération d’un aperçu :
- Google Drive
- Google Map
- Miro
- Loom
- Etc.
6.6 – Les blocks avanced
Les block avancés permettent de créer du contenu spécifique au sein de vos pages Notion :
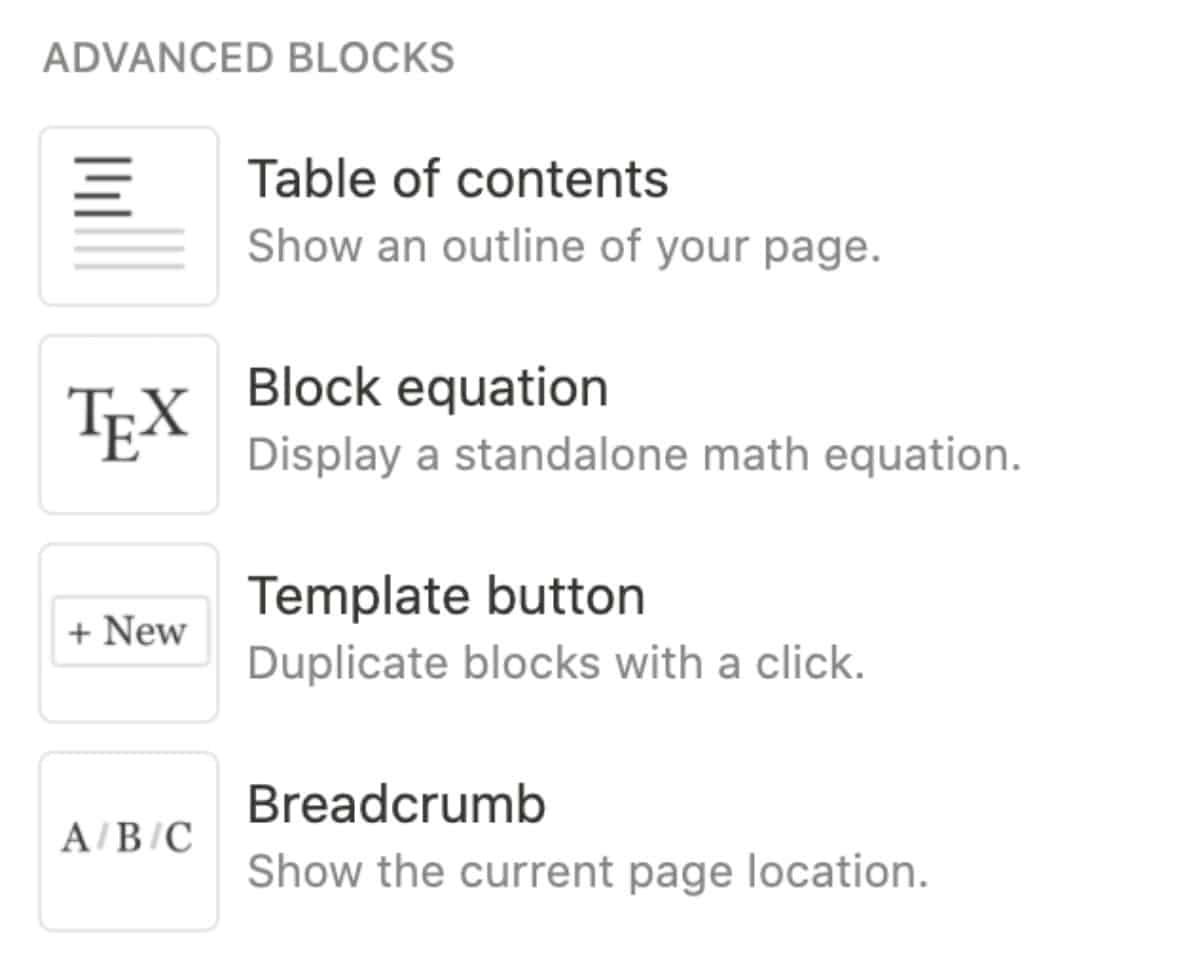
- Table of Content : permet de créer une table de matière qui recense tous les blocks Headings de votre page.
- Équation : permet de faire des formules mathématiques avancées.
- Template Button : permet de générer des modèles directement au sein de votre page. C’est une des fonctionnalités les plus intéressantes de Notion que nous découvrirons dans un prochain tutoriel.
- Breadcrumb : permet d’insérer un fil d’Ariane au sein de votre page afin d’indiquer où vous vous trouvez dans la hiérarchie des pages.
7 – Les autres fonctionnalités de Notion
Vous avez compris que le fonctionnement de Notion est basé sur la prise de notes et la création de pages et de bases de données. Mais l’application a encore plus d’un tour dans son sac ! Elle offre encore beaucoup de fonctionnalités…
7.1 – Les options supplémentaires
En haut à droite de l’interface Notion, vous trouverez des options supplémentaires (icône des 3 petits points).
Une fenêtre vous proposera alors de nombreuses options :
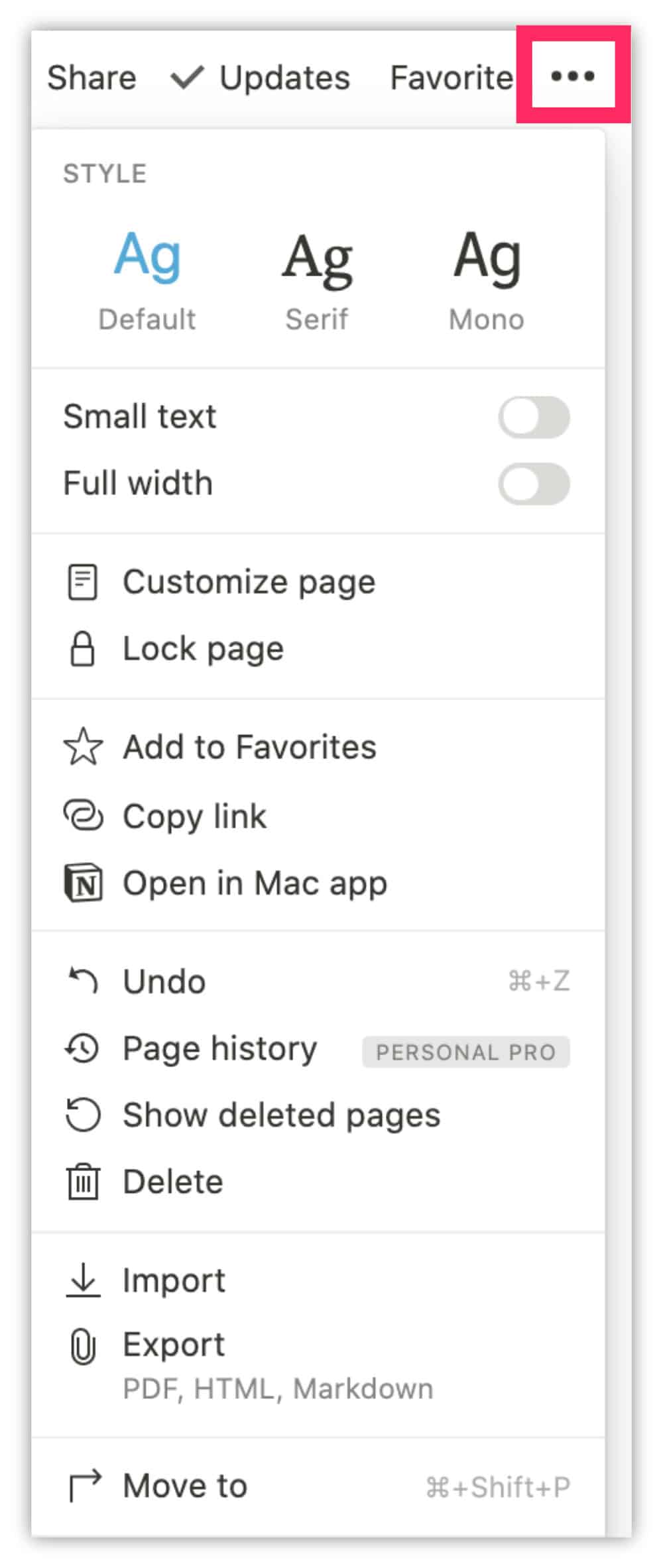
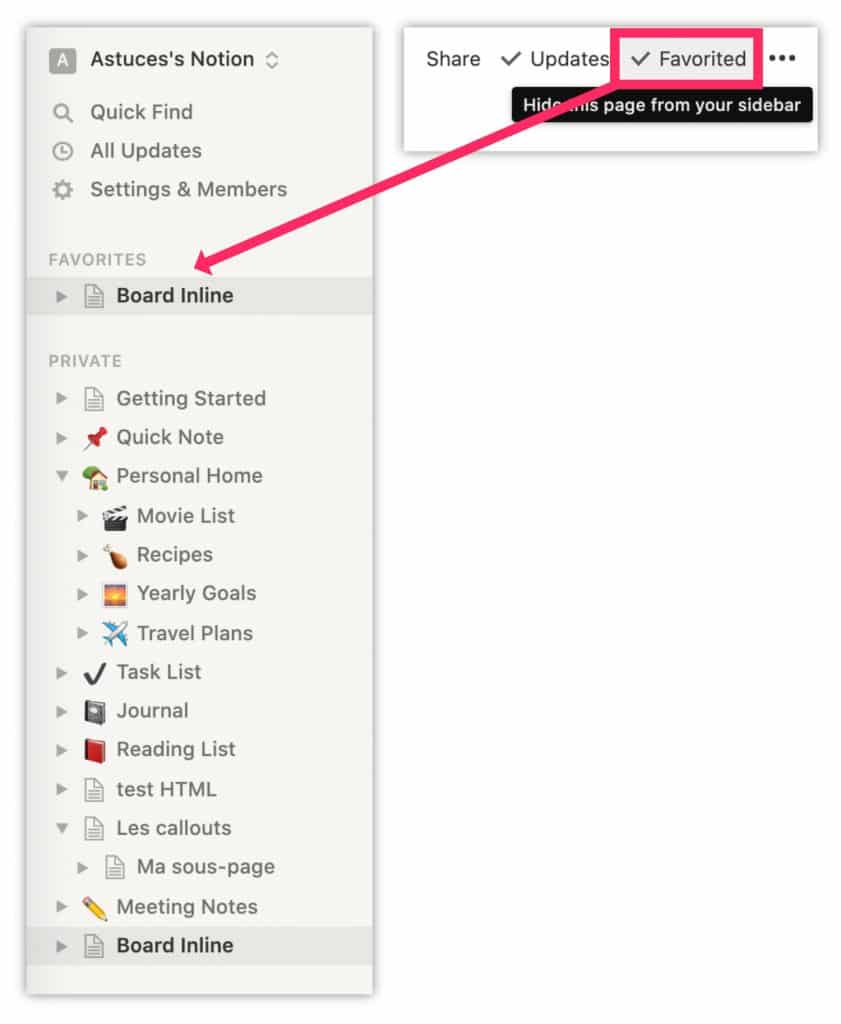
- 3 styles de polices : Défaut, Serif ou Mono.
- Taille du texte : grande ou petite.
- Verrouillage de la page.
- Ajout de cette page dans l’onglet des Favoris = un raccourci est également disponible depuis la barre supérieure.
- Ouvrir la page dans l’application de bureau.
- Annuler l’action (Undo)
- Supprimer la page
- Etc.
Mais l’une des fonctionnalités intéressante est de pouvoir exporter votre page Notion en PDF. Vous pouvez alors exporter votre travail dans un fichier PDF.
7.2 – La liste des modifications
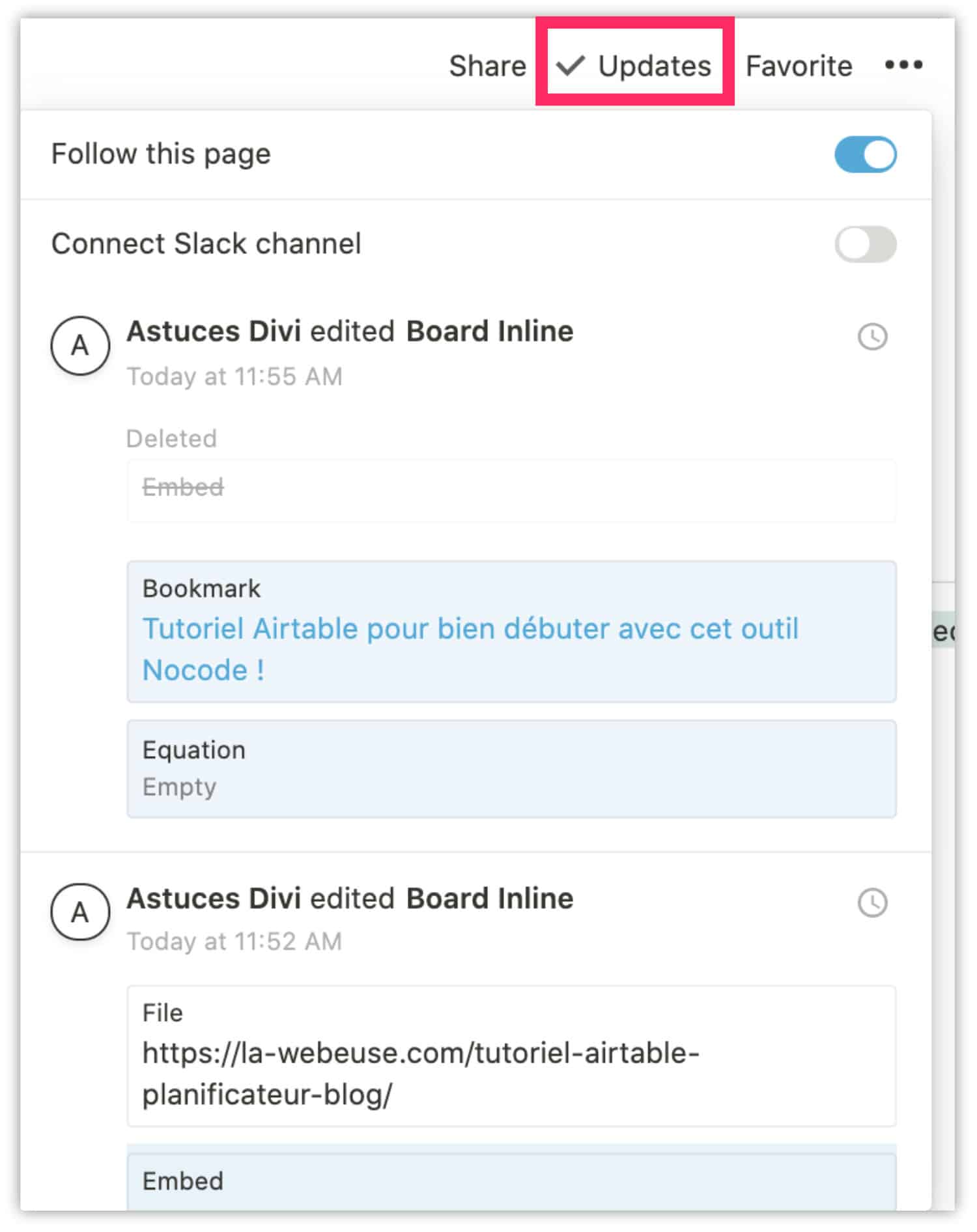
Dans la barre supérieure se trouve également un onglet Update qui permet de visualiser les modifications apportées à cette page Notion (par qui et quand).
Si vous utilisez un plan premium, vous pourrez restaurer les modifications jusqu’à 30 jours (et indéfiniment si vous êtes sur un plan entreprise.
Plus d’info sur la restauration des pages Notion ici.
Il est également possible de connecter Notion avec Slack.
7.3 – Partager vos pages Notions
L’une des fabuleuses fonctionnalités de Notion est de pouvoir partager certaines pages avec d’autres utilisateurs ou avec n’importe quel internaute (en plus de l’export en PDF).
Dans la barre supérieure se trouve l’onglet Share qui met à votre disposition un lien de partage de votre page. Il suffit de copier le lien (Copy Link) et de l’envoyer par e-mail ou par SMS à un ami.
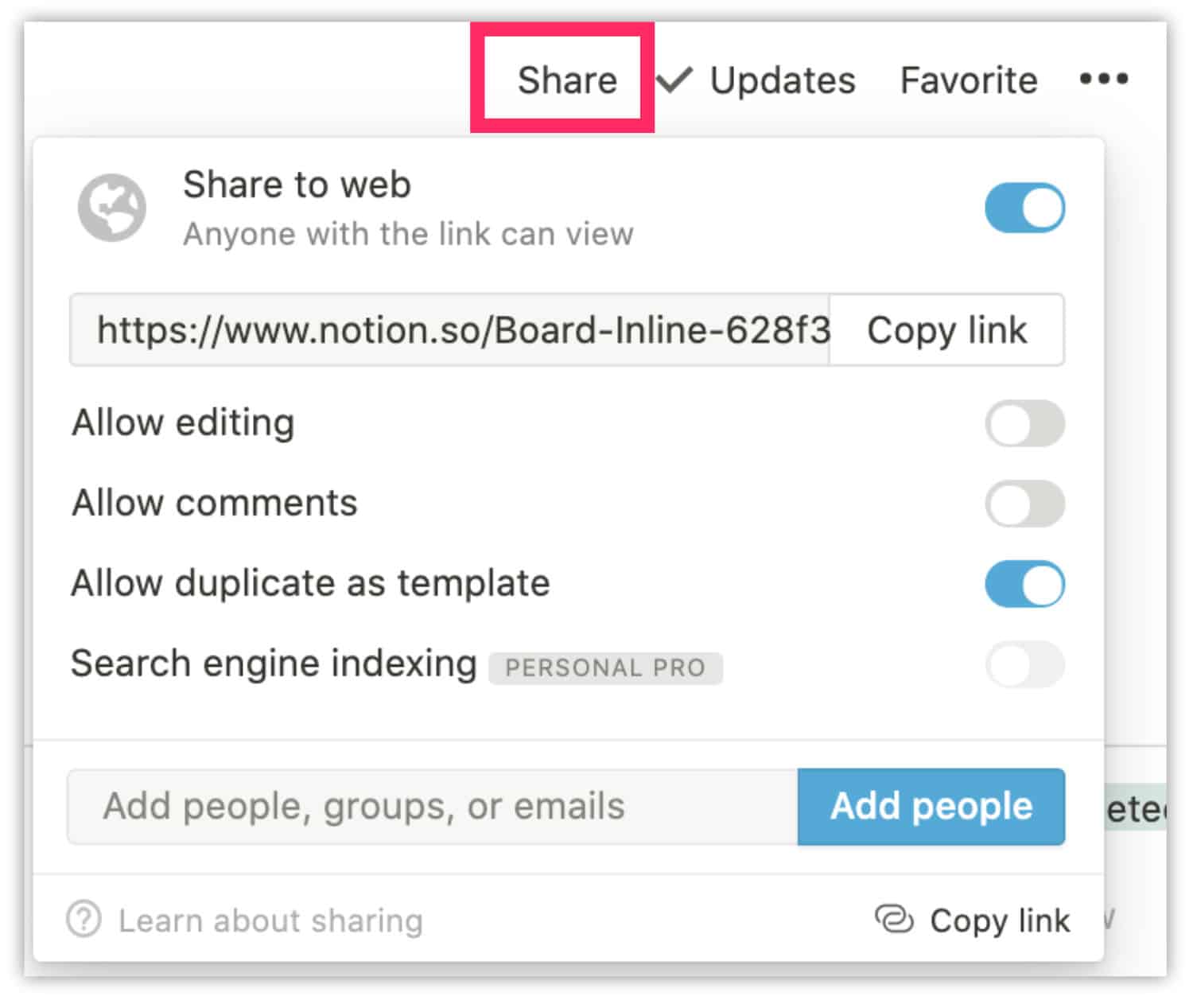
D’autres options de partage sont disponibles :
- Autoriser l’édition
- Autoriser les commentaires
- Autoriser la duplication de votre page en tant que modèle
- Pour les plans premiums, vous pourrez également autoriser l’indexation de votre page sur Google.
Pour en savoir plus sur les permissions de partage de Notion, rendez-vous ici.
7.4 – Utilisation de templates
Notion a également prévu divers modèles de page prêts à utiliser. Vous pourrez les parcourir à l’onglet Templates.
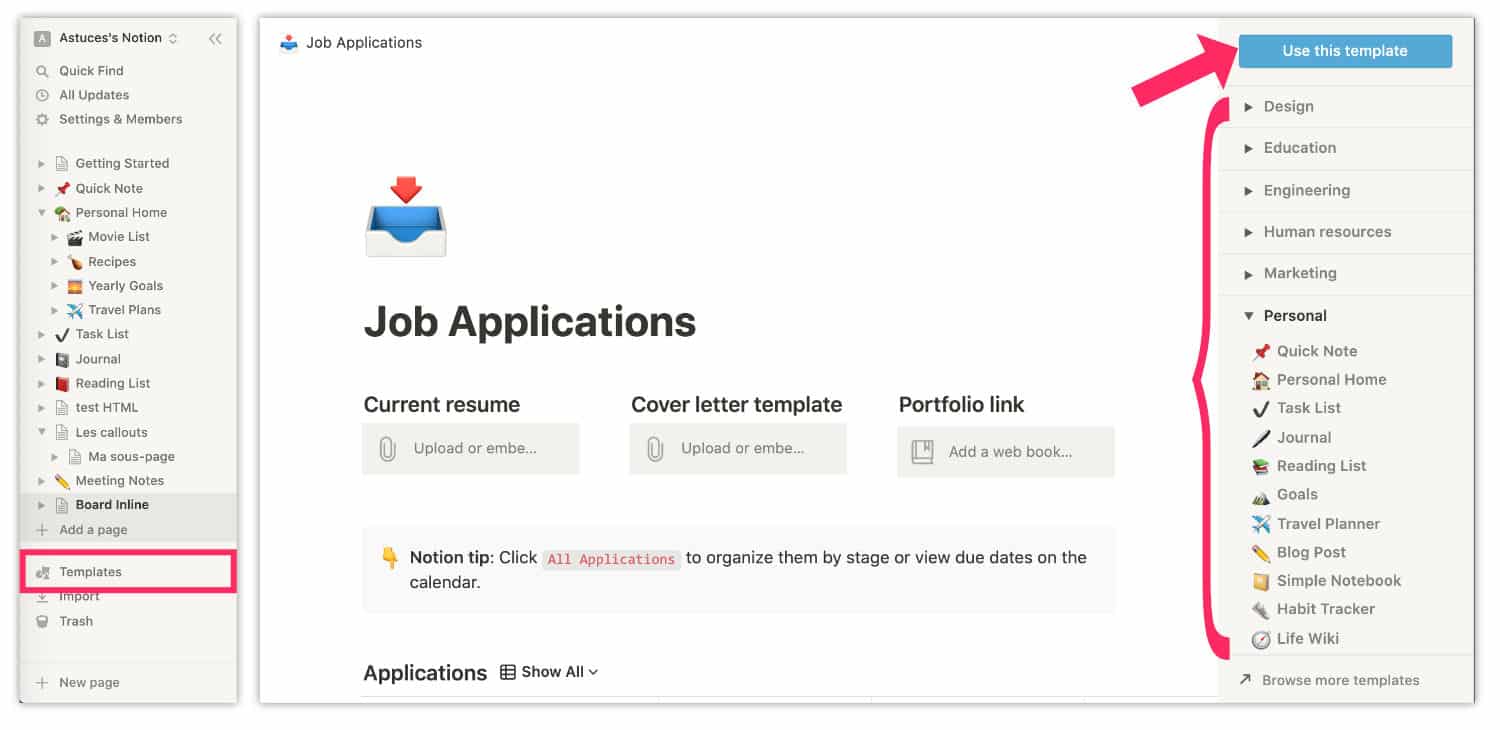
Il y en a des dizaines, classés par thématique. N’hésitez pas à les parcourir et à cliquer sur Use this template lorsque vous avez trouvé chaussure à votre pied !
Ces templates font vous faire gagner un temps précieux !
7.5 – Importer des données dans Notion
Une autre fonctionnalité qui peut être indispensable : l’import de vos données existantes dans Notion.
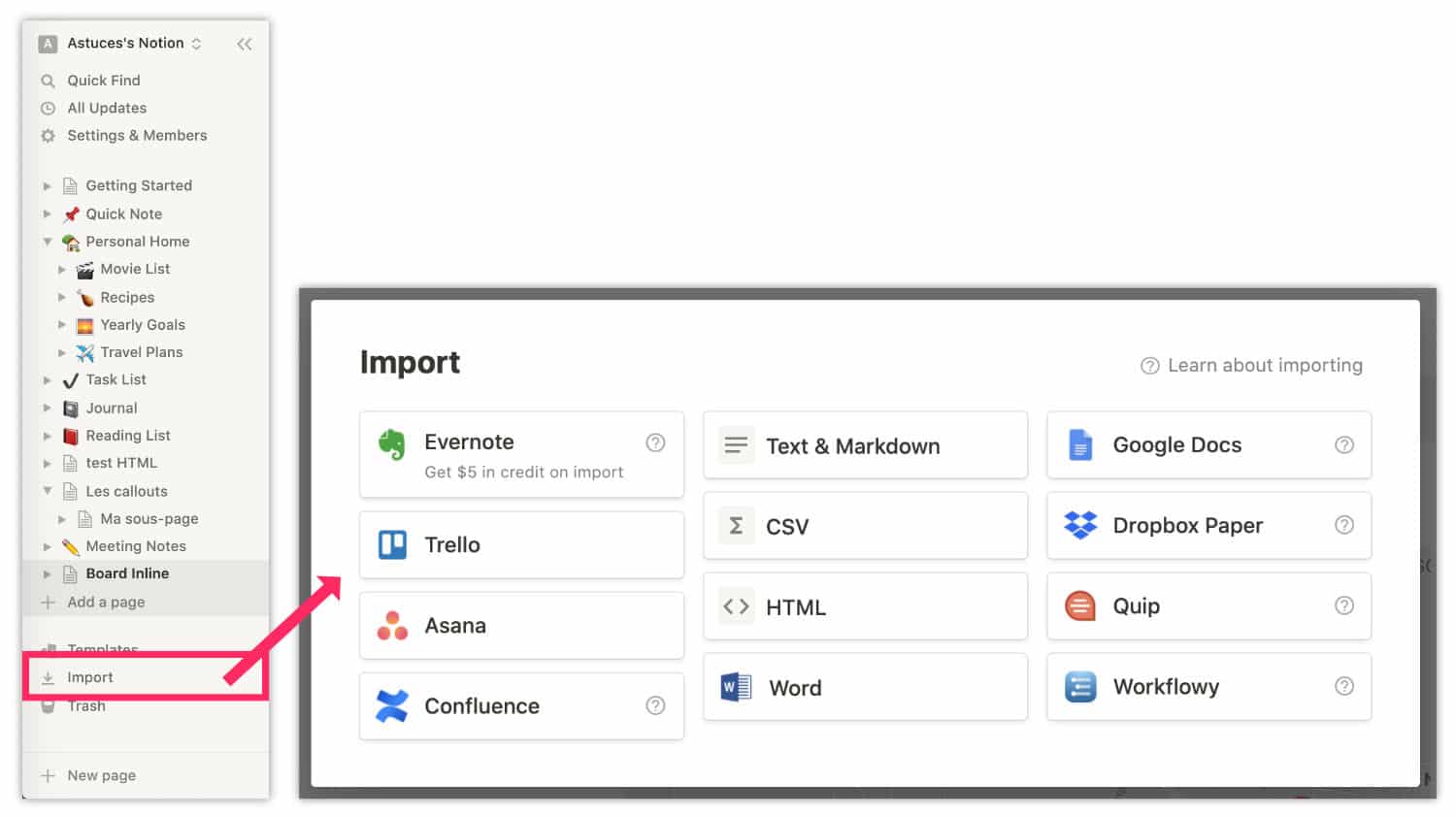
En cliquant sur Import, vous obtiendrez diverses options pour importer des données depuis :
- Evernote
- Trello
- Google Docs
- Asana
- Quip
- Word
- Et même depuis des fichiers CSV, HTML, Markdown, etc.
Voilà une bonne nouvelle si vous avez envie de migrer de Trello à Notion par exemple.
7.6 – Réglages et gestion des membres
Enfin, depuis l’onglet Settings & Members, vous pourrez gérer vos équipes, les notifications, les préférences de langues, vos paiements (plan pro), etc.
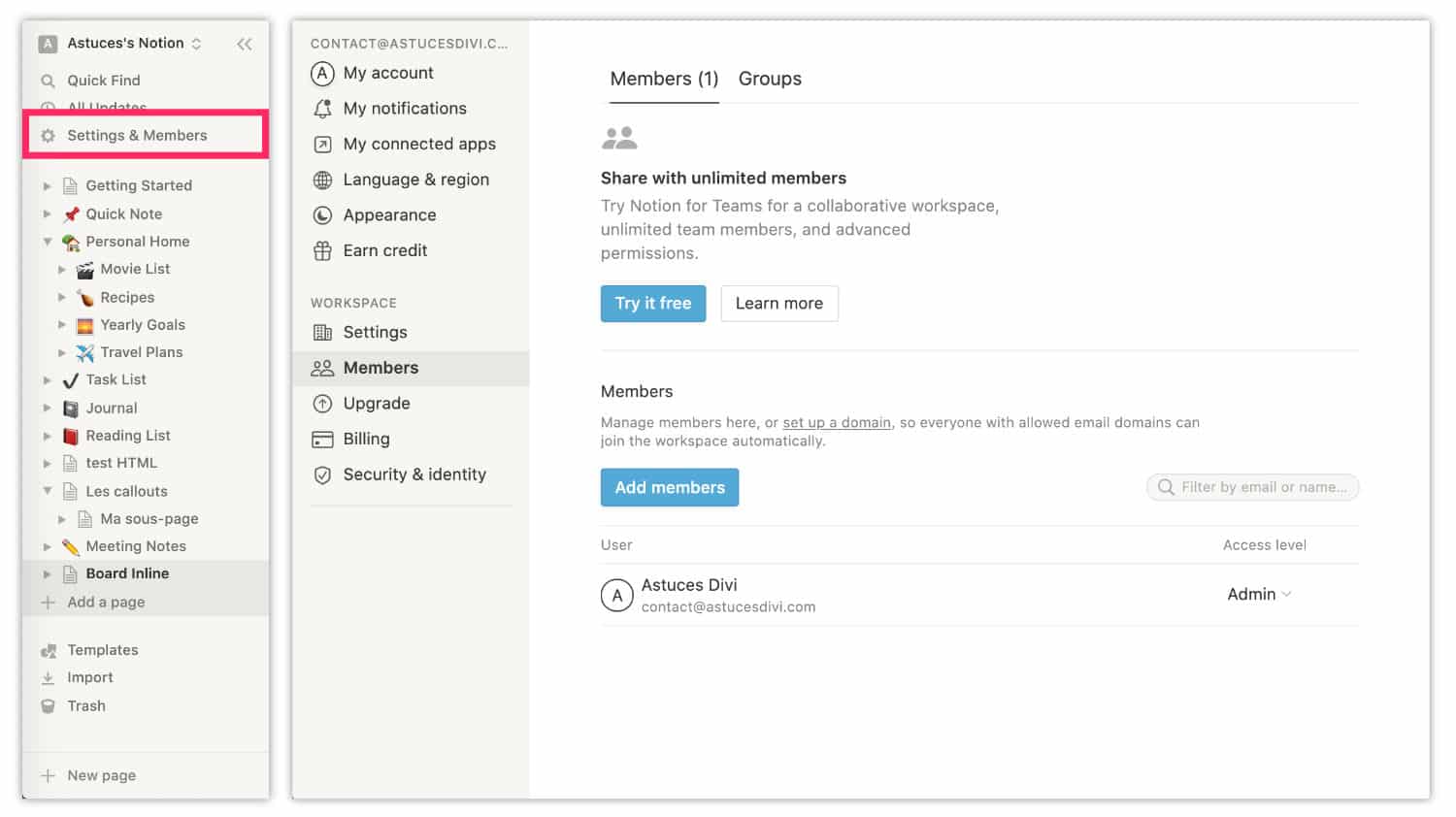

8 – Et vous ? Comment utilisez-vous Notion ?
Si vous ne connaissiez pas Notion, je suis ravie d’avoir pu vous le présenter dans cet article. Mais cette application est super puissante et offre bien plus qu’un espace pour prendre des notes !
Il est même possible de créer un site avec Notion ! Par exemple, le site de Notion est fait avec Notion (of course) mais d’autres startups ont également choisi de créer leur site avec Notion, c’est le cas, par exemple, du site officiel de Clubhouse ! Je vous présenterai cette fonctionnalité très prochainement… Stay tuned !
En attendant, j’aimerais bien savoir si vous utilisez déjà Notion, et si oui, comment l’utilisez-vous ? Quelle fonctionnalité vous plait le plus ?
💡 Pour aller plus loin, le Help Center de Notion peut également vous aider dans l’utilisation de cette application, n’hésitez pas à consulter cette documentation très riche et utile.

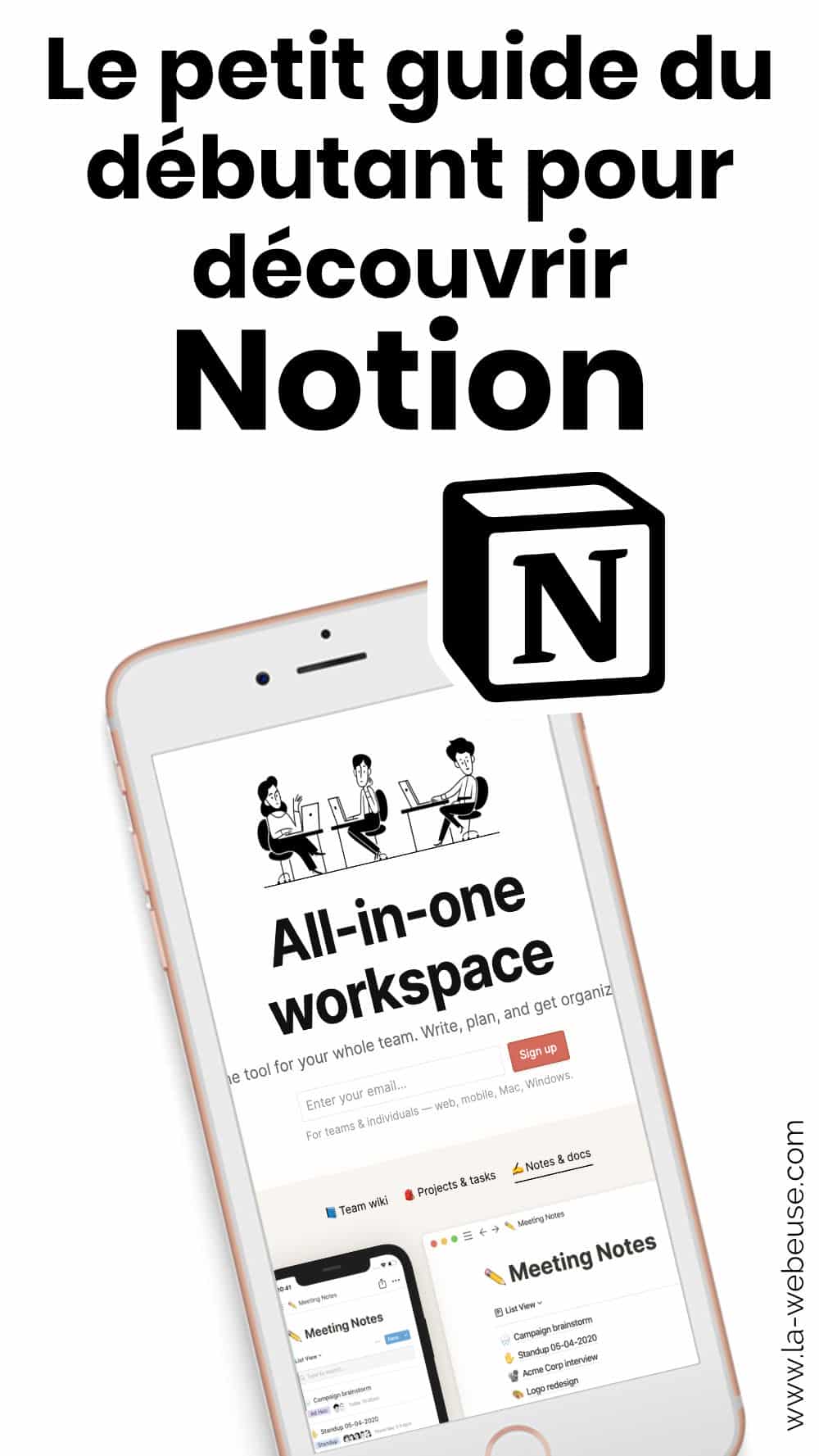
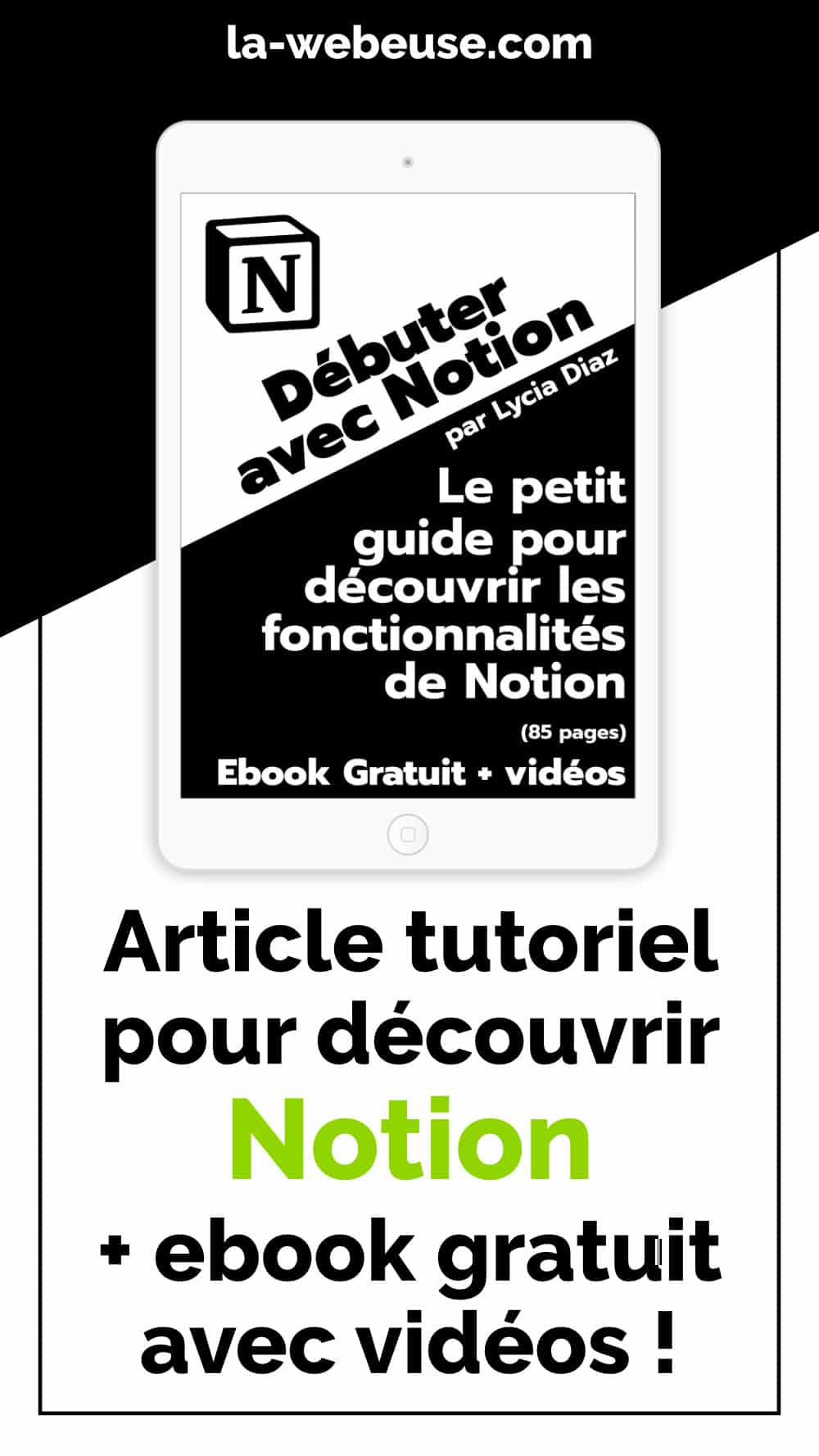

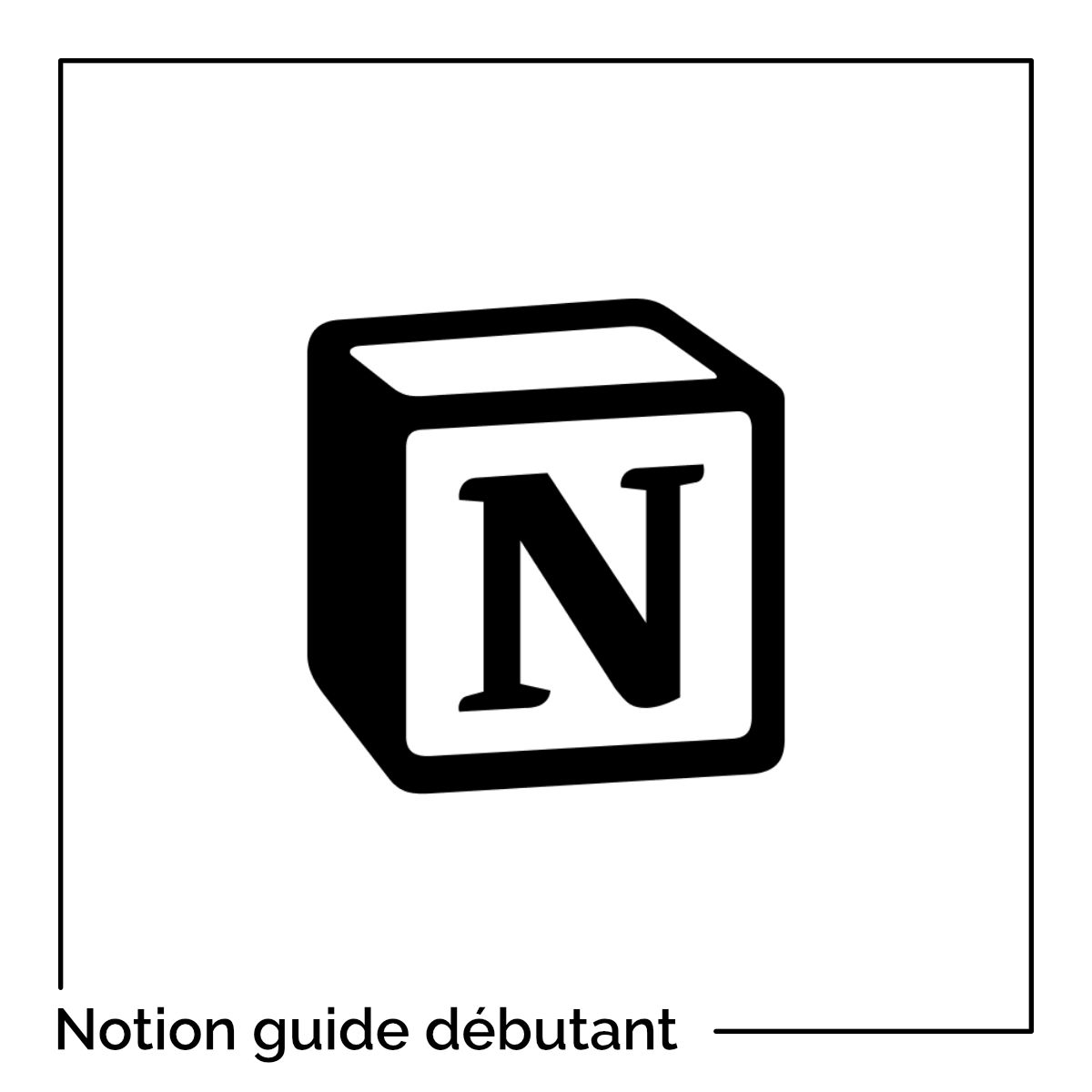
















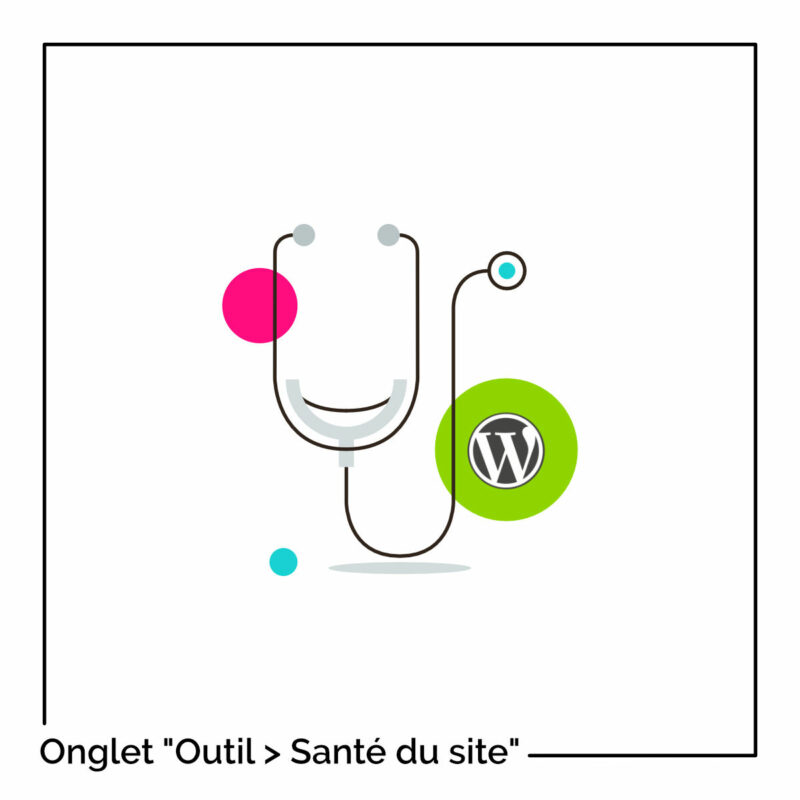
Bonjour
Merci beaucoup pour cet excellent article et le guide
J’ai une question concernant l’appli Android : j’ai plusieurs pages Notion avec des PDF intégrés, mais je ne peux pas les ouvrir et les visualiser sur Android alors que sur la version Web ou bureau c’est possible. C’est normal ? Ou y a t-‘il une astuce pour les ouvrir sur mobile Android ?
Merci
Salut Gilles, bonne question ! Je n’ai pas d’Android pour vérifier… peut-être que quelqu’un qui passe par là te répondra 😉
Bonjour,
Merci pour ce précieux tuto. J’ai deux questions à vous poser : comment fait on pour former une colonne? je m’explique : j’ai vu plein de template avec des colonnes avec les jours de la semaine où également un texte à côté d’une photo mais je n’y arrive pas, je ne peux pas déplacer le texte ni la photo à part de haut en bas. Je ne peux pas non plus modifier la taille de l’image.
J’aimerais également savoir pourquoi je n’ai pas en bas de la page d’accueil le bouton « template »?
Ses paramètres sont peut être disponibles que sur la version payante?
Merci d’avance
Salut Whitney. Tout est expliqué dans mon guide gratuite. L’as-tu téléchargé ? Pour créer une colonne, il suffit de déplacer un élément à côté d’un autre, mais j’ai remarqué que ça ne marchait que sur mon ordi et non sur mon iPad. C’est peut-être pour ça que tu n’as pas toutes les fonctionnalités ? Utilises-tu l’ordi ou un smartphone/tablette ??? Et non, toutes ces fonctionnalités sont possibles dès la version gratuite.
Oui je l’ai téléchargé ! Merci beaucoup d’ailleurs. Je suis sur iPad c’est donc pour ça que ça ne marche pas. Je viens d’essayer sur mon ordinateur et ça marche, merci !
Bonne soirée
Bonsoir,
Votre article est très instructif, merci de l’avoir partager avec nous.
En faite j’ai remplis un calendrier sur notion et lorsque je le télécharge en PDF une fois que je l’ouvre les date ne sont pas dans le bon ordre, comment y remédier s’il vous plaît .?
Salut Maëlle, aucune idée. C’est bizarre…
bonjour merci pour votre formation qui m’aide pour débuter avec notion. J’avoue que je n’ai pas bien tout compris. Mais je pense qu’a force d’essayer et d’explorer notion se sera plus limpide .
J’avais une question : peut on faire un lien ou un raccourci d’un document qui se trouve sur mon ordinateur (windows)
merci
Salut Carine et merci. Non je ne crois pas, par contre tu peux importer ce document dans ton Notion
Bonjour,
J’avais également une question. J’ai créé sur mon Notion 2 pages avec un template différent. L’un affiche une vision en mode tableau et le second en mode Board inline.
J’ai besoin lorsque j’inscris une tâche sur le tableau, la tâche se note automatiquement sur le boarding sans que j’ai besoin de réécrire la tâche. Je ne sais si cela est possible mais ca serait très utile !
Je vous remercie pour votre réponse
Bonjour Charles je crois que c’est possible avec les bases synchronisées
Tutoriel bien utile. On peut regarder des vidéos, mais avoir le tutoriel pour s’y référer, c’est mieux.
Je bute sur un problème. Quand je crée une base de donné, la première colonne n’est pas modifiable. On peut y mettre seulement du texte… J’aimerais que ce soit une référence automatique. Est-ce possible ?
Salut Boly non ce n’est pas possible de modifier le « type » de la première colonne
Merci pour le tutto , super !
Salut, j’aimerais choisir le modele de sous-pages. Je ne vois pas comment faire.
Merci
Est-ce que je peux télécharger une version pdf de ce guide?
Vous l’avez en téléchargement directement dans la formation 😉