WordPress propose un outil quasi-natif pour exporter ou importer les données de votre site, mais vous pouvez remarquer que certaines données manquent à l’appel. Vous pourriez aller en base de données, mais ce n’est pas toujours évident, surtout si vous débutez. Dans cet article, je vous propose une solution alternative et très facile, même pour les novices : exportez les données de votre site WordPress avec WP All Import.
1 – Les avantages de WP All Import
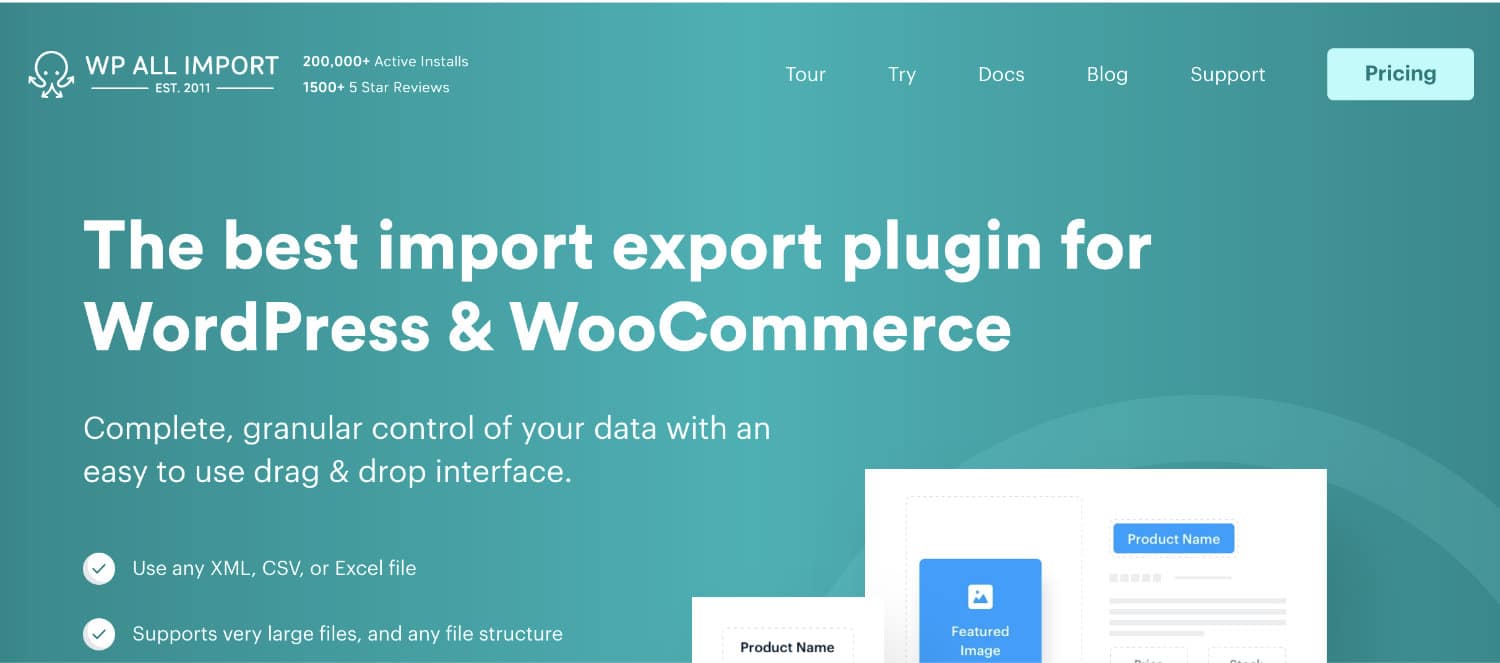
Le seul « inconvénient » de WP All Import est qu’il s’agit d’une extension payante. Mais quand on voit le temps qu’il fait gagner et l’aisance à laquelle il permet d’exporter ou d’importer des données dans WordPress, on comprend qu’il vaut son pesant d’or. Le plus compliqué est de comprendre son tarif qui se situe entre 99$ et 299$ selon les extensions que vous choisissez.
En effet, il ne s’agit pas que d’une seule extension, mais plutôt d’une « suite d’extensions » qui, chacune, permet d’importer ou d’exporter un certain type de données.
Revenons plutôt à ses avantages. WP All Import permet d’importer, mais surtout d’exporter tous les types de données de votre site et de vous les proposer sous le format XML, CSV ou Excel.
Si vous optez pour la suite complète, vous pourrez importer et exporter :
- les données de WooCommerce
- les données ACF
- les données Gravity Forms
- les utilisateurs de votre site
- les images
- les commentaires
- etc.
Mais cela va bien plus loin, par exemple, quand on parle d’exporter ou d’importer les données de WooCommerce, WP All Import permet d’exporter :
- les commandes clients,
- les utilisateurs clients,
- les produits,
- et les avis clients.
Et ce n’est pas tout, c’est vous qui choisissez la composition de votre fichier d’export, vous le composez de la manière que vous voulez et, surtout, vous pouvez émettre des filtres pour n’obtenir que les données dont vous avez besoin.
C’est cette grande souplesse qui fait que cette extension devient indispensable dans de nombreuses situations. Elle m’a d’ailleurs sauvé la mise bien plus d’une fois !
Enfin, un autre de ses avantages est le service de planification automatique qui vous permet de configurer des exportations récurrentes et automatiques en quelques clics.

Besoin de créer votre boutique en ligne avec WooCommerce ? C’est simple avec mon ebook-formation, il suffit de suivre le guide !!! Découvrez l’extrait gratuit. Un guide PDF de plus de 270 pages pour vous apprendre à créer votre boutique en ligne.
2 – Dans quels cas avez-vous besoin de WP All Import ?
Il est certain que le « commun des mortels » n’a pas forcément besoin de ce type d’extension sur son site WordPress. Toutefois, WP All Import pourrait vous être utile dans les cas suivants (liste non exhaustive) :
- Importer ou mettre à jour des produits sur une boutique WooCommerce
- Importer des commandes sur une boutique WooCommerce
- Importer des clients sur une boutique WooCommerce ou des utilisateurs WordPress
- Importer ou mettre à jour des articles sur un site WordPress
- Importer des commentaires sur un site WordPress
- Faire un transfert de données entre deux sites WordPress
- Sauvegarder des données dans des fichiers CSV ou XML
- Exporter ou importer des avis clients
- Exporter des données en fonction de filtres prédéfinis
- etc.
3 – Exportez vos données WordPress ou WooCommerce en quelques clics
Comme toute extension premium, dans un premier temps, vous devrez l’acheter sur le site officiel.
Depuis votre compte WP All Import, vous téléchargez toutes les extensions dont vous avez besoin. Vous les installez et les activez ensuite sur votre site, sans oublier de saisir vos clés de licence.
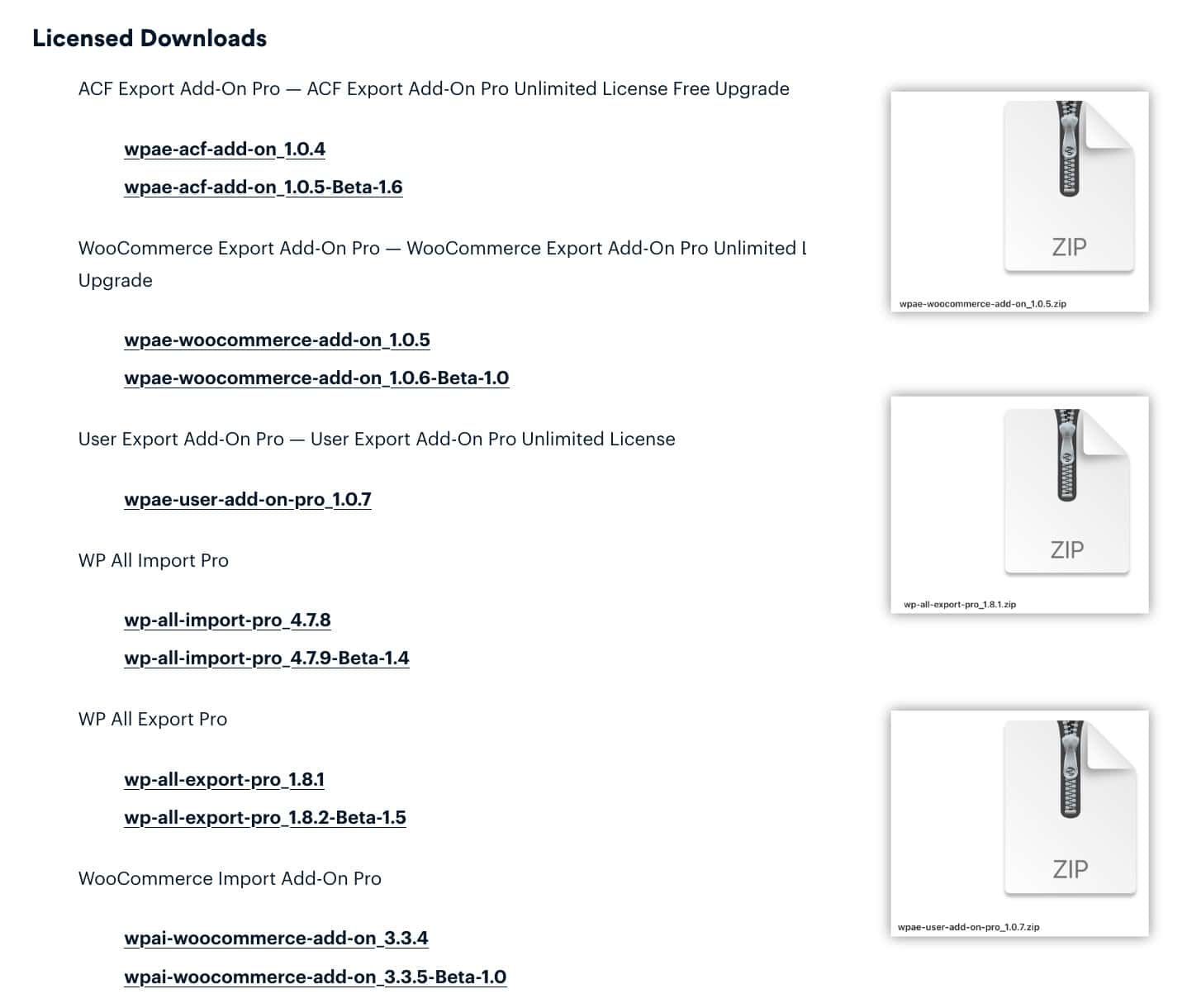
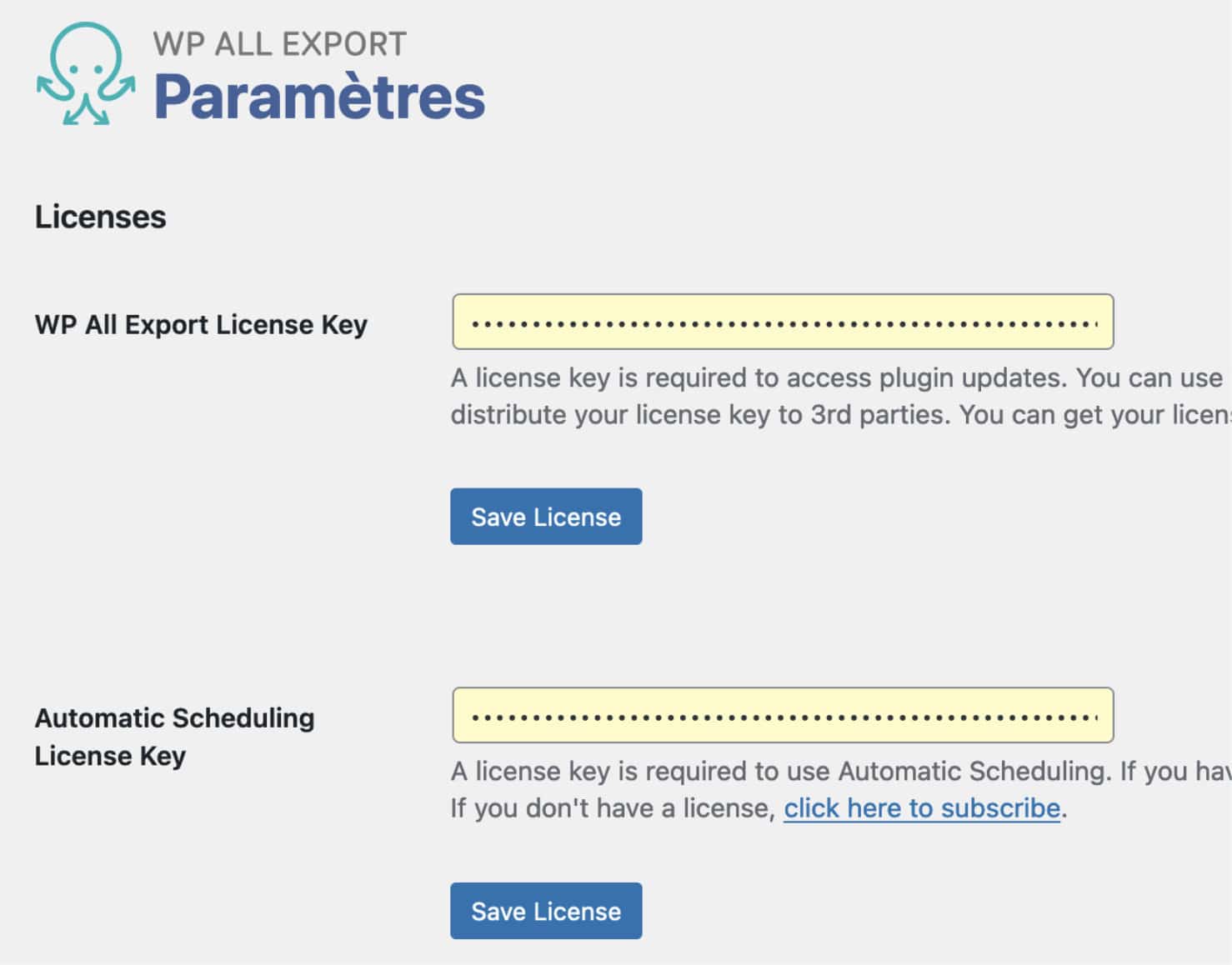
Vous remarquez alors un nouvel onglet dans la barre latérale gauche de votre administration. Cet onglet sera différent si vous avez installé l’extension All Import ou All Export.
Pour mon exemple, je vais faire un export de données WooCommerce. J’ai donc installé les extensions All Export Pro ainsi que le WooCommerce Add-on.
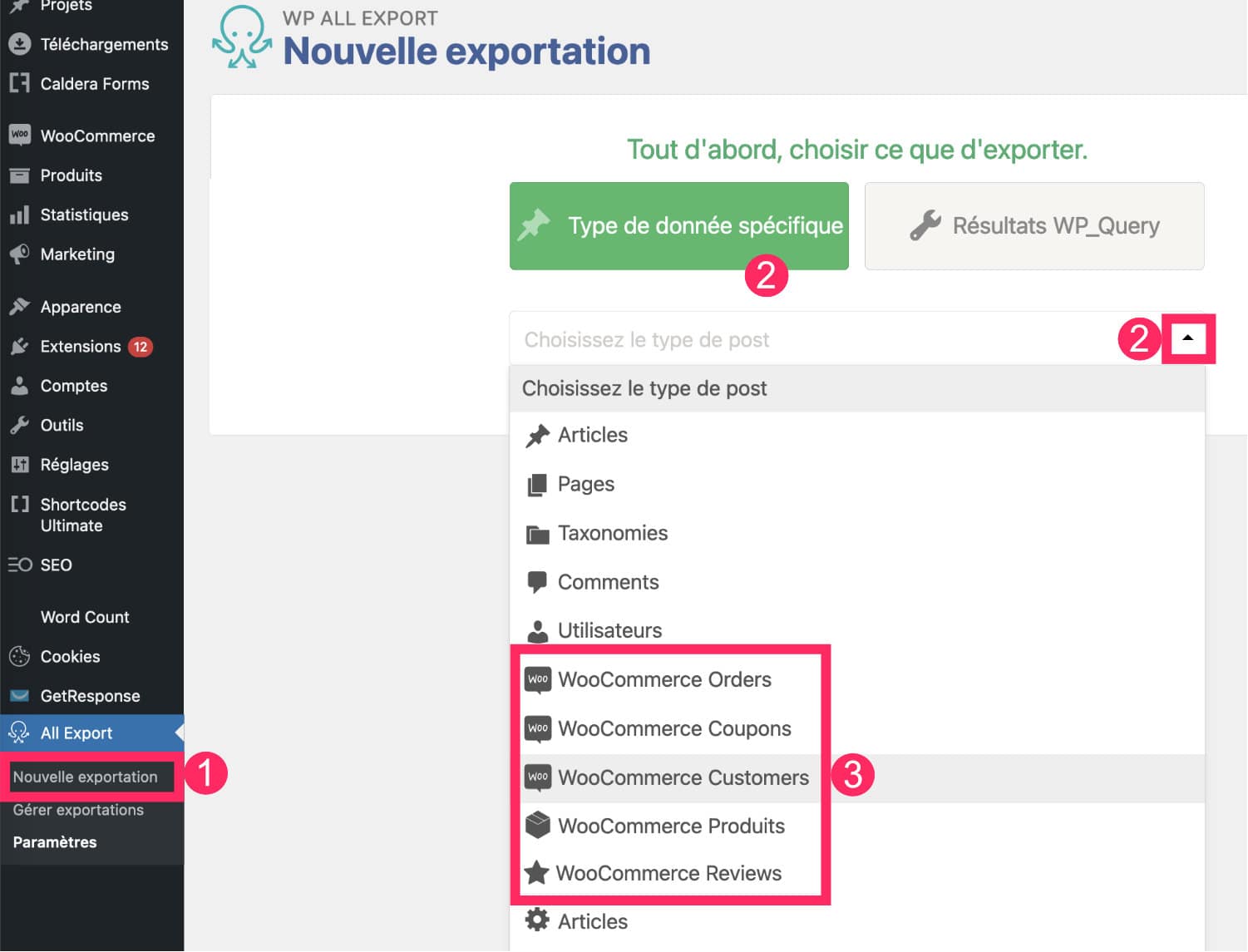
- Allez à All Export > Nouvelle exportation
- Choisissez Type de donnée spécifique, puis déterminez le type de données depuis la liste déroulante.
- Optez pour une donnée à exporter. Pour mon exemple, je choisis l’export des commandes clients.
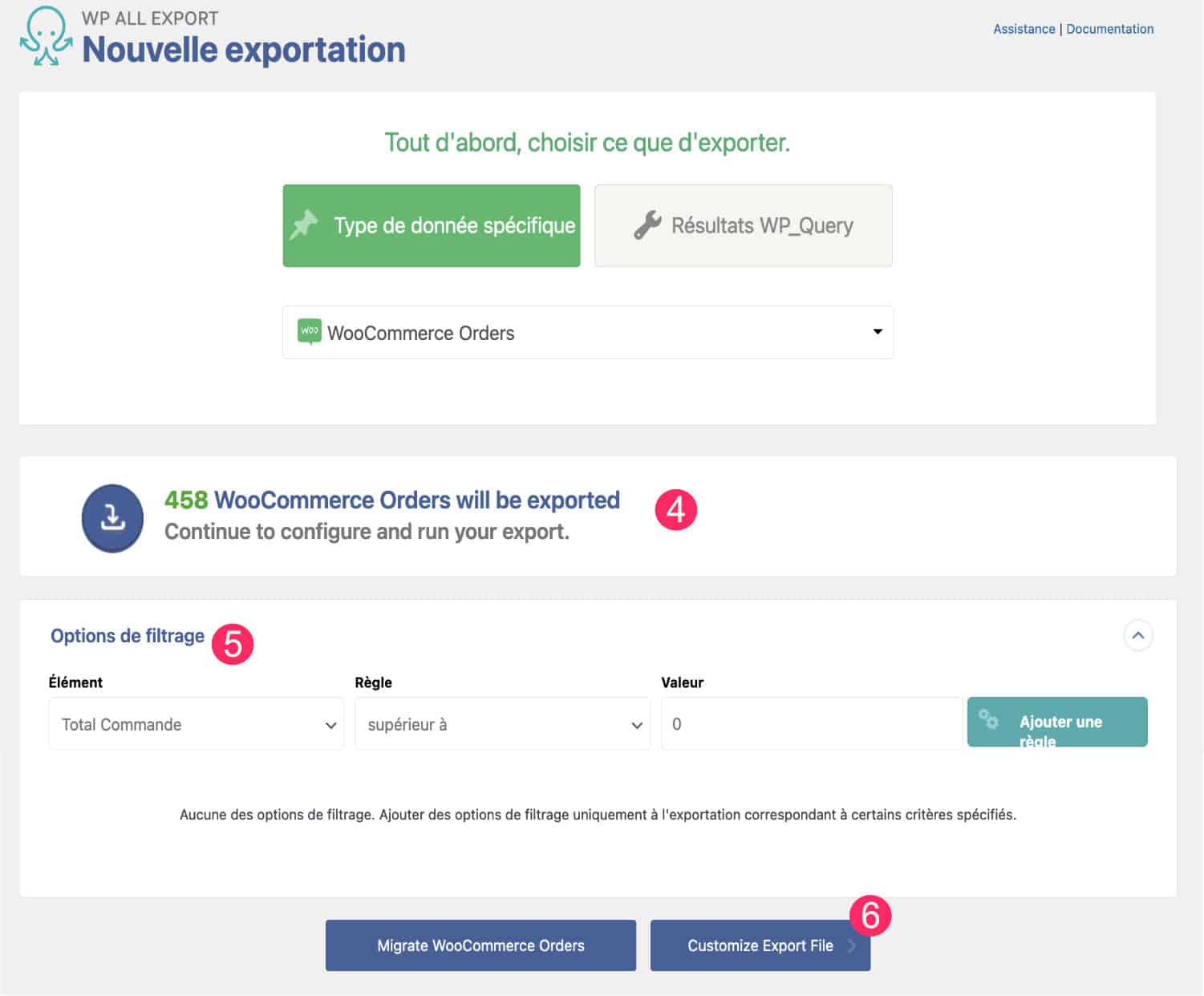
- L’extension détermine le nombre de données trouvées, en l’occurrence, ici, c’est le nombre de commandes WooCommerce.
- Si vous le souhaitez, vous pouvez ajouter des options de filtrage. Vous pouvez définir autant de règles que vous souhaitez afin d’exporter seulement les données dont vous avez besoin.
- Cliquez ensuite sur Customize Export File.
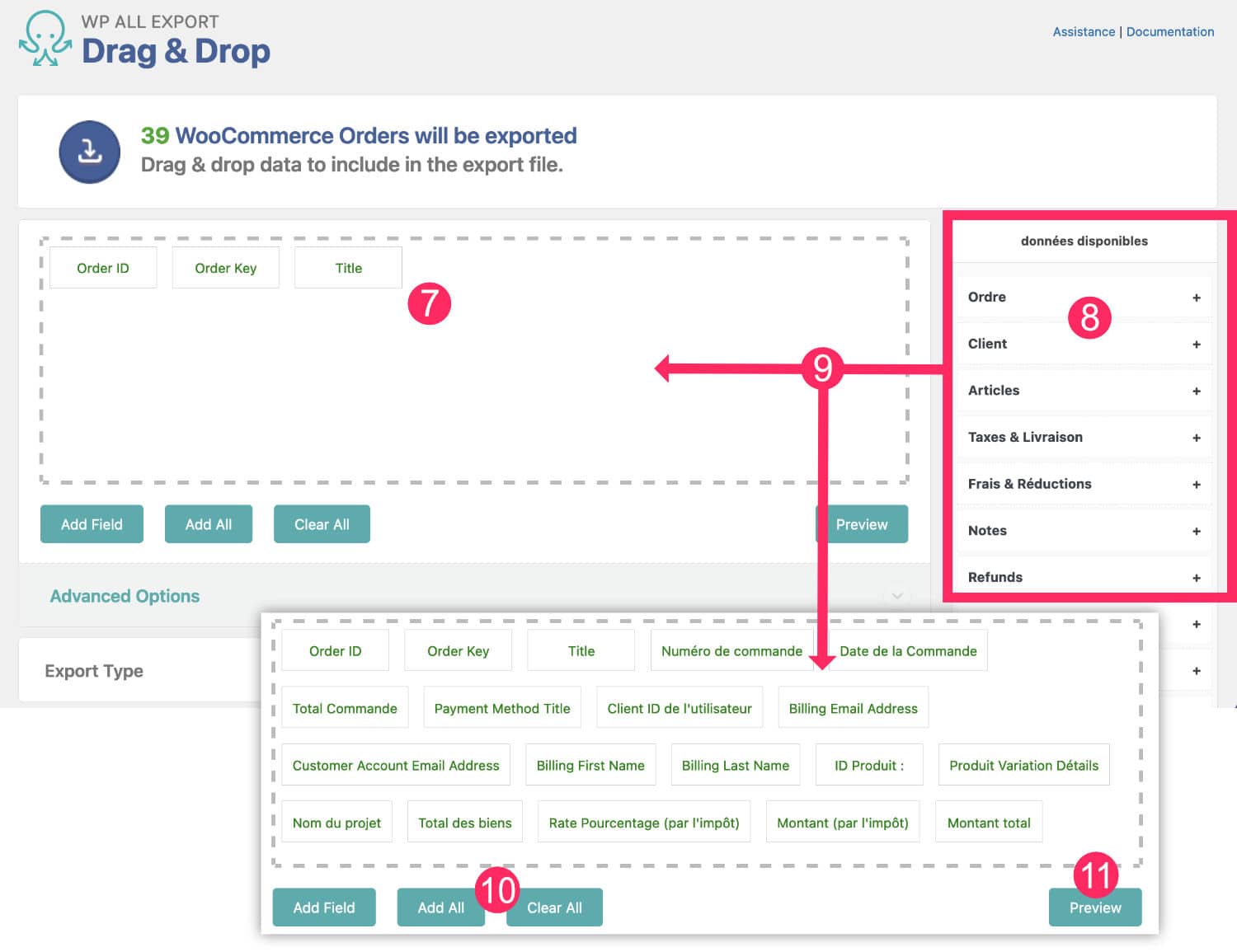
- Dans l’encart situé au centre de l’écran, vous pouvez définir les colonnes du fichier et leurs données correspondantes.
- Sur la partie droite, l’extension met à votre disposition toutes les données qui peuvent composer votre fichier d’export.
- Il suffit alors de glisser-déposer chaque donnée au sein de votre fichier. C’est vous qui le composez comme vous le souhaitez, vous pouvez même réordonner les colonnes, toujours par glisser-déposer.
- Vous pouvez utiliser les boutons pour réinitialiser le fichier.
- Vous pouvez également obtenir un aperçu du fichier avant export.
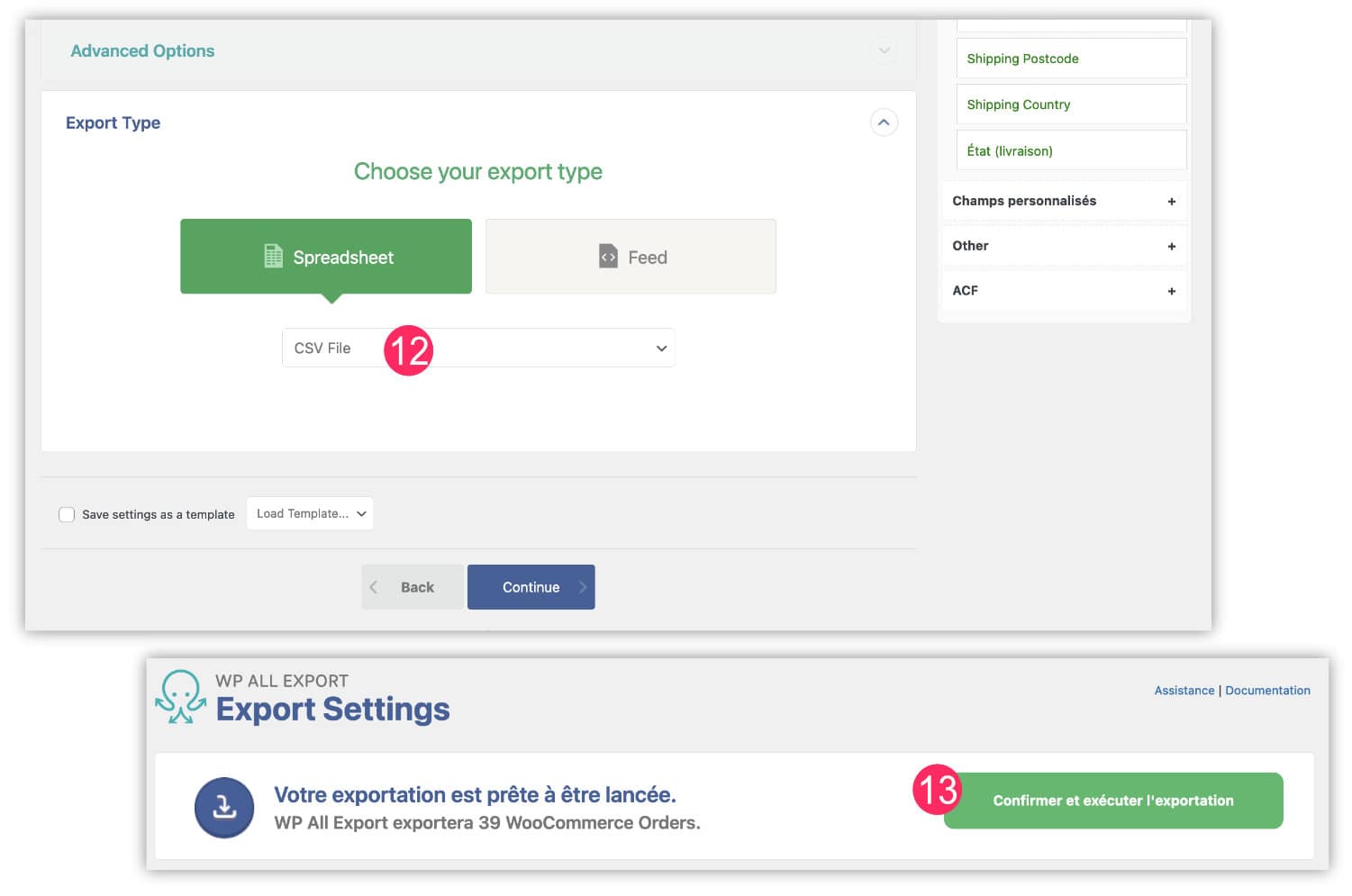
- Définissez ensuite le type de fichier à exporter.
- Confirmez et exécutez l’exportation.
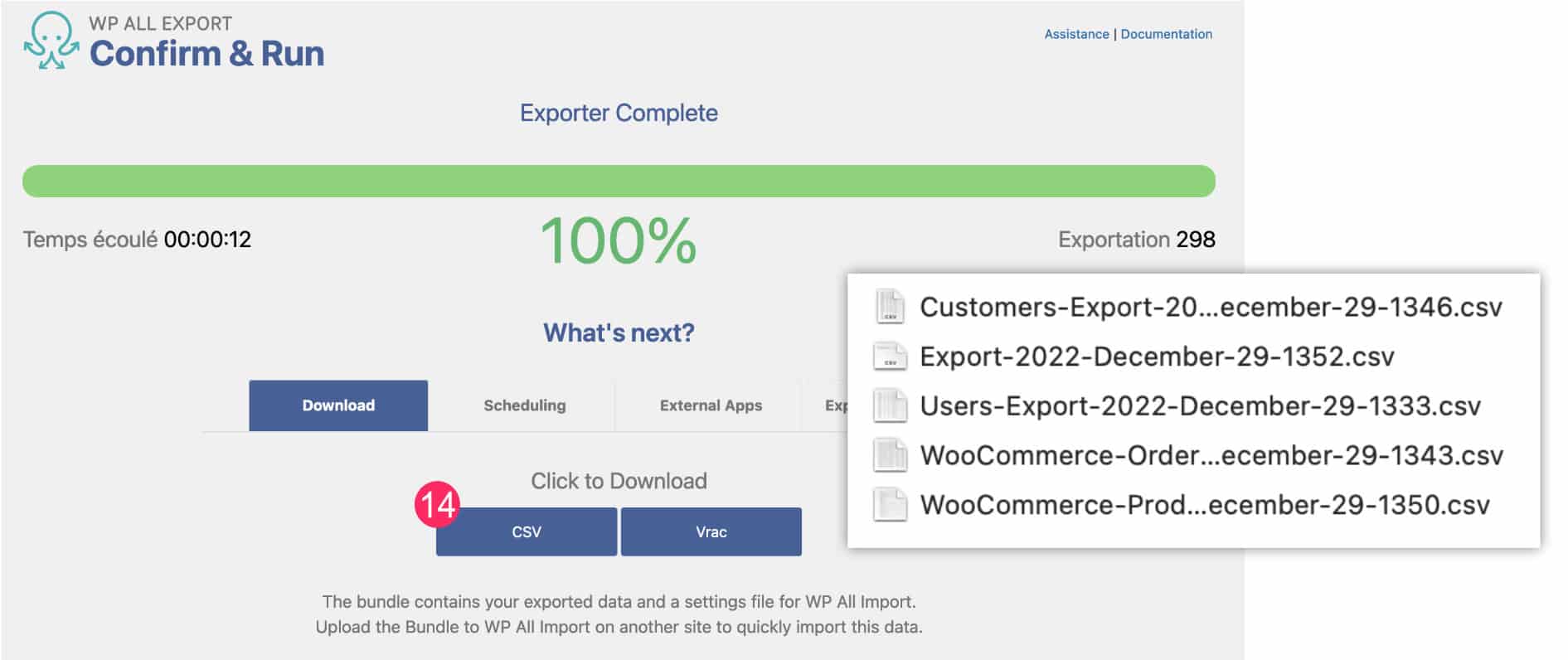
- Vous n’avez plus qu’à cliquer pour télécharger le fichier d’export.
💡 Astuce : vous pouvez réaliser autant d’exports que vous souhaitez. Lors de votre première utilisation, il est possible que le fichier obtenu ne fasse pas apparaître toutes les données dont vous avez besoin – ou au contraire, qu’il fasse apparaître trop de données inutiles. N’hésitez pas à renouveler vos actions jusqu’à obtenir le fichier « parfait ».
4 – Que faire des extensions All Import ou All Export une fois les données exportées ?
Une fois les données exportées, assurez-vous que les fichiers soient lisibles (ouvrez-les avec Excel par exemple). Si tel est le cas et que vous pensez ne plus avoir besoin de ces extensions durant un moment, vous pouvez les désactiver et les retirer de votre site.
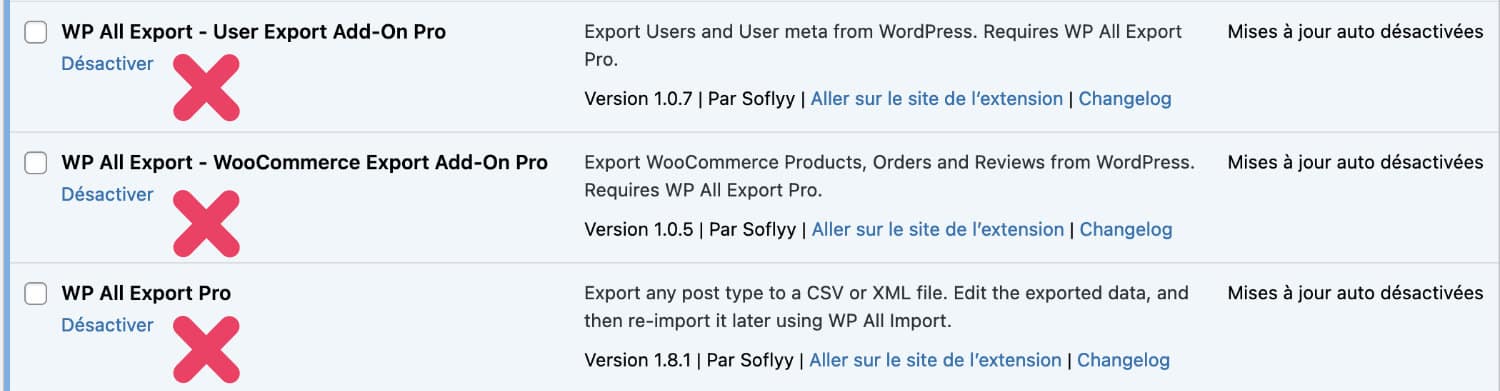
L’autre solution possible serait de conserver les extensions sur votre site et de programmer les exports automatiquement.
Personnellement, je n’ai jamais eu besoin de cette fonctionnalité, je préfère sauvegarder mon site régulièrement à l’aide d’UpdraftPlus par exemple.
Mais j’imagine que si cette fonctionnalité existe, c’est qu’elle doit être utile dans certains cas. Si c’est le vôtre, la manip’ n’est pas compliquée :
5 – En conclusion…
J’ai découvert WP All Import il y a quelques années, lorsque j’ai eu besoin de migrer les clients WooCommerce de mes formations vers Didacte, une plateforme de formation externalisée. Sans cette extension, le travail aurait été faramineux, car il me fallait pouvoir identifier quel client avait acquis quelle(s) formation(s) ! Heureusement, cette extension a bien fait son job, quelques clics ont suffi. J’ai tout de suite rentabilisé le coût de son achat.
C’est aussi grâce à cette extension que j’ai pu extraire tous les anciens avis WooCommerce afin de les réimporter au sein de l’extension Site Reviews.
Voici donc deux cas bien concrets où cette extension a été plus qu’utile !

Donc, si vous avez besoin de réaliser des extractions filtrées de données depuis votre site afin de les conserver ailleurs ou de les migrer sur un autre site WordPress, alors, sans hésiter, je vous conseille d’utiliser WP All Import !
Et vous, l’avez-vous déjà utilisé ? Et dans quels cas en avez-vous eu besoin ?

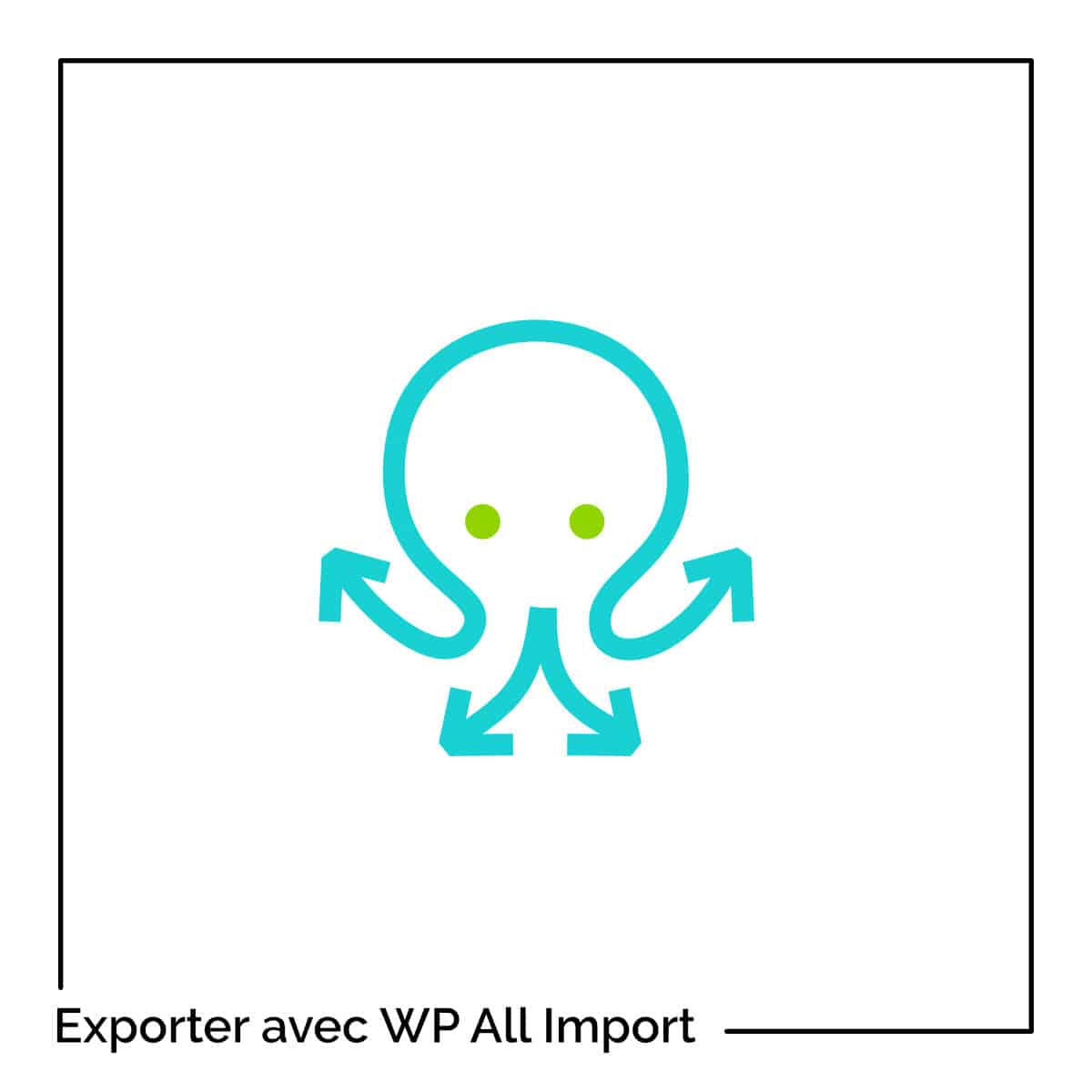















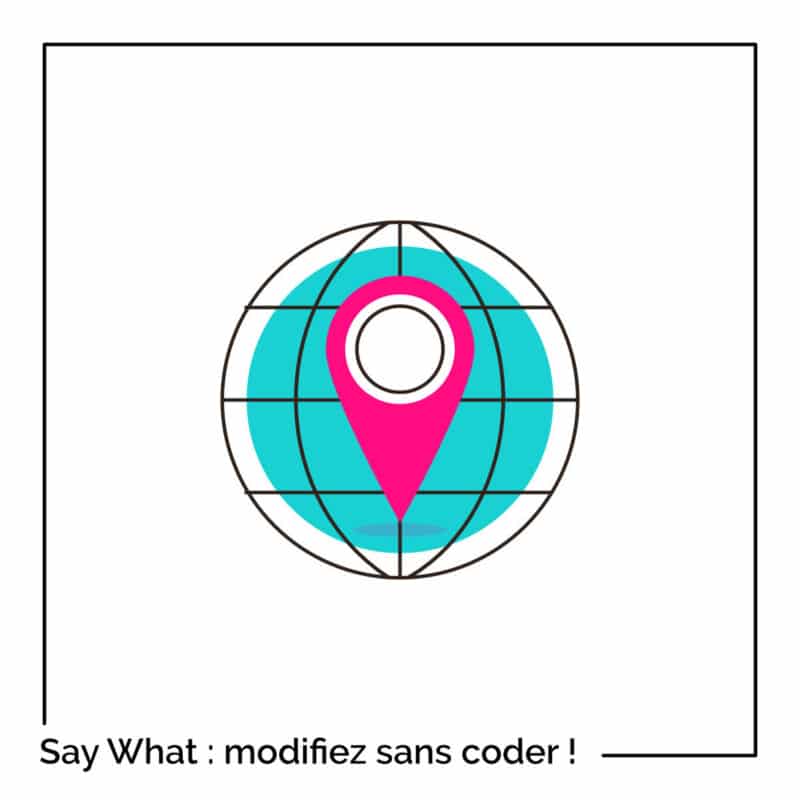
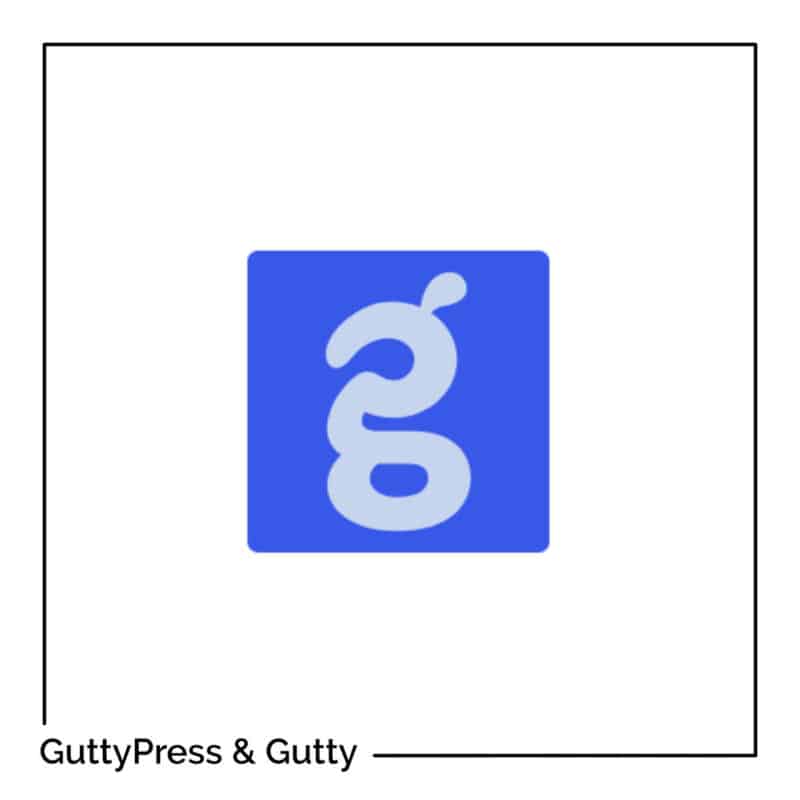
0 commentaires