Si vous arrivez sur cet article c’est que vous avez besoin de créer une une signature mail pour votre activité professionnelle avec Apple Mail de Mac (ce tuto a été réalisé sous Mac OS Sierra mais marche aussi avec les deux versions précédentes de Mac OS X ainsi que les versions ultérieures) mais que vous vous êtes rendu compte que ce n’étais pas aussi évident que ça… N’est-ce pas ?
Vous êtes Freelance ? Auto-entrepreneur ? Vous avez un commerce ?
Vous êtes au bon endroit : dans cet article, non seulement vous allez pouvoir mettre en place vous-même votre signature électronique sur votre MAC mais en plus, je vous fournirai le fichier HTML prêt-à-modifier ! Alors, c’est parti ?
- Étape 1 : créer une signature mail au format HTML
- Étape 2 : créer une signature mail basique dans Apple Mail
- Étape 3 : modifier le fichier .mailsignature
- Étape 4 : admirer le résultat de votre signature mail professionnelle
- Les autres alternatives pour créer sa signature mail de Mac
- En bonus : le fichier HTML en téléchargement gratuit !
Étape 1 : créer une signature mail au format HTML
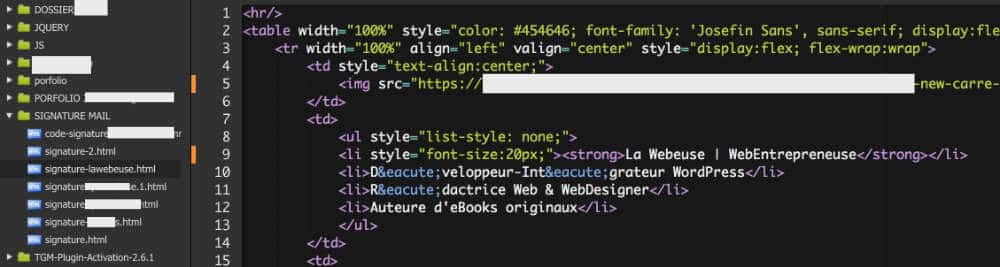
Dans un premier temps, il faudra créer un fichier au format HTML incluant le CSS dans les balises…
D’accord, je peux comprendre que pour ceux qui n’y connaissent pas grand-chose en langage web, cette phrase peut vous paraître barbare ! Alors je vais essayer de vous éclairer un peu… Pour cela, vous avez besoin :
- d’un éditeur de texte comme SMULTRON (9,99€ – attention à la version pour la compatibilité) ou bien SUBLIME TEXT (il en existe des tas d’autres) qui vous permettra d’écrire le texte HTML et ainsi construire votre signature électronique. Pour vous aidez, vous pouvez voir ce tuto ou bien tout simplement téléchargez le fichier que je mets à votre disposition à la fin de cet article.
- d’un hébergement web : soit celui de votre site, soit un cloud distant du genre Flickr qui vous permettra d’héberger vos photos ou logos.
- d’icônes pour illustrer : facultatif mais les icônes c’est fun ! Vous pourrez en trouver en téléchargement gratuit ici. Sinon, regardez cette liste de ressources gratuites qui pourrait vous plaire.
- d’un peu d’imagination : histoire de se démarquer et/ou épater vos clients !
Étape 2 : créer une signature mail basique dans Apple Mail
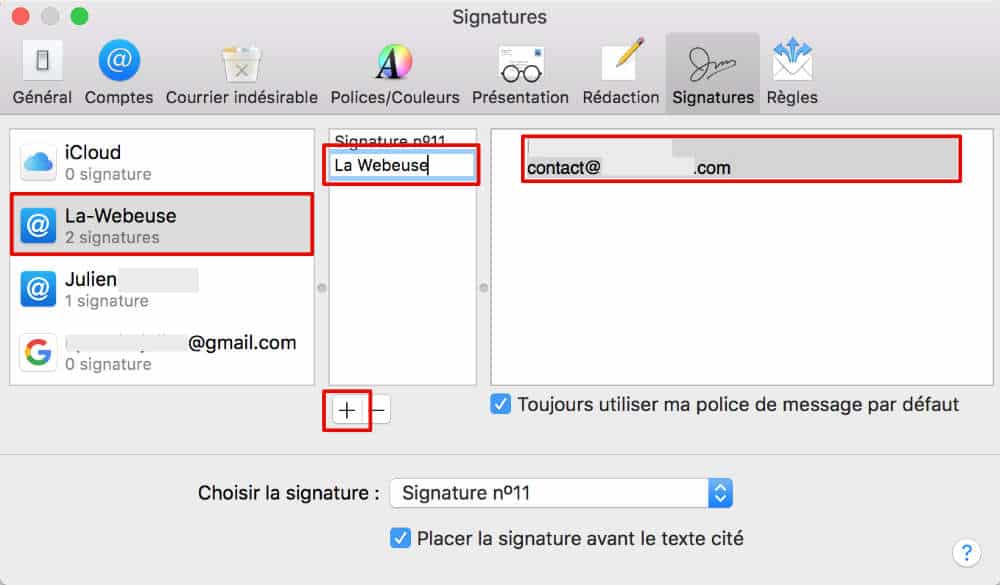
Une fois votre fichier HTML créé, depuis votre ordinateur vous devez vous rendre dans MAIL > PRÉFÉRENCES > SIGNATURES et cliquer sur l’icône « + » du compte email de votre choix (si vous en avez plusieurs).
À ce moment-là soit un texte « bateau » s’insère tout seul dans la signature, soit vous écrivez un petit texte tel que « essai » par exemple…
Cela importe peu ! Ensuite, sortez des préférences puis fermez Apple Mail.
Étape 3 : modifier le fichier .mailsignature
En fait, modifier le fichier .mailsignature ne sera pas compliqué, c’est le trouver qui l’est un peu plus !
Pour information, ce fichier est créé automatiquement lorsque vous ajoutez une signature dans les préférences de Mail (étape 2 de ce tuto) et c’est celui-là qu’il faudra modifier pour customiser votre signature mail.
Pour cela, vous devez vous rendre sur le bureau de votre Mac :
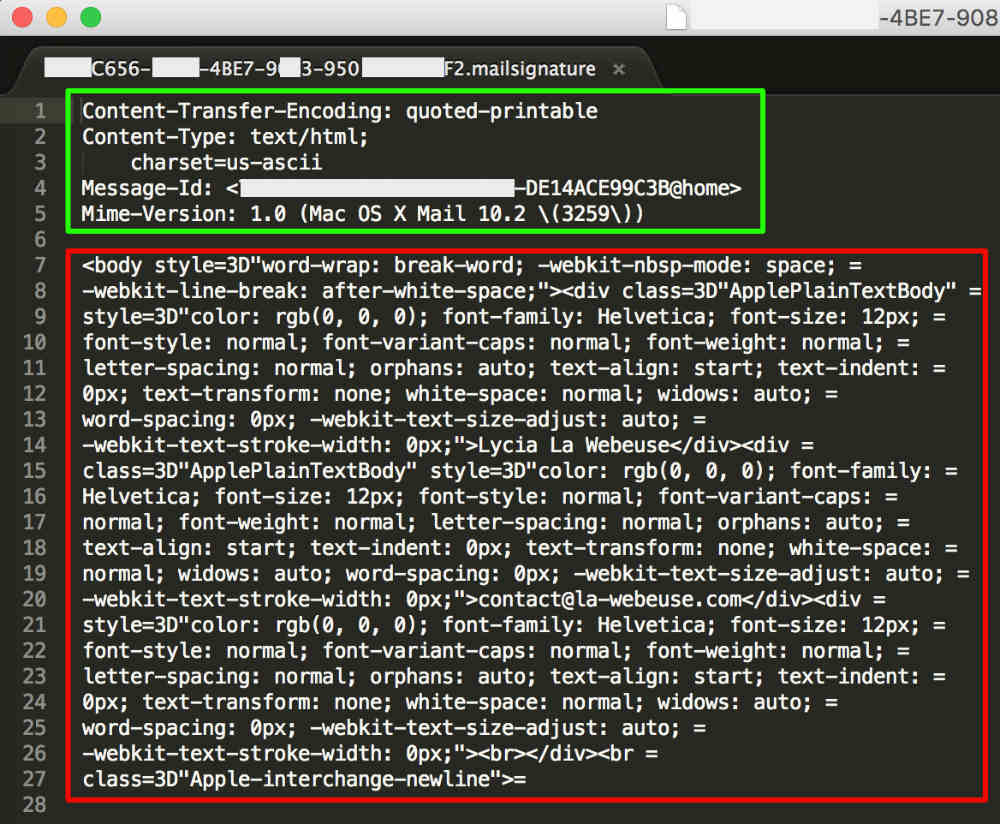
- aller au FINDER
- cliquez sur l’onglet ALLER et simultanément sur la TOUCHE ALT
- cela va vous permettre de faire apparaître l’onglet caché nommé BIBLIOTHÈQUE
- cliquez sur MAIL > V4 > MAILDATA > SIGNATURE
- ensuite, il faudra trouver le dernier fichier créé qui se trouvera sous la forme de 1XC1D786-D938-3GZ9-FO29-2F02T7J8SL14.mailsignature (vérifiez avec la date et l’heure de création)
- ouvrez le fichier .mailsignature avec votre éditeur de texte : ici, il faudra conserver l’entête (en vert sur la capture d’écran ci-dessus) et remplacer le body par le code HTML généré à l’étape 1 (en rouge sur la capture d’écran ci-dessus)
- n’oubliez pas d’enregistrer !
Étape 4 : admirer le résultat de votre signature mail professionnelle
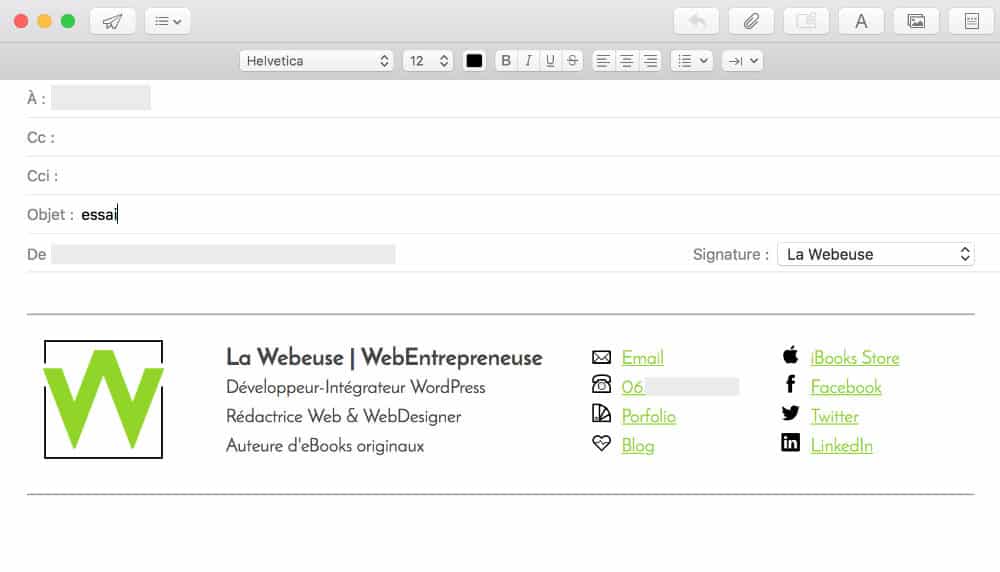
Voilà, le plus dur est fait !
À présent, ouvrez l’application Apple Mail, préparez un mail test avec votre signature et admirez le travail !
Notez qu’il est préférable de vérifier le rendu de votre signature HTML dès l’étape 1 de ce tuto, cela vous évitera de ré-éditer à nouveau le fichier .mailsignature si le rendu final n’est pas satisfaisant !
Les autres alternatives pour créer sa signature mail de Mac
Il est possible que la manière manuelle de créer votre signature mail pour Mac ne vous convienne pas (même si vous n’avez qu’à télécharger ma template HTML et suivre les étapes indiquées sur cet article).
C’est pourquoi, je vous propose une liste d’alternatives.
Si celles-ci ne vous conviennent pas, vous pourrez toujours revenir ici et la créer vous-même grâce à ce tuto ?
- Email Signature Creator : il s’agit d’une App disponible sur l’App Store de Apple. Pour moins de 8€, cette application vous permettra de créer votre signature mail de mac assez simplement. Du moins, vous n’aurez pas à construire le fichier HTML et vous pourrez choisir parmi plus de 8000 templates.
- Email Signature Template Generator de HubSpot : il s’agit d’un tout nouvel outil (datant de juin 2019) qui vous permet de créer intuitivement votre signature pro pour Mac. Vous pourrez choisir parmi 6 templates et génèrerez le code HTML que vous intègrerez ensuite à Apple Mail, comme décrit dans ce présent article.
- Créer une signature simple et basique : cet article officiel de Apple vous permettra de créer une signature simple (non HTML). Peut-être que cela vous suffit ?
En bonus : le fichier HTML en téléchargement gratuit !
En tant que pro, vous vous devez d’être toujours au top ! Ne négligez pas les moindres petits détails qui vous démarqueront de votre concurrence et qui vous rendront unique !
Découvrez d’autres astuces pour améliorer votre business !
Sur la bibliothèque des freebies de La Webeuse (ressource n°7), vous pourrez télécharger la template HTML prête à customiser et à adapter à votre activité. En plus, celle-ci est responsive et s’adapte aux divers écrans…
Regardez le résultat obtenu sur smartphone !
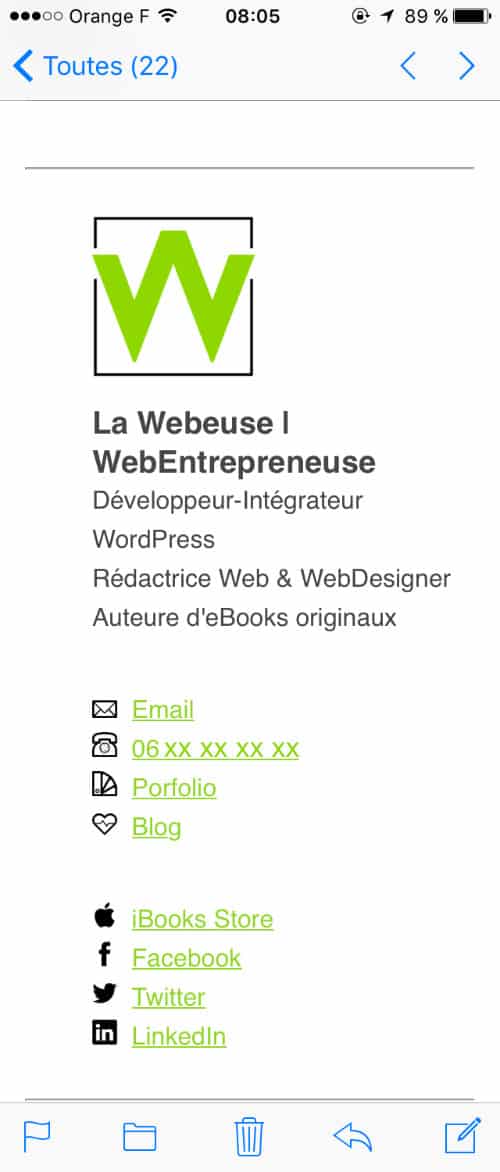


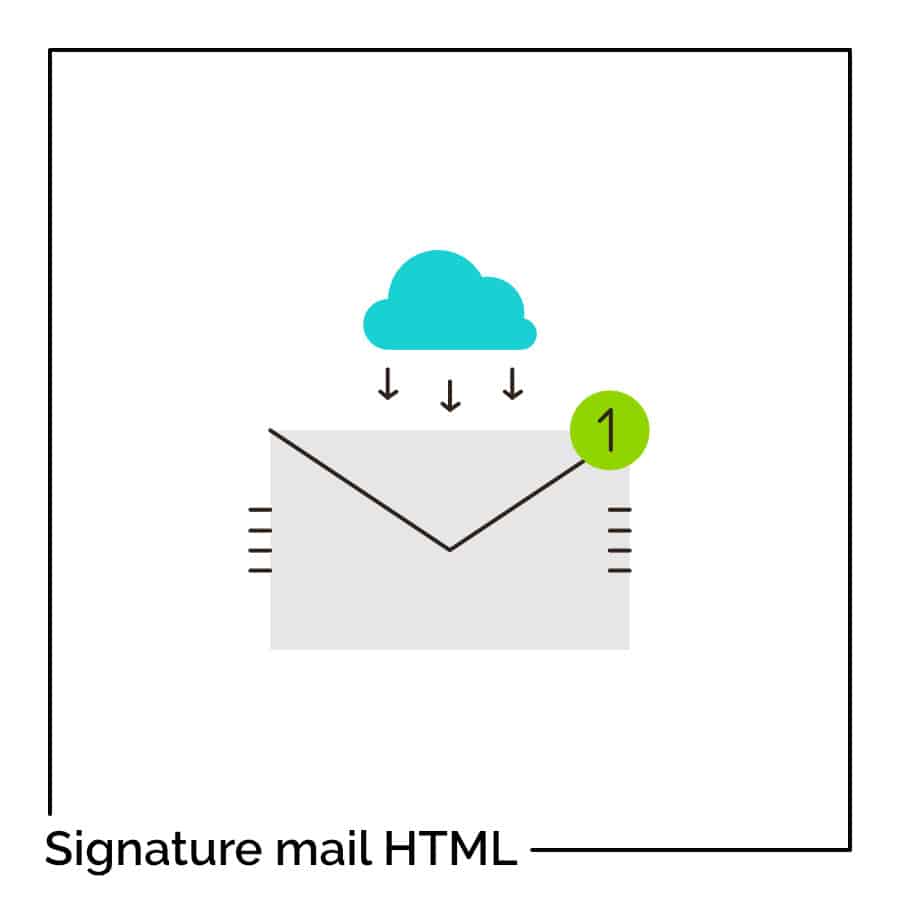
















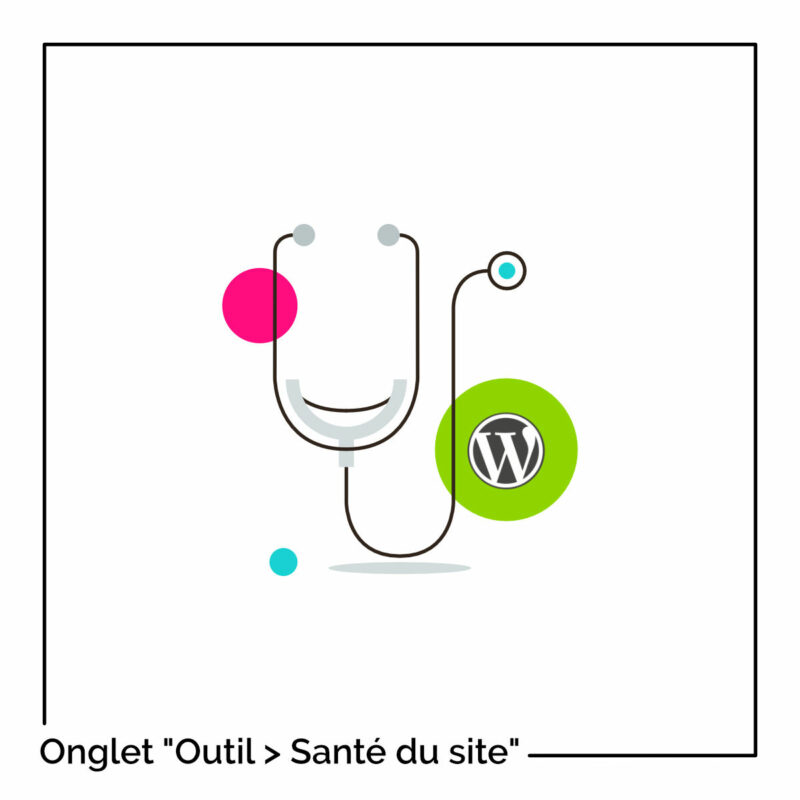
Bonjour,
Merci beaucoup pour ce tutoriel et le lien html téléchargeable !!! : Il m’a beaucoup aidé pour créer ma propre signature professionnelle.
Cependant, pour les novices non pro (comme moi !) il manque ces 2 infos :
Une fois la nouvelle signature créée grâce au code html enregistré, cliquer droit : lire les informations et vérifier qu’elles sont verrouillées, cocher verrouillé si tel n’est pas le cas. Sinon l’ancien code html l’emportera toujours sur le nouveau et la nouvelle signature ne pourra être conservée.
Aussi il est important d’afficher un texte enrichi dans les préférences de la boîte mail afin de voir sa nouvelle signature.
Encore mille fois mercis !
Bien à vous
Bonjour Judith ! Merci pour ton message, je suis heureuse que tu ais pu créer ta signature électronique grâce à ce tuto ! C’est justement le but de mes articles : aider les autres ! Merci pour tes recommandations, je t’avoue ne pas avoir eu à faire cela, pour ma part tout a fonctionné sans avoir à préciser cela… Peut-être parce c’est déjà dans mes paramètres par défaut ? Je ne saurais pas dire… En tous cas, je te souhaite une bonne continuation !
Bonjour,
Je confirme la précision de Judith qui m’a été nécessaire !
J’ai également fait le test avec High Sierra et vous confirme que ça fonctionne parfaitement !
Un grand merci !!
Fabien
Merci beaucoup pour ce tutoriel très clair et utile!!!
Merci à toi Pauline pour ton commentaire c’est encourageant !
Merci Lycia !
Un tuto très clair et rapide à mettre en oeuvre !
A noter : Si on utilise iCloud Drive, la démarche que tu décris est correcte, à l’exception du chemin vers le fichier .mailsignature.
Pour iCloud Drive, le fichier .mailsignature se trouve ici :
[BIBLIOTHEQUE_UTILISATEUR]/Mobile Documents/Mail/Data/V4/Signatures/
Si iCloud Drive est actif et qu’on effectue le tutoriel tel quel, le fichier .mailsignature est écrasé à chaque redémarrage de l’application Mail (et nos modifications sont perdues 🙁 ).
Info : Pour savoir si vous utilisez iCloud Drive, allez dans Menu Pomme>Préférences Système>iCloud. Si iCloud Drive est coché, la réponse est oui !
Merci pour ton site, et pour ta réactivité !
Philippe
Un grand merci à toi Philippe pour ce complément d’information qui va servir à plus d’une personne je pense… À bientôt sur La Webeuse !
Bonjour,
J’ai rencontré le même problème que Philippe avec iCloud drive mais en changeant l’attribut du fichier en lecture seule, ça fonctionne.
Merci
Bonjour,
une amie pour laquelle j’effectue des heures de com, m’a demandé une signature html que je lui ai réalisée, elle l’avait juste copieé/colleé dans les signatures de mail (dans préférences) et jusqu’à peu elle fonctionnait très bien. Mais il y a 2 mois son informaticien lui a fait une MAJ sur son MAC (elle est sous OSX10.9.5) et la signature saute depuis (elle apparait 1x sur 10).
Avant d’essayer quoi que ce soit sur son MAC pour rétablire la situation (elle est à distance en plus) j’ai voulu essayer votre technique qui me semble bien plus stable qu’un simple copier/coller du contenu dans signature mail. Mais tout en réalisant la totalité des instructions du tuto et pris en comptes les précisions de judith ca ne fonctionne pas sur mon MAC. cela peut il provenir du fait que je ne suis pas sous Sierra mais sous OSx El Capitan 10.11.6 ? je n’ai d’ailleurs pas de fichier V4 mais V3 dans la bibliothèque.
j’aurai voulu l’appliquer sur le miens avant de tester sur le siens… et cela fonctionnera t’il à votre avis sur sa version OSX10.9.5?
merci beaucoup
Bonjour Daniel, en effet, si j’ai réalisé ce tutoriel c’est parce que faire un simple copier-coller de la signature directement dans le mail n’est pas une bonne solution. D’ailleurs, vous vous en êtes rendu compte. Ensuite, j’utilise cette technique depuis 2013 à peu près et elle a toujours fonctionné. À l’époque, mon Mac tournait sous Lion ou Mountain Lion, je ne sais plus… Depuis, à chaque MAJ de MacOS, il y a des petites variantes comme le fichier V4 ou V3 comme vous le faites remarquer. Dans tous les cas, hormis ces petites variations, la procédure reste la même. Sauf, apparemment les remarques faites dans certains commentaires de cet article car les utilisateurs utilisent le Cloud. Bref, je pense sincèrement que le tuto devrait fonctionner sous El Capitan. Quelques fois, on peut oublier une étape. Je vous invite à reessayer point par point. Ensuite, de mémoire, il faut fermer Apple Mail et le relancer pour que la signature soit prise en compte. Avez-vous fait cela ? N’hésitez pas à revenir vers moi…
Bonjour et un grand merci pour ses explications très claires !! 🙂
Par contre, j’ai un petit souci… Pour l’instant cela fonctionne très bien sur les mac et les téléphone, mais sur les PC :
le texte (de droite) passe sous l’image (de gauche)
Si vous pouviez m’aider à trouver le hic, ou un moyen de bloquer l’image à côté du texte, cela serait tout simplement merveilleux !!
Merci d’avance
Bonjour,
J’essaie également de mettre en place des signatures mail, mais le lien vers le template n’est plus disponible ! Est-ce que vous pouvez me le communiquer ?
Merci
Emmanuelle
Bonjour Emmanuelle, pour accéder à la template HTML, vous devez aller à la bibliothèque de téléchargement en vous abonnant à la Newsletter. Avez-vous fait ces étapes ? Ensuite vous recevrez un mail avec un lien. Tenez moi au courant 😉
Je viens de le faire à l’instant 🙂
Merci
Super !
Bonsoir Delphine, nous sommes le 22 janvier et je viens de trouver ton commentaire dans ma boite de SPAM qui date de la mi-novembre. Du coup, tu dois te dire que je ne suis pas très polie ! As-tu finalement trouver ta solution pour les PC ?
bonjour, je vous remercie pour ces explications, je souhaite refaire ma police …
vous pouvez utiliser ce programme pour cette http://signaturemanager.eu/
Merci leksander, je vais aller voir ça !
Bonsoir et merci pour ce tuto,
Je vais le tester prochainement.
J’ai juste une question avant de me lancer : est-ce que l’on peut gérer plusieurs signatures de cette manière ? si oui, à quel endroit du code HTML et/ou du fichier xxxx.mailsignature sait-on que nous sommes dans signature 1 ou 2 ou 3… ?
Je vous remercie d’avance pour votre aide.
Véronique
Bonsoir Véronique. Oui vous pouvez créer plusieurs signatures. C’est d’ailleurs ce que j’ai fait pour mes boites, ainsi je choisi quelle signature à mettre en bas du mail selon mon destinataire. Il suffit de réaliser plusieurs fois la procédure. Bon courage 😉
Bonsoir !
J’ai utilisé votre tuto pr créer ma signature électronique et ça m’a vrmt aidé (un grand merci). Cependant, lorsque je fais le test en envoyant la signature par mail à un de mes contacts, elle s’affiche correctement sur ma boîte mail, mais les visuels manquent sur la sienne. Il y a juste un quadrillage qui se dessine sur lequel on peut cliquer (les liens sont actifs) mais pas de visuels…
A savoir que j’ai essayé ac deux sources d’images différentes : 1) j’ai hébergé mes photos sur un site d’hébergement puis copié le lien, 2) j’ai utilisé le lien directement depuis mon fichier d’images mais que ce soit l’une ou l’autre, les visuels n’apparaissent tjrs pas…
Est-ce que vous savez d’où ça pourrait venir ? Merci 🙂
Hello Pauline, merci à vous… Pour info, vous devez absolument utiliser des images/icônes qui sont hébergées en ligne. Celle de votre ordinateur ne pourront pas être vues… Si tout fonctionne sauf les images, je vous conseille de bien vérifier votre code : un guillemet ou une virgule peut tout compromettre… Si vous êtes parvenue à presque tout faire marcher, vous n’êtes pas loin… PS : certaines messageries Windows peuvent avoir des soucis de lecture, est-ce que ce sont celle-là qui posent problème ? Bon courage…
Bonjour merci pour ce tuto, mais là je désespère, j’y ai passé l’après midi dessus, je n’arrive pas à la mettre en place, je colle bien le code dans le dernier fichier créé, je l’enregistre mais je n’arrive pas à le modifier une fois fermé.
Si quelqu’un peut m’aider please ..;)
Hello Rathier ! Désolée, j’espère que tu as finalement réussi ! Pourtant de nombreuses personnes me disent que ce tuto leur a permis d’insérer une signature dans Mail de MAC…
Bonsoir et merci pour ton tuto, c’est top !
Par contre j’ai un petit problème : impossible d’ouvrir le fichier .mailsignature avec un éditeur de texte… lorsque je tente d’ouvrir le fichier, l’éditeur est vide, pas de lignes de codes qui apparaissent… Peux tu me dire quel est le problème ?
Merci d’avance !
Salut Alex et merci.
Honnêtement, je ne sais pas pourquoi… As-tu créé une signature « basique » avant de récupérer ce fichier ?
Bonjour Lycia, et merci pour ta réponse rapide ! Oui j’ai créé une signature basique sans image.. j’ai essayé de l’ouvrir dans plusieurs éditeurs mais c’est le même résultat… peut-être est-ce parce que j’ai mis à jour mon système d’exploitation et suis passée à OS Mojave (j’avais une très vieille version…) ?
Salut Alex. Je ne pourrais pas te dire… Je vais essayer de le mettre à jour prochainement et j’en profiterai pour voir si c’est compatible avec les nouvelles version et notamment Catalina.
Mais honnêtement, ça doit fonctionner car cet article est l’un des articles le plus lu de mon blog et tu es le seul qui me dit ça, jusqu’à présent…
Il faudrait voir si ça ne viendrait pas d’autre chose ?
Salut Lycia,
J’ai trouvé : il faut que j’ouvre mon fichier à partir de l’éditeur et non pas en faisant clic droit « ouvrir avec », bizarre…
J’ai une autre question, plutôt esthétique : je voudrais supprimer les bordures en haut et en bas qui encadre la signature, mais je ne vois pas comment faire… ?
Merci pour ton aide 🙂
Super Alex, merci pour l’info.
Concernant les bordures, si tu as utilisé le code que je donne, il te suffit de supprimer le CSS qui comprend le mot « border ».
Bonjour Lycia
et merci beaucoup pour le tuto qui m’a grandement aidé !
Seulement il reste un petit détail qui coince…
Une fois que le code HTML personnalisé a été copié dans le fichier . xxxx.mailsignature , j’ai bien suivi toute la démarche et verrouillé le fichier etc..
Cependant lorsque j’ouvre mail que ce soit dans les préférences ou dans la rédaction d’un nouveau mail, les images ne s’affichent pas ( et me montrent de petits carrés avec un point d’interrogation..)
Pourtant lorsque je charge mon code html personnalisé sur mon navigateur tout s’affiche parfaitement ! Pouvez vous m’aider pour régler le problème ..?
Salut Hugo ! Où sont hébergées tes images ? Il faut que tes images soient hébergées sur un serveur distant. Pas seulement dans ton ordinateur. Est-ce bien le cas ? Si oui, vérifie qu’il n’y ait pas de souci dans la saisie de l’URL dans ton code HTML
Bonjour et merci pour votre tuto, cependant j’ai un petit souci, quand je copie-colle mon code au bon endroit comme indiqué, j’ouvre Mail et je choisi ma signature… elle se met en BOLD alors que j’ai bien renseigné les styles comme il faut.
Une astuce ?
Merci par avance.
Salut Nathalie, c’est une question de CSS je pense. As-tu essayé de modifier le code ?
extremement clair, et comme à chaque fois j’oublie, je reviens sur le site…
j’ai essayé le code du générateur Hubspot, mais visiblement y a truc qui ne plait pas à mail, ça reste « blanc-vide » à l’affichage
Bonjour et un grand merci pour ce tuto très simple à réaliser et complet.
Petite question : Tout fonctionne de mon côté. Seul hic, lorsque j’envoie un mail contenant ma signature à d’autres ordinateurs (Windows, par exemple), les utilisateurs ne peuvent voir les images et sont obligés de cliquer sur « télécharger les images ».
Est-ce normal ? Ou il y a t-il quelque chose que j’ai manqué ?…
Merci d’avance pour votre réponse.
Sur Windows la signature n’est pas très fidèle. Mais je sais pas si c’est normal de télécharger les images
Bonjour,
Mille mercis pour ce tuto qui m’a bien sauvée !
Je voulais savoir, quand vous dîtes que les images doivent être hébergées sur un serveur distant ? Que faut-il faire dans ce cas ? mes images sont uniquement sur mon ordinateur et du coup je vois les différentes sections de ma signature mais avec un petit carré rempli d’un « ? »
Merci beaucoup,
Belle soirée,
Caroline
Salut Caroline,
En fait tes images doivent être disponibles sur le net. Par exemple sur un compte Flikr, ou sur ton site si tu en as un. En fait, tu dois fournir une URL que tous les clients mail (gmail, Mail, Outlook) puissent récupérer pour fournir l’image à tes correspondants. C’est donc pour ça que tu obtiens l’icône du point d’interrogation.
Super !! Merci beaucoup en effet ça marche beaucoup mieux. Cependant, ma signature apparait beaucoup trop grande, et lorsque je redimensionne les images une par une elle se pixelisent… Y a t-il un moyen, dans le code de la signature, de réduire tout le bloc entièrement plutôt qu’image par image ?
Merci encore !!!
Salut Caroline, non je pense que tu dois spécifier la taille une à une.
Bonjour et merci beaucoup pour ces ressources riches et très utiles !
J’ai pour ma par crée le fichier HTML en récupérant le code source après avoir généré la signature sur hubspot
Mais pour l’étape 6 – ouvrez le fichier .mailsignature avec votre éditeur de texte : ici, il faudra conserver l’entête (en vert sur la capture d’écran) et remplacer le body par le code HTML généré à l’étape 1 (en rouge sur la capture d’écran)
je ne vois pas de quelle capture d’écran on parle et j’ai copié le code en remplaçant le Body sans résultat. Je voulais vérifié si j’avais bien remplacé ce qu’il faut du coup!
Bonjour,
Comme la personne précédente je ne vois pas la capture d’écran et je ne sais pas ce qu’il faut laisser ou non dans le fichier *.mailsignature.
merci d’avance pour votre réponse
Je vais essayer de remettre à jour l’article rapidement. Ce qui est bizarre c’est que plusieurs personnes y arrivent. Ce ne serait pas un souci de navigateur ? As-tu essayé de changer ?
Bonsoir,
j’arrive au bout de la création de ma signature mais j’ai un problème pour l’ajout du logo.
J’ai tenté par tous les moyens de l’ajouter via « signaturemanager ». Elle se crée facilement mais dès que j’envoie un email elle disparait.
https://flic.kr/p/2j6RhAa
Pouvez-vous m’aiguiller svp ?
Merci d’avance
Salut Aubert. Si tu utilises le lien Flickr ça doit marcher. N’utilise pas le lien Google Drive car on doit être identifié
Merci pour votre retour mais avec le lien Flickr ça met un point d’interrogation au lieu de projeter le logo sur la signature.
Avez-vous une solution à ce problème ?
C’est bizarre. Est-ce que le lien fonctionne au moins ? As-tu essayé ?
Bonjour,
Merci pour cet article très instructif.
Je me heurte tout de même à un problème. J’ai réalisé la mise en place de la signature mail sur Mac, tout c’est très bien passé, rendu impec. Mais lors d’un test d’envoi sur une boite gmail, les images (hébergées sur le site), apparaissent avec des tailles aléatoires.
Certaines sont à la bonne taille alors que d’autres pas du tout.
Avez-vous une idée?
Je vous remercie par avance 🙂
Salut Aparis, tu peux indiquer la taille des images dans le code HTML.
Bonjour La Webeuse, merci pour ce tutoriel, j’ai un souci j’ai un dossier V5 (pas de V4) et impossible de trouver ma signature dedans je n’ai que de vieux fichiers. J’ai essayé à plusieurs reprises pourtant
Ah, c’est peut-être dans un autre dossier pour ta machine, alors ?
Bonjour la Webeuse !
Merci mille fois pour ce tutoriel hyper simple. J’ai réussi à faire toutes mes signatures mail grâce à cela.
J’en ai également faites une pour un client, j’arrive à l’installer sur mon ordinateur, tout s’affiche parfaitement.
Mais dès qu’on l’installe sur son ordinateur, l’image saute et il y a le fameux point d’interrogation…
Pourtant l’image est hébergée sur mon site wordpress. Le lien de l’image s’affiche parfaitement quand on l’ouvre sur Google ou sur Safari. Je n’arrive pas à comprendre pourquoi elle saute lorsqu’on installe la signature mail sur le compte Mail Mac de mon client et pas sur le miens…
Aurais-tu une idée ?
Merci pour ton aide !
Salut Justine, tu me poses une colle ! As-tu bien vérifié le code ? En le copiant-collant certains caractères peuvent peut-être « sauter » ?
Bonjour,
J’avais testé le tutoriel il y a quelques temps et tout avait très bien fonctionné.
J’ai changé de signature email (créée avec Hubspot) et là plus rien ne fonctionne ! L’html est bon, je l’ai testé mais une fois rentré dans le fichier signature, enregistré et verrouillé : ma signature est vide sous Mail.
J’ai recommencé au moins 20 fois et je ne comprends pas ce qui cloche…
HELP 🙂
Merci par avance
Salut Julie,
Il faudrait voir si le HTML est correct ?
Bonjour je n ‘arrive pas à intégrer ma signature dans mes mails malgré l’application du tutoriel … j’ai bien intégré le code HTML mais rien ne se passe
pas simple quand on est pas un as !!
Merci
Gaël
Bonjour,
Quand je vais dans « Bibliothèque/Mail/V8/MailData/Signatures », (V8, pas V4… Je suis sous Big Sur, c’est pour ça?).
Mais quand je modifie le fichier .mailsignature, ça ne donne rien sous Mail!!!
Pourquoi???
Bonjour,
Même probleme ici j’ai tenté d’héberger les logos sur Flicker et j’ai remplacé les URL de ton fichier template par les différentes images hébergées sur Flickr (ex: https://flic.kr/p/2k7urRz) mais rien y fait j’ai toujours les petits carrés blancs sans image dedans et pareil pour mes destinataires… Pouvez-vous m’aider svp?
Salut Thomas, tu as réussi finalement ? Un code HTML ne dois pas contenir une seule erreur, un seul espace de trop peut avoir un impact. Donc vérifie de ce côté-là et vérifie aussi que l’URL soit bonne (accessible dans un navigateur).
Salut Lefevre, as-tu enregistré puis quitté mail puis réouvert l’application ? Ça peut venir de là.
J’ai trouvé la solution au problème. Il faut ouvrir « Lire les informations » du fichier, et cocher la case « Verrouillé ». C’est la seule façon que j’ai trouvé…
Hello La Webeuse, J’ai finalement trouvé le probleme c’est le lien direct vers l’image. Quand on les heberge sur Flickr cela ne fonctionne pas car ce sont des liens de partage et non les liens direct vers les images. Du coup j’ai tapé « Heberger photos gratuit » sur google et j’ai trouvé de suite un site qui propose ce service gratuitement et te donne ensuite le lien direct vers la photo a entrer ensuite dans ton code source pour qu’elles s’affichent.
Merci encore pour le tuto!
Super Thomas, merci pour ton retour qui pourra aider d’autres personnes.
Bonjour,
En copiant une signature mail html depuis Hubspot et en suivant le tuto ainsi que les autres recommandations des différents messages, quand j’ecrit un nouveau mail c’est la version html de la signature qui apparaît dans mon message. Pouvez-vous m’indiquer d’ou vient le problème svp ?
Merci d’avance.
Salut Myriam. Je ne vois pas d’où ça pourrait venir. Soit un problème au niveau du copier-coller soit un problème au niveau de la procédure. Je serai vous je recommencerai la procédure
C’est encore moi,
Non, en fait il ne se passe rien, la signature qui apparaît est celle générée automatiquement par Apple !!! Quelque chose bloque l’enregistrement mais quoi et où ?
Merci,
J’ai aussi essayé les instructions de ce blog et toujours rien
Qui peut m’aider ?
Merci,
J’ai aussi essayé les instructions de ce blog et toujours rien .
http:/ /blog.tibimac.com/2015/05/creer-signature-html-mail-os-x/
Qui peut m’aider ?
Salut Myriam.
Je ne sais pas ce qui peut se passer, il y a une chose que tu dois oublier car pour moi ça marche très bien et pour les autres aussi (cet article est l’un des plus lu de mon blog)… Donc, si tu n’y parviens pas, j’ai une autre solution pour toi…
Bien que mon appli Mail de Mac est toujours en fonctionnement sur mon ordi, je suis passée à l’application SPARK depuis plusieurs mois maintenant et j’en suis super contente.
SPARK te permet de saisir une signature HTML sans te prendre la tête comme avec Apple Mail ! Crois-moi c’est un pur bonheur… Donc, si ça bloque, utilises SPARK, tu verras, ça change tout et ça améliore ta productivité.
Je vais bientôt publier un article à ce sujet, dès que j’aurais le temps… N’hésite pas à t’abonner pour être tenue au courant 😉
Merci, c’est gentil de partager, je vais essayer.
Bonjour,
Il semble que Mail écrase systématiquement les modifications effectuées dans le fichier. Donc cette méthode ne fonctionne plus !
Merci d’avoir partager ces informations.
Dominique
Ok Dominique, je n’ai pas le temps de retenter cette méthode car je suis passée à SPARK qui est juste un bonheur pour créer des signature HTML en 2 secondes…
Sur BigSur, je n’y suis pas arrivé…
Il ne reste plus qu’à faire un tuto sur Spark 😉
Hello Loïc, pas encore testé sur Big Sur effectivement, je n’ai pas encore mis mon Mac à jour… mais le tuto Spark est dans les tuyaux
Bonjour,
J’ai bien suivi ce tutoriel et lorsque j’utilise la signature aucune image n’apparaissent…
J’ai pris les image sur mon wordpress.
Merci d’avance pour votre aide
Salut Guiliboy. Tu as utilisé l’URL de l’image dans ta bibliothèque WP ?
Bonjour, Effectivement, Mail écrase systématiquement le fichier HTML modifié. Et la solution si on utilise iCloud Drive ne fonctionne pas non plus, il n’y a pas de dossiers Mail dans Mobile Document. Je suis également sur Big Sur et je désespère. Merci en tout cas.
Ah mince ! J’ai pas encore installé Big Sur… il faut que je m’y colle, je mettrai l’article à jour à ce moment-là
Ca y est ! Il ne manquait qu’une chose à faire pour que ça marche, faire command click sur le fichier modifié et enregestré et cocher la case « verrouiller »… Cela fonctionne donc avec Big Sur aussi. Sauf le chemin pour arriver au fichier Finder/ Aller / Bibliothèque / Mail/ V8 / MailData / Signatures / le fichier avec tous les chiffres.mailsignature, celui que vous avez creé pour l’occasion dans mail.
Merci Claude pour l’info, ça pourra aider d’autres personnes
Bonjour et merci pour ce tutoriel signature email (ça rime… 🙂
Effectivement ne pas oublier de verrouiller le fichier .signature après collage du html. (#Judith)
J’ai cependant un souci aujourd’hui : j’ai plusieurs adresses email comme la plupart, je n’arrive pas à attribuer une signature à un compté mail particulier. J’ai beau suivre le protocole…
J’ai pourtant réussi à le faire. sur un compte Gmail.
Créer une new signature dans Mail Mac.
Concevoir puis Copier/coller le code html dans le dernier fichier .signature dans le dossier ~/Library/Mail/V2/MailData/Signatures/ (Afficher les dossiers masqués)
Relancer Mail Mac
Mais rien… Aurais-je oublié une procédure ?
Merci pour l’aide,
/ Mac OS High Sierra – 10.13.6 / MacBook pro 2018
Merci Emmanuel pour ton retour. Pour ma part, j’ai bien une signature assignée à chaque compte e-mail. Quand tu crées une signature vide, assure-toi de la créer pour le bon compte. Ça vient peut-être de là ?
A la lecture de vos commentaires, Je vais tester SPARK…
Bonjour ! Merci pour l’astuce, ça fonctionne très bien.
… Mais du coup, je suis preneur d’un retour sur SPARK que j’avais installé/pas vraiment testé attentivement il y a un paquet de temps.
Possible d’en dire 2 mots ?
Bonne journée.
Salut David, depuis que j’utilise Spark, j’ai laissé tombé Mail. Tu crées un premier compte puis automatiquement il va récupérer tous tes autres comptes disponibles dans Mail. Il a 2 avantages sur Apple Mail : tu crées des signatures HTML à la volée, directement dans les préférences de l’appli et en plus tu peux créer des modèles de mail réutilisables. Ça me fait gagner beaucoup de temps car je reçois souvent des e-mails qui me posent les mêmes questions, mes réponses se ressemblent dans ce cas, alors je fais appel à mes e-mails pré-enregistré. C’est un énorme gain de temps. Je dois vraiment faire un article à ce sujet…
Quelqu’un a-t-il réussi à avoir un bon HTML avec le code source de Hubpsot pour Mail ? (je suis sur Big Sur)
Le HTML de la ressource 7 du blog marche bien mais pas avec Hubspot…
Bonjour,
merci pour ce tuto qui fonctionne pour moi, sauf pour la font-family qui ne change pas en reprenant ton style de code. Peut être dois-je lier une css comme en html5 ?
Si vous avez des conseils ? merci
didier
Salut Didier, peut-être qu’en copiant-collant des apostrophes ont été modifiées, ça arrive… as-tu essayé de réécrire le code ?
Bonjour,
oui merci, en enlevant les apostrophes cela fonctionne ! Je ne suis pas habitué à mettre les css dans le code.
Super
Bonjour,
Je suis preneur d’une solution avec Hubspot et Big sur car malgré tous mes essais, ça ne donne rien…
Merci d’avance
Maxime
Bonjour,
Impossible de trouver le fichier maildata sur l’OS big sur,
une solution ?
merci d’avance 😉
Bonjour, Merci infiniment pour ce tuto mais… je cale !
Je suis sous Big Sur (Macbook) et iPad pro…
J’arrive au dossier …/V8, trouve la signature, copie colle, verrouille mais… pas de signature html quand je redémarre mail.
Et j’ai même pas encore testé sous ipad…
J’aurais vraiment besoin d’aide malgré la date de parution de ce billet
Honnêtement je crois que je n’ai pas essayé sur Big Sur. J’utilise Spark maintenant qui est un pur bonheur. Je vais essayer d’investiguer et de mettre à jour ce tutoriel bientôt
Bonjour,
À chaque redémarrage de mail il remet la signature à la version créé au départ et ne prend jamais en compte la nouvelle signature modifiée, je crois que ç se produit avec les dernières versions de mail.app (ici 11.5), si on sauvegarde dans l’éditeur de texte et qu’on redémarre mail.app la signature est automatiquement remise à l’ancienne version. Je ne sais pas comment faire pour forcer la modification.
Bonjour,
J’ai pas mal lutté pour trouver comment faire avec les mises a jours récentes, en effet, au démarrage, mail reinitialise la signature comme inscrite en son sein. J’ai fini par trouver la solution sur un autre site :
– quitter mail avant de faire la modification du fichier de signature
– modifier le fichier de signature et le sauvegarder
– ne pas rouvrir mail tout de suite, avant il faut ouvrir les information du fichier de signature et cocher la case « verrouillé », un petit cadenas va s’afficher sur son icône.
– il est possible de relancer l’application mail, le fichier de signature restera tel qu’il a été modifié.
– si on veut modifier de nouveau le fichier il faut quitter mail, déverrouiller le fichier, le modifier, le sauvegarder, revérouiller puis relancer mail.
Merci Florent pour ces précisions
Bonjour .. Réellement novice en la matière .. j’ai téléchargé le template .. mais comment je modifie celui-ci ? en effet .. comment je change le nom , je joins mon logo mon tel .. ect ;. lorsque je clique sur signature-apple-mail.html cela me renvoie sur file:///Users/philippe/Downloads/signature-html-apple-mail/signature-apple-mail.html .. mais après je fais quoi svp ?
merci pour votre aide
Je sais pas trop ce que vous avez fait Philippe mais il faut suivre le tutoriel comme indiqué. Le mieux est de changer pour Spark qui est un client Mail vraiment top et où vous pouvez créer des signatures HTML sans coder. Bientôt un article et une vidéo seront publiés sur ce blog.
Bonjour,
Je vous remercie pour cet article 🙂
En revanche, je ne parviens pas à ajouter dans « Mail » sur Mac/iPhone/iPad, mes signatures créés depuis l’appli « Email Signature Creator ».
Je peux exporter les signatures au format .es1 mais je ne sais pas comment les ajouter ensuite dans « Mail ».
Pouvez-vous m’aider ?
En vous remerciant par avance,
Cordialement.
Salut Axelle je ne pense pas être en mesure de t’aider davantage, tout est dans l’article 😉
bonjour, super tuto pour la signature. Effectivement il faut bloquer les modifications du fichier pour qu’elle soit effective sur OS MONTEREY mais il semble qu’en reception sur Outlook et sur Pc la signature n’est pas la meme que sur Mac. Elle n’est pas responsive correctement. et apparait des puces sur les listes. Peut être un correcteur de code serait utile mais je ne sais pas ou le trouver. Peut être que la Webeuse et ses solutions magiques a une solution….
bonjour super tuto
ca marche sur OS MONTERREY si on verrouille le fichier signature
en revanche petit problème : les puces de liste apparaissent sur Outlook
je ne suis pas assez calé en CSS et HTML pour corriger
comment peut on faire ?
Ah je vois. Il faut chercher mais on peut effectivement indiquer en CSS de ne pas faire apparaître les bullet points. Je te réponds en mobile, donc c’est pas propice pour te donner un bout de code.
@stephen :
Normalement, dans le code, c’est déjà le cas… Le style CSS pour désactiver visuellement les puces c’est:
ul {
list-style-type: none;
}
Si c’est intégré directement dans le code HTML, tu peux le mettre directement après chaque liste. Ce qui donnerait:
Votre nom | Votre prénom
Info 1
Info 2
Info 3
@stephen
Pardon, les caractères HTML ne sont pas pris en compte dans les commentaires…
Mais voici un lien qui t’expliquera en détail:
https://www.w3schools.com/css/css_list.asp
Bonjour La Webeuse,
Tout d’abord, je vous remercie pour ce tutoriel bien détaillé…
J’ai tenté à plusieurs reprises d’ajouter une signature html sur MAIL avec vos explications, et je pense que je chauffe…
Lorsque je supprime le et rajoute le code HTML de ma signature, que j’enregistre, les codes initiaux écrasent mon code HTML, et ça ne s’enregistre pas !
J’ai vu qu’il y a une différence entre vous et moi dans l’image que vous avez publiée de votre boite mail. Vous avez le pictogramme « @ » et moi « le nuage » lorsque je crée ma signature, peut-être que mon dysfonctionnement vient de cette différence ?
Si oui, comment faire pour ne pas stocker mes mails dans le clouds mais ailleurs dans mon ordi ?
(PS : je n’ai pas de document mail dans ma bibliothèque avec le clouds peut être est-ce possible de le créer, si oui comment faire ?)…
Merci d’avance,
Bonne journée
Hello,
Alors le tuto est super chouette et clair…
Toutefois..
J’ai un beau code html et les images sont hébergés sur un site distant. Ma signature HTML fonctionne très bien sur Outlook. En revanche, avec le même code HTML, les images n’apparaissent pas dans l’app Mail sur Mac. Du coup, là je ne comprends pas très bien car j’utilise le même code et les mêmes url vers un serveur distant.
Bruce
En effet, c’est bizarre. Avez-vous finalement trouvé d’où ça venait ?