L’API Notion nous permet de faire de grandes choses ! Si vous utilisez Notion pour votre organisation, cet article devrait vous plaire. Et si vous utilisez Stripe pour vos paiements en ligne, alors cet article est taillé sur-mesure pour les besoins de votre business ! En quelques clics (promis, c’est pas compliqué), je vous apprends à connecter Stripe avec Notion – grâce à Zapier – afin de créer un tableau de bord très utile. Cette base de données vous permettra de réunir au même endroit, toutes les données concernant vos ventes en ligne, qu’elles proviennent de WooCommerce et/ou d’une plateforme tierce…
👀 À découvrir aussi : 780 ressources gratuites pour Notion !
1 – Qu’est-ce que l’API Notion ?
L’API Notion est toute récente. Elle était très attendue et, enfin, il est possible de l’utiliser !
Mais à quoi sert cette API exactement ?
Grâce à l’API Notion, vous pourrez facilement connecter vos pages et vos bases de données Notion aux outils que vous utilisez au quotidien, créant ainsi de puissants flux de travail. Et tout cela sans écrire une seule ligne de code.
C’est magique !
Pour tout connaitre à ce sujet, vous pouvez consulter la documentation officielle. Mais concrètement, vous n’en aurez pas besoin tellement l’utilisation est facile. C’est ce que je vous propose de découvrir dans la suite de cet article.

Besoin de créer votre boutique en ligne avec WooCommerce ? C’est simple avec mon ebook-formation, il suffit de suivre le guide !!! Découvrez l’extrait gratuit. Un guide PDF de plus de 270 pages pour vous apprendre à créer votre boutique en ligne.
2 – Créer une intégration interne via l’API Notion
Pour utiliser l’API de Notion, c’est très simple. La première chose à faire est de vous rendre au sein de votre compte Notion (depuis votre ordinateur, pas depuis l’application mobile). Vous devez être « administrateur » car seuls ces derniers ont le droit de créer une intégration.
Ensuite, voici ce que vous devez faire :
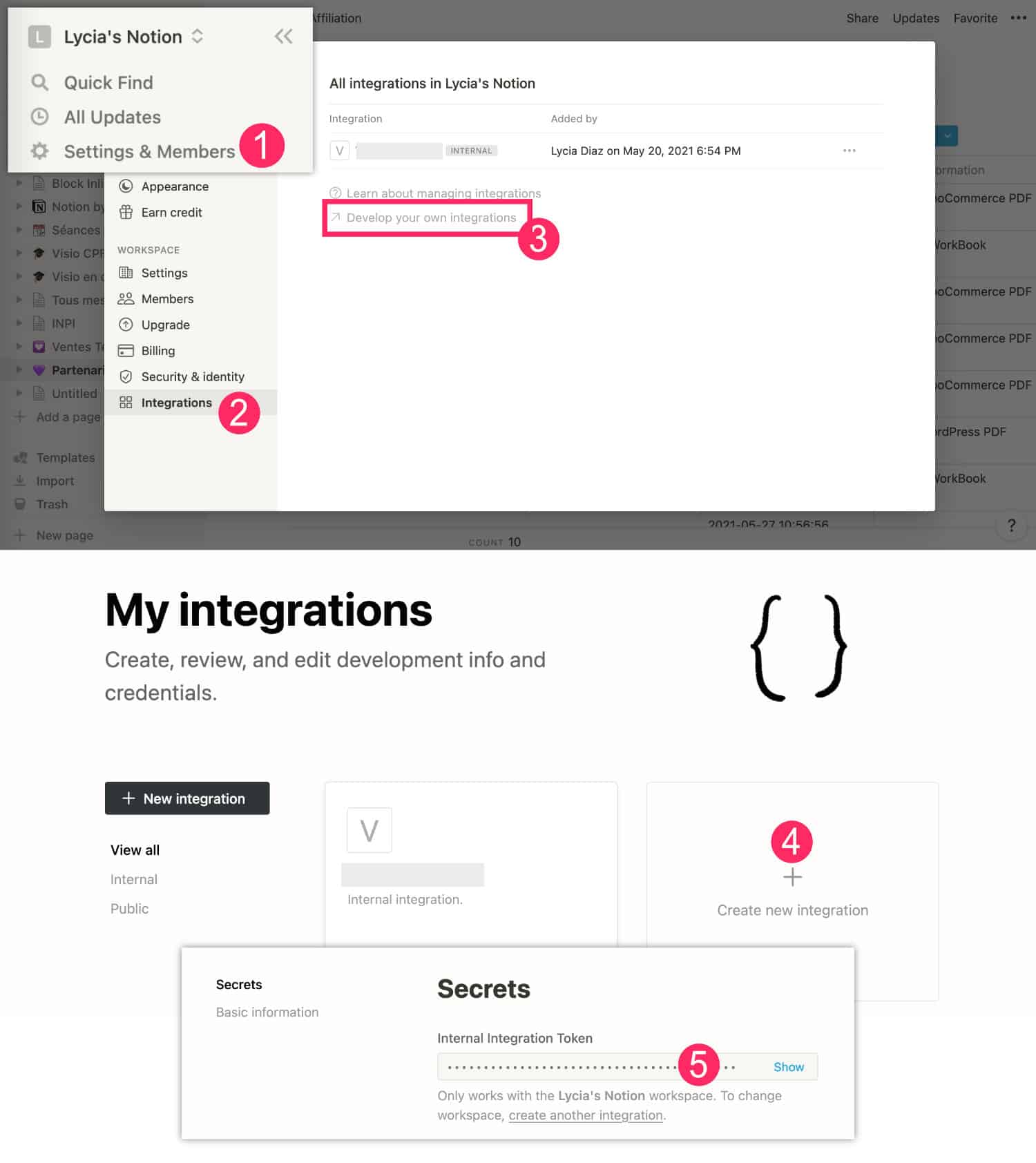
- En haut, à gauche, cliquez sur Settings & Members
- Cliquez ensuite sur l’onglet Intégrations
- Cliquez sur Develop your own integrations. Sinon, pour aller plus vite et éviter ces 3 étapes, vous pouvez directement vous rendre sur la page des intégrations via ce lien.
- Cliquez sur Create new integration. Il suffira ensuite de donner un nom à cette intégration. Pour la suite de ce tutoriel, je l’ai nommé Test API.
- Vous obtiendrez un Token, cliquez sur Show puis sur Copy. Conservez cette clé API, nous en aurons besoin pour la suite de ce tutoriel.
3 – Partager une base de données avec l’API Notion
Maintenant que l’intégration est créée, vous allez pouvoir lui donner un accès à l’une de vos page ou de vos bases de données Notion.
Notez : vous pouvez utiliser une page ou une base de données existante ou en créer une nouvelle.
Pour mon exemple, j’ai créé une page nommée Test API Notion dans laquelle j’ai inséré un block Table afin d’y créer une base de données :
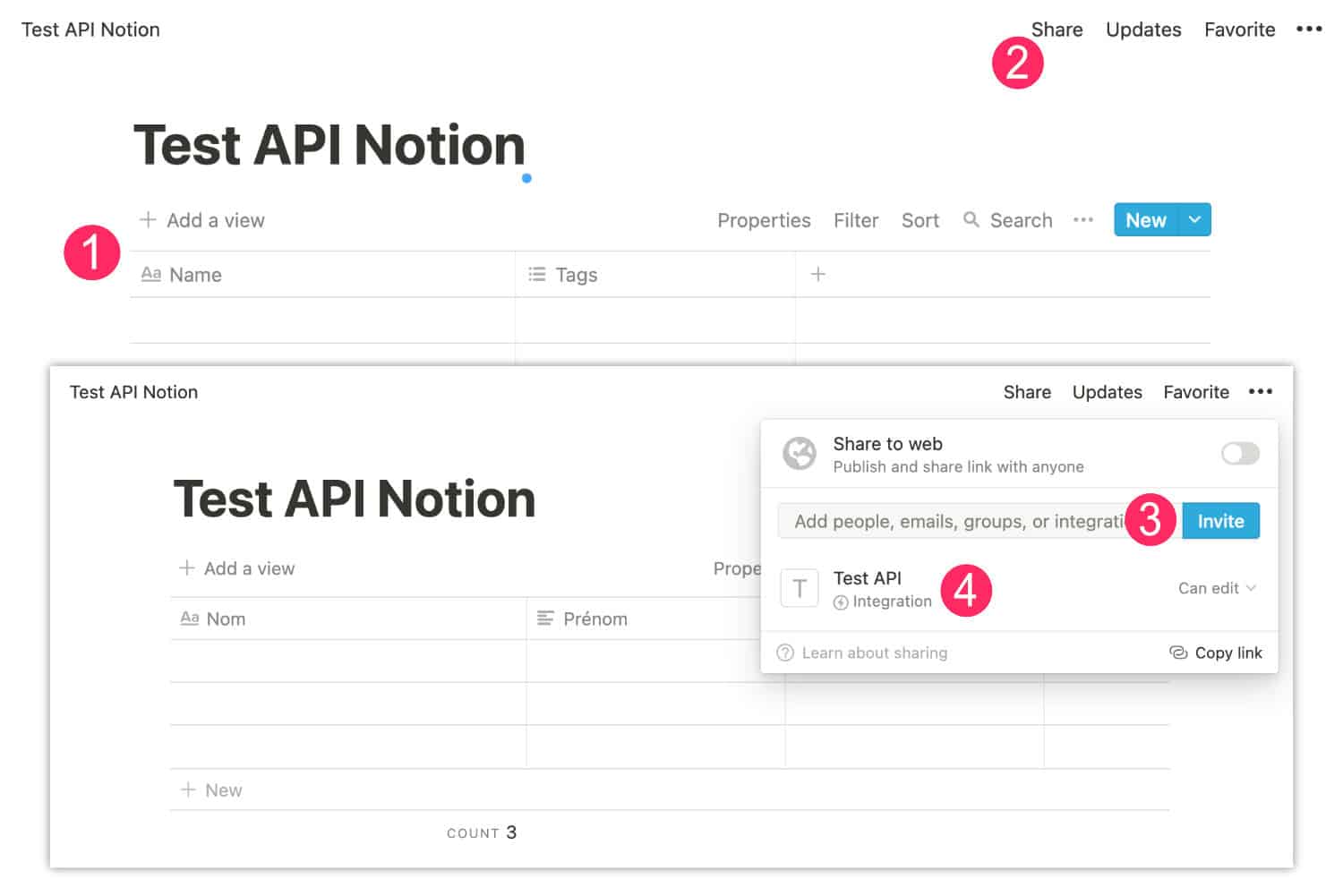
- Ajouter un block Table au sein d’une page. Ajoutez les colonnes dont vous avez besoin, par exemple Nom, Prénom, Email, etc.
- Cliquez sur Share
- Cliquez sur Invite
- Choisissez l’intégration que vous avez créée précédemment. Pour mon exemple, je choisis mon intégration nommée Test API.
Besoin de devenir plus productif et d’apprendre à utiliser Airtable et Zapier ? Découvrez ma formation pour créer votre propre système de facturation automatisé.
3 – Connecter Stripe avec Notion via Zapier
Le « boulot » au sein de Notion est terminé. Maintenant, l’idée est de remplir cette base de données de manière automatique en la connectant avec un autre outil, celui de votre choix. Pour ce tutoriel, j’ai choisis de connecter Notion avec Stripe, car cela m’est utile et j’ai pensé que ça pourrait l’être aussi pour vous… Pour cela, j’ai besoin de Zapier.
3.1 – Pourquoi connecter Stripe avec Notion ?
C’est une bonne question, car avec Zapier, nous avons l’embarras du choix pour connecter les applications entre elles. Mais le but de ce tutoriel est de centraliser toutes vos ventes en ligne au sein d’une même base de données.
Je m’explique…
Par exemple, sur La Webeuse, je vends du coaching en visio. Pour cela, j’utilise WooCommerce et c’est Stripe qui traite les paiements. Mais sur mon autre blog Astuces Divi, je propose également du coaching en visio et j’utilise également WooCommerce et Stripe. Au-delà de ces deux canaux d’acquisition, je vends aussi mes formations en ligne, mais cette fois-ci, c’est sur une plateforme externalisée où les paiements sont, là aussi, traités par Stripe. Mon chiffre d’affaires en ligne provient donc de 3 points différents. Pour un peu que je crée des liens de paiement instantanés avec Stripe (envoyés par email, par exemple), on se retrouve avec 4 points d’entrée. Dans ce cas, utiliser une base de données qui rassemble toutes les ventes en ligne est idéal pour créer une sorte de tableau de bord. C’est utile pour la comptabilité et l’analytique.
En connectant le processeur de paiement Stripe avec Notion, vous arrivez à centraliser toutes vos sources de revenus en ligne, au même endroit. Et ça, c’est super pour suivre l’évolution de votre CA ! De plus, avec Notion il est possible de créer des vues et des filtres personnalisés, rendant ainsi ce tableau super puissant et super utile.

3.2 – Créer le Zap : étape Trigger (évènement)
Arrêtons de bla-bla-ter et passons à l’action en créant votre ZAP. Pour cela, vous devrez être en possession d’un compte Zapier. Vous pouvez commencer gratuitement.

- Cliquez sur Make a Zap
- Donnez un nom à votre Zap
- La première étape est de créer le « Trigger », c’est-à-dire de « définir l’évènement déclencheur ». Ici, choisissez l’app Stripe.
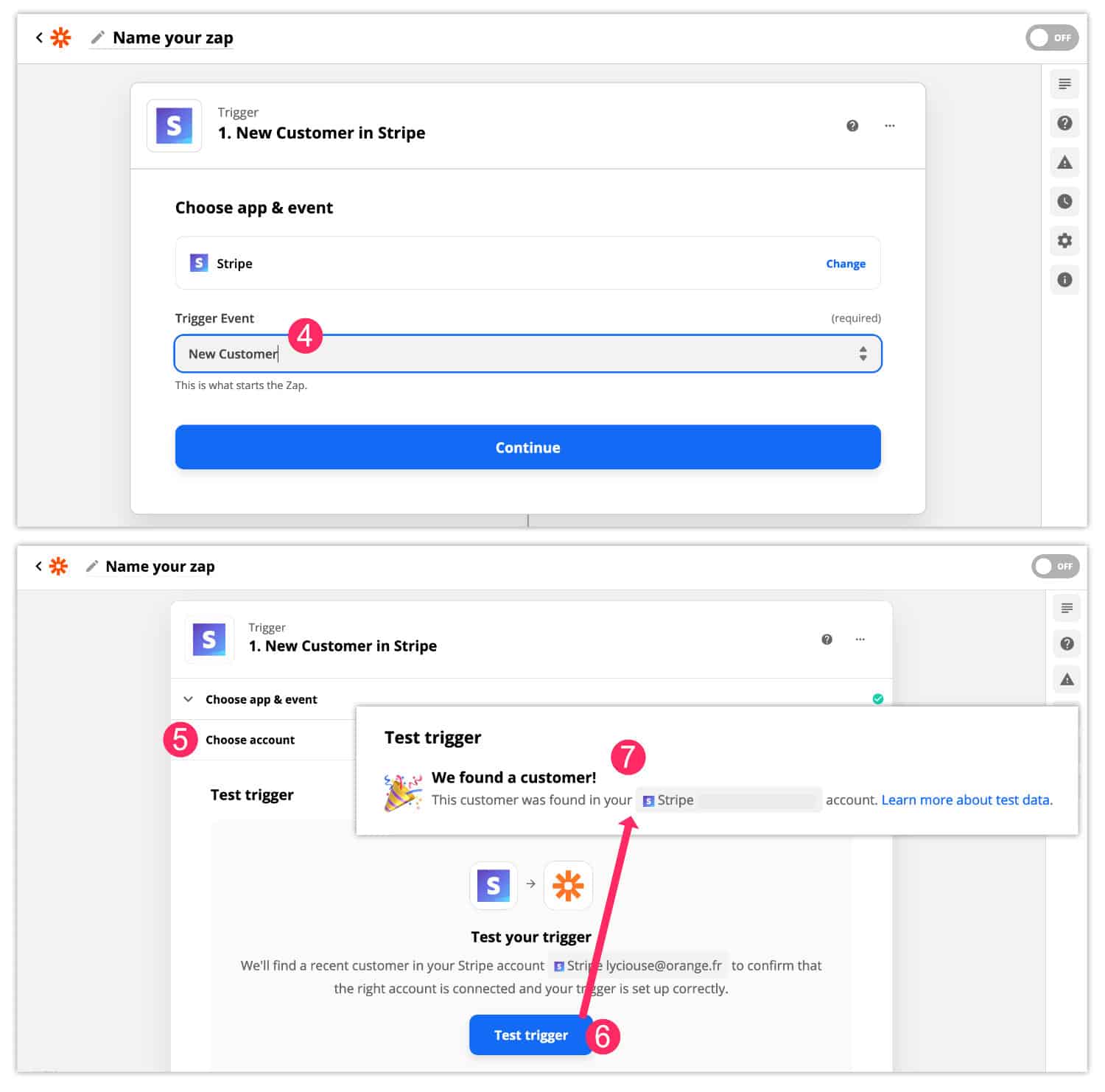
- Choisissez le type d’évènement. Il en existe plusieurs. Les deux plus intéressants sont de créer une entrée lors d’un nouveau paiment ou lors d’un nouveau client. Pour cet exemple, je choisis le trigger New Customer (nouveau client). Cliquez sur Continu.
- Choisissez ensuite un compte Stripe. Vous devrez connecter et authentifier l’application Stripe avec Zapier.
- Cliquez ensuite sur Test trigger.
- Si la connexion est valide, vous aurez un message de réussite.
3.3 – Créer le Zap : étape Action
Maintenant que le Trigger est créé, il va falloir créer une Action qui se déclenchera lors de l’évènement (le Trigger).
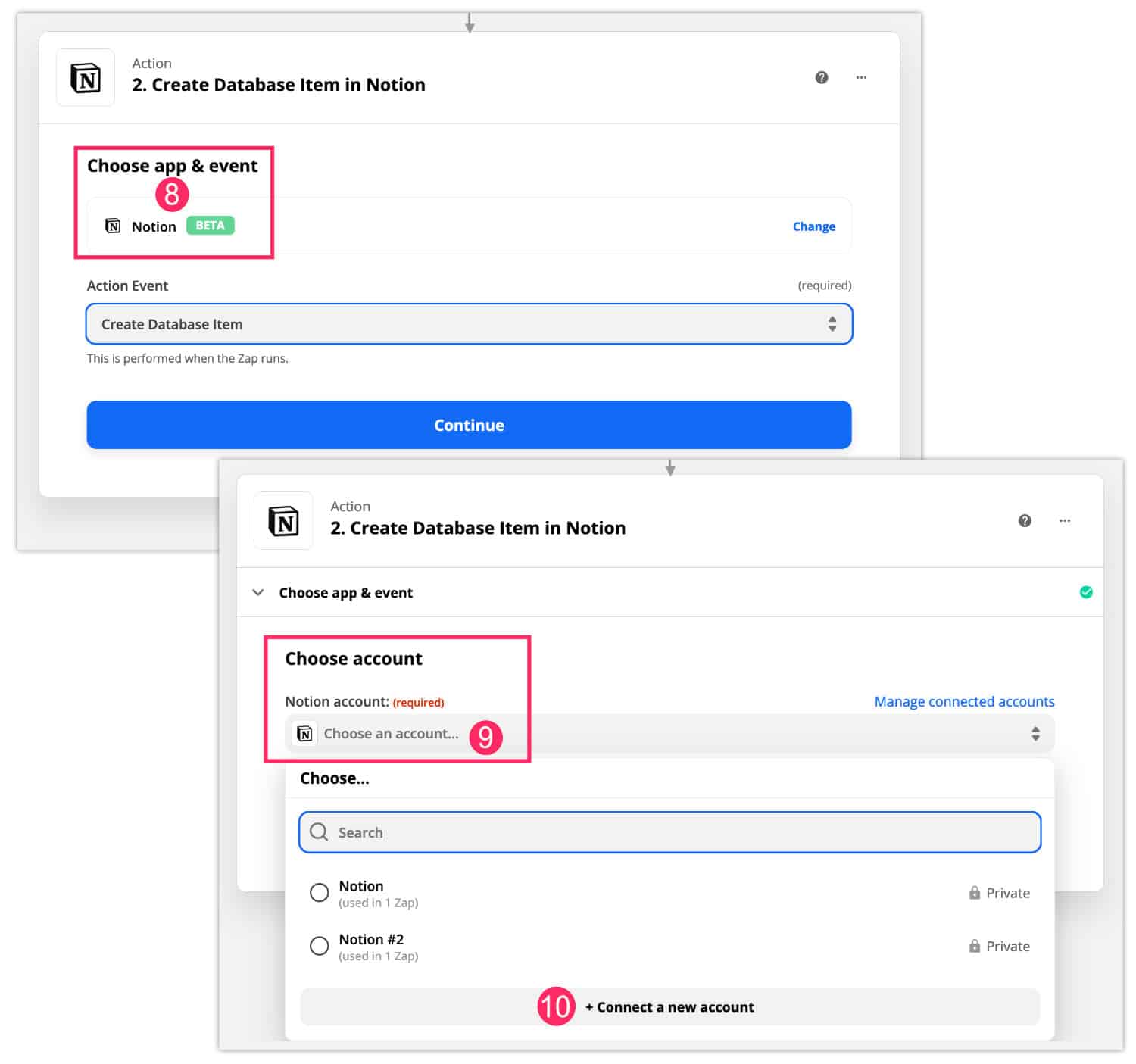
- Vous serez alors invité à choisir une App à connecter avec Stripe. Dans mon cas, je choisis Notion. Cliquez ensuite sur Continue.
- Choisissez un compte Notion.
- Important : que vous ayez déjà connecté un compte Notion ou non, choisissez + Connect a new account. Car chaque intégration Notion doit faire l’objet d’une nouvelle connexion.
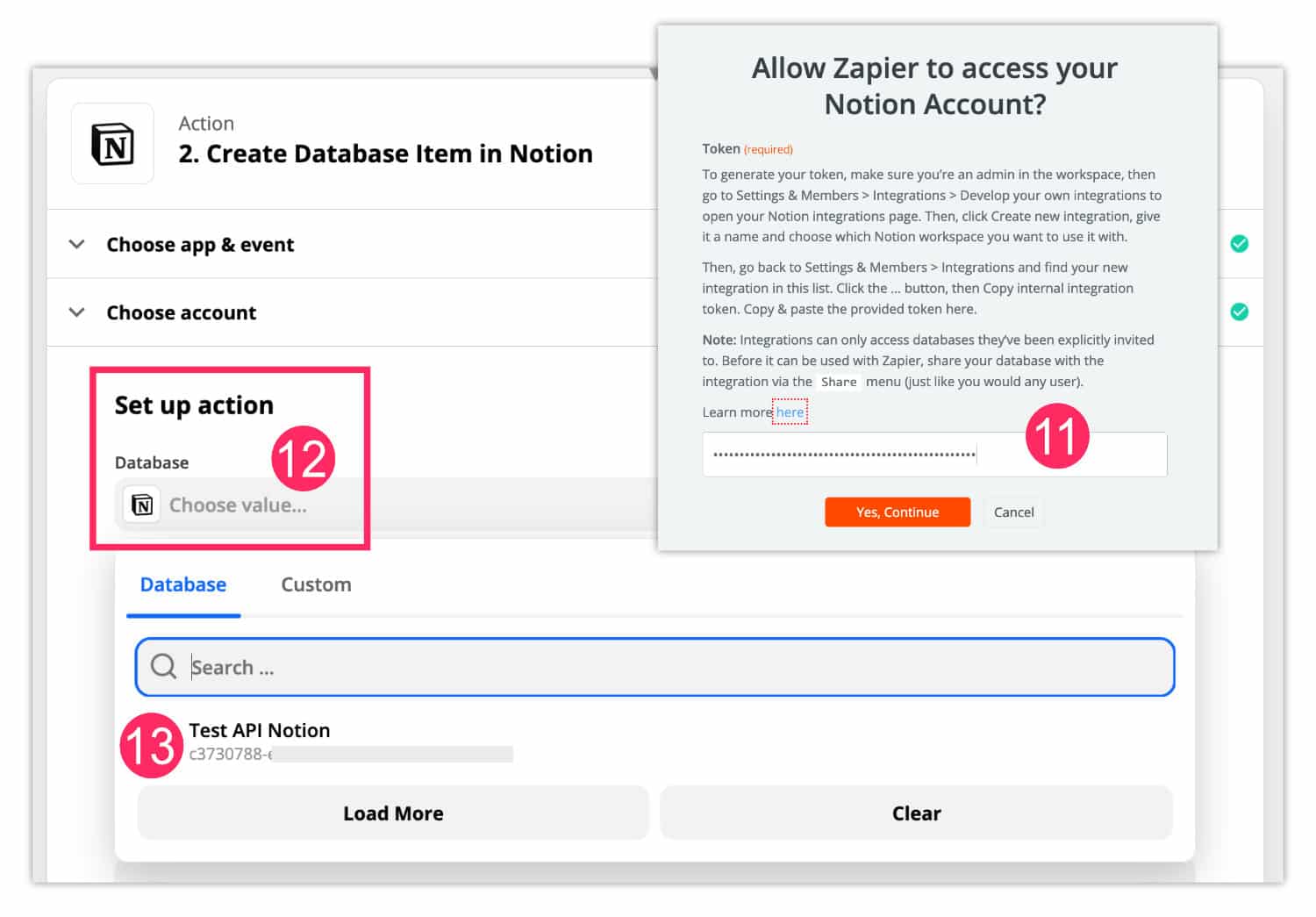
- Un popup va s’ouvrir et vous pourrez saisir la Clé API générée au début de ce tutoriel (pastille n°5 du chapitre 2 de ce tutoriel). Cliquez sur Yes, continue.
- Choisissez ensuite une Database.
- Dans la liste déroulante, vous devriez trouver la page Notion avec laquelle est partagée l’intégration. Pour mon exemple, je choisis la database nommée Test Api Notion.
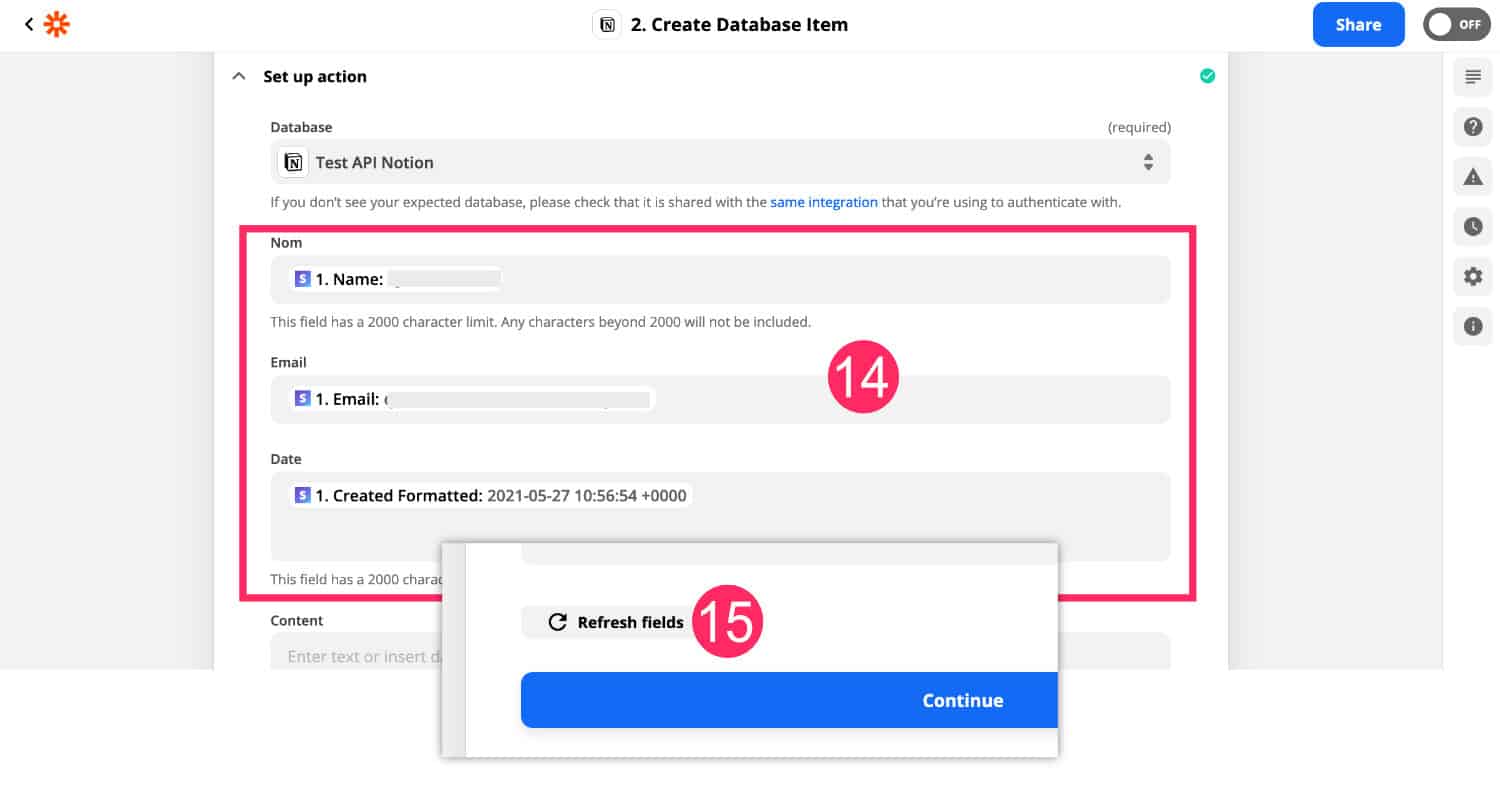
- Vous trouverez chaque colonne présente dans votre Table Notion. Il vous suffira alors de faire correspondre les données de Stripe avec vos colonnes Notion. Par exemple, pour ma colonne Nom, je fais correspondre la donnée Stripe nommée Name. Ainsi de suite jusqu’à remplir chaque champ.
- Si vous ajoutez des colonnes dans votre Table Notion, n’oubliez pas de rafraichir les champs grâce au bouton Refresh Fields afin de les faire apparaître. Cliquez sur Continue lorsque vous avez terminé les correspondances.
3.4 – Créer le Zap : étape Test
La dernière étape va être de tester le Zap pour vérifier si Zapier envoie correctement les données de Stripe vers Notion.
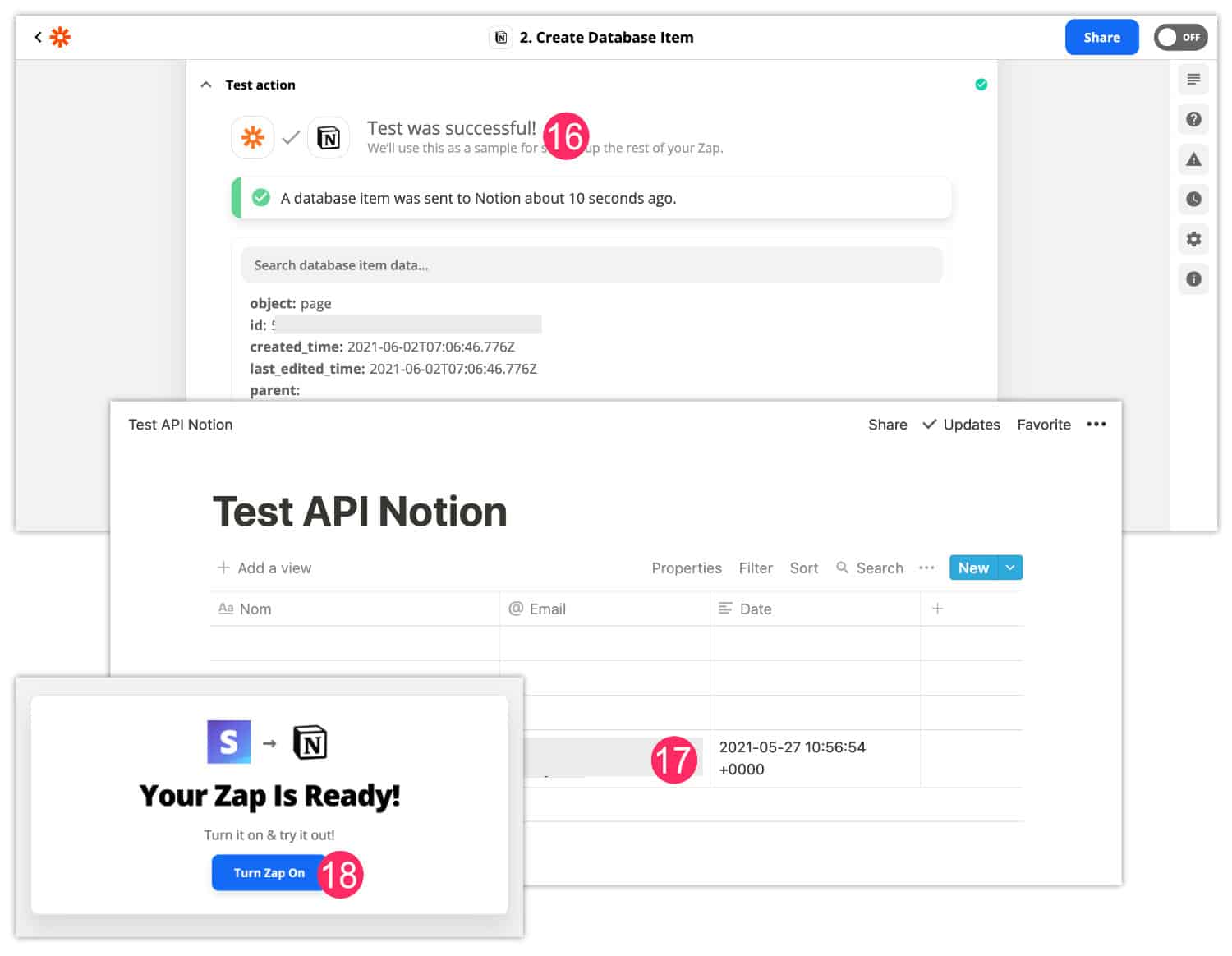
- Cliquez sur Test action. Si le Zap est correct, vous obtiendrez un message de réussite.
- Rendez-vous ensuite dans Notion pour vérifier si les données en provenance de Stripe ont bien été écrites dans votre base de données Notion.
- Si tout va bien, vous pouvez activer votre Zap.
Ce tuto vous a plu ? Vous aimerez sûrement apprendre à créer un CRM gratuit avec Airtable.
4 – Autres utilisations de l’API Notion
Les données en provenance du Trigger « New Customer » de Stripe envoient seulement quelques données telles que le nom, le prénom et l’adresse email.
Pour suivre vos ventes en ligne avec d’autres données plus poussées telles que le montant de la transaction, le montant des commissions Stripe, la date du paiement, etc., je vous conseille de créer un second Zap avec le Trigger « New charge in Stripe ».
Dans ce cas, veillez à créer une seconde base de données dans Notion afin de suivre vos ventes de diverses manières.
Mais ce n’est pas les seules utilisations que vous avoir avec l’API Notion. Vous pouvez connecter directement certaines applications avec Notion, sans passer par la case Zapier. Par exemple, vous pouvez connecter un formulaire de type TypeForms avec Notion directement.
Les possibilités sont quasi infinies, en fait !
5 – Stripe / Zapier / Notion : en conclusion…
En connectant Stripe avec Notion, vous pouvez créer un tableau de bord de vos ventes très puissant. En créant ensuite des vues et en ajoutant des filtres ou des groupes de filtres, vous pouvez aller très loin dans l’analytique de vos revenus en ligne.
Ne sous-estimez pas cette application. On peut faire des choses incroyables comme créer un site web avec Notion ou même créer des devis ou des factures.
… Et puisque vous avez lu jusqu’au bout, j’ai un petit cadeau pour vous :
🎁 Offert : l’ebook Notion en PDF est disponible (85 pages) ! Il vous aide à utiliser et exploiter Notion pour votre business et/ou pour votre organisation personnelle. Je m’inscris à « Débuter avec Notion »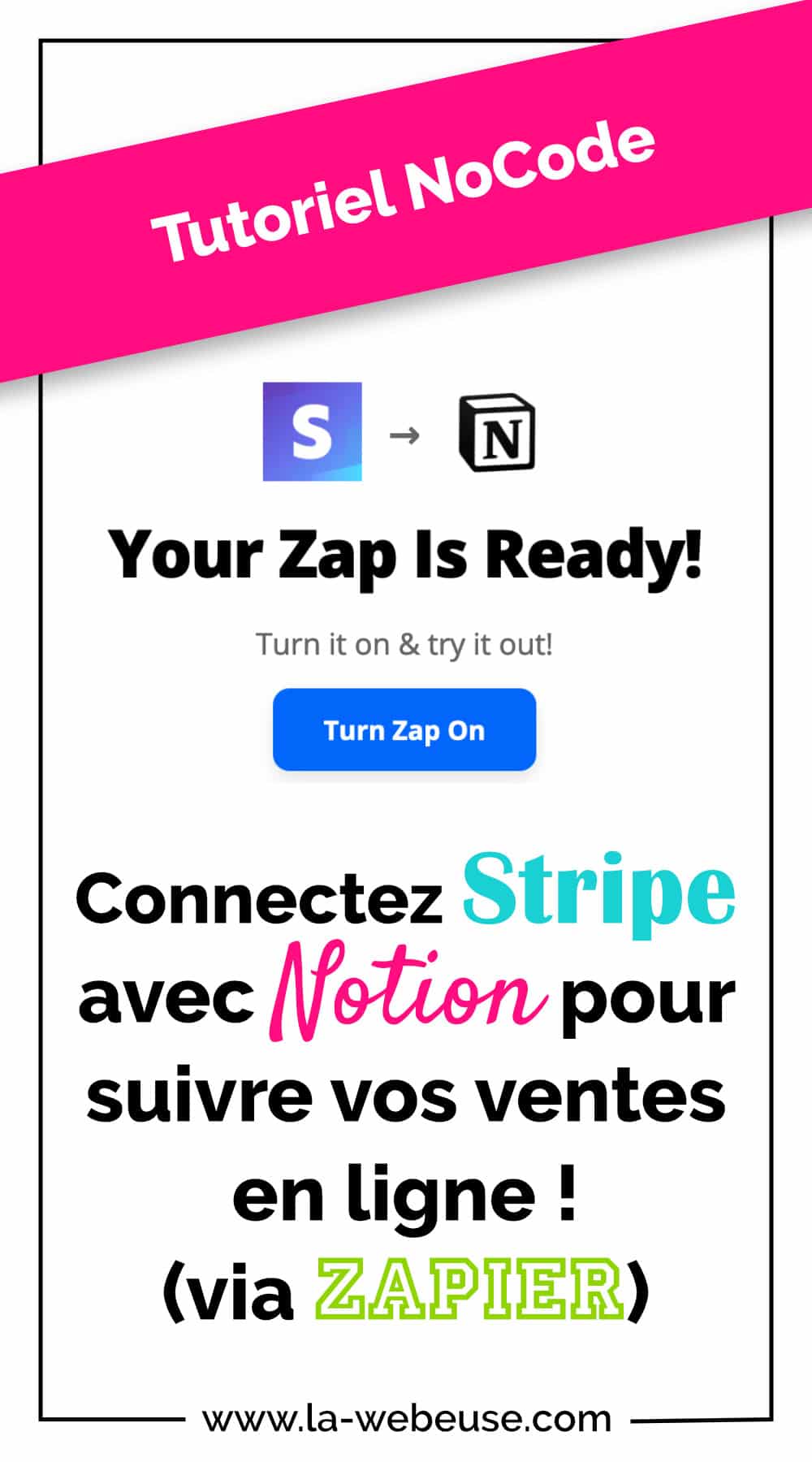
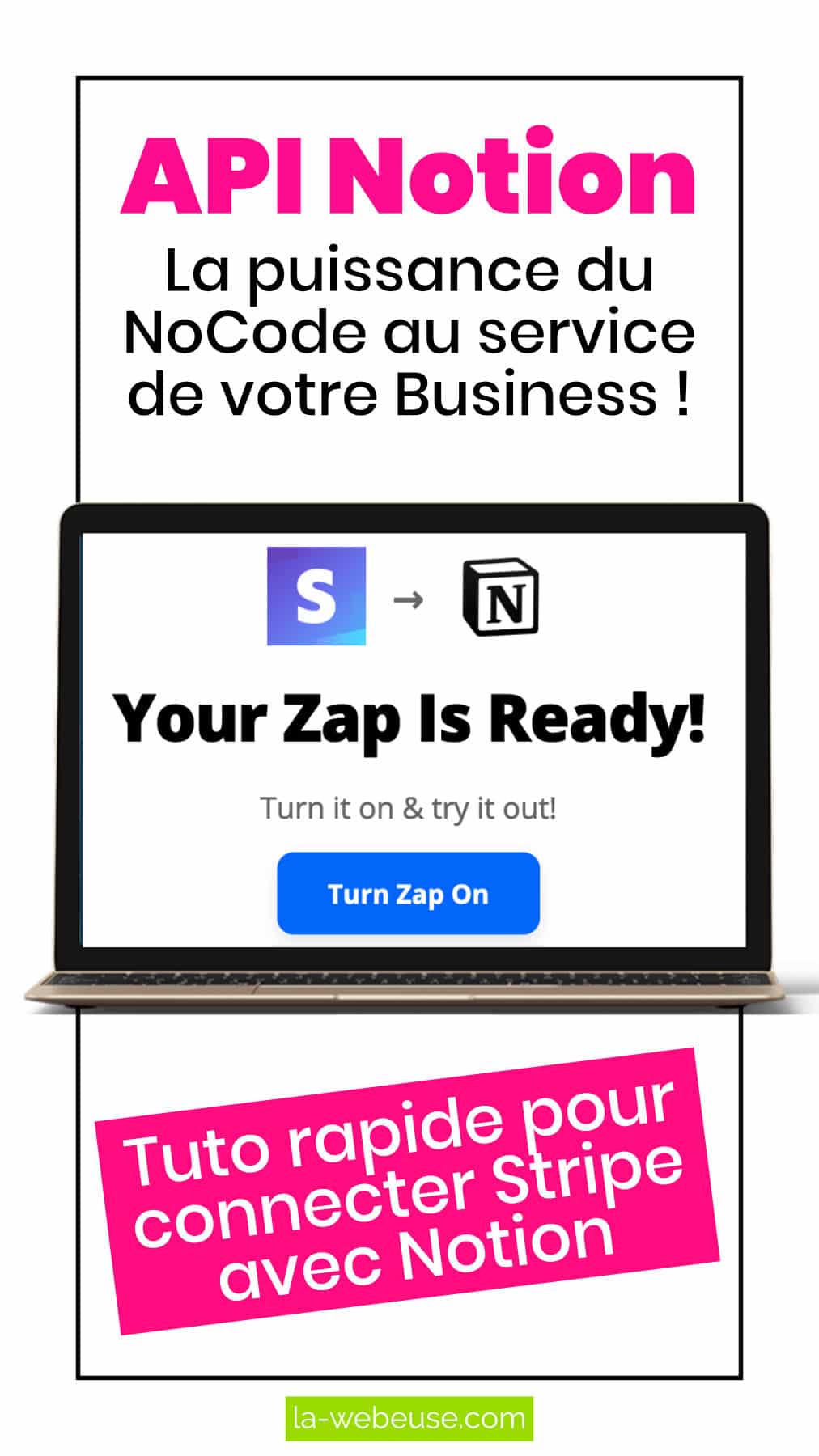

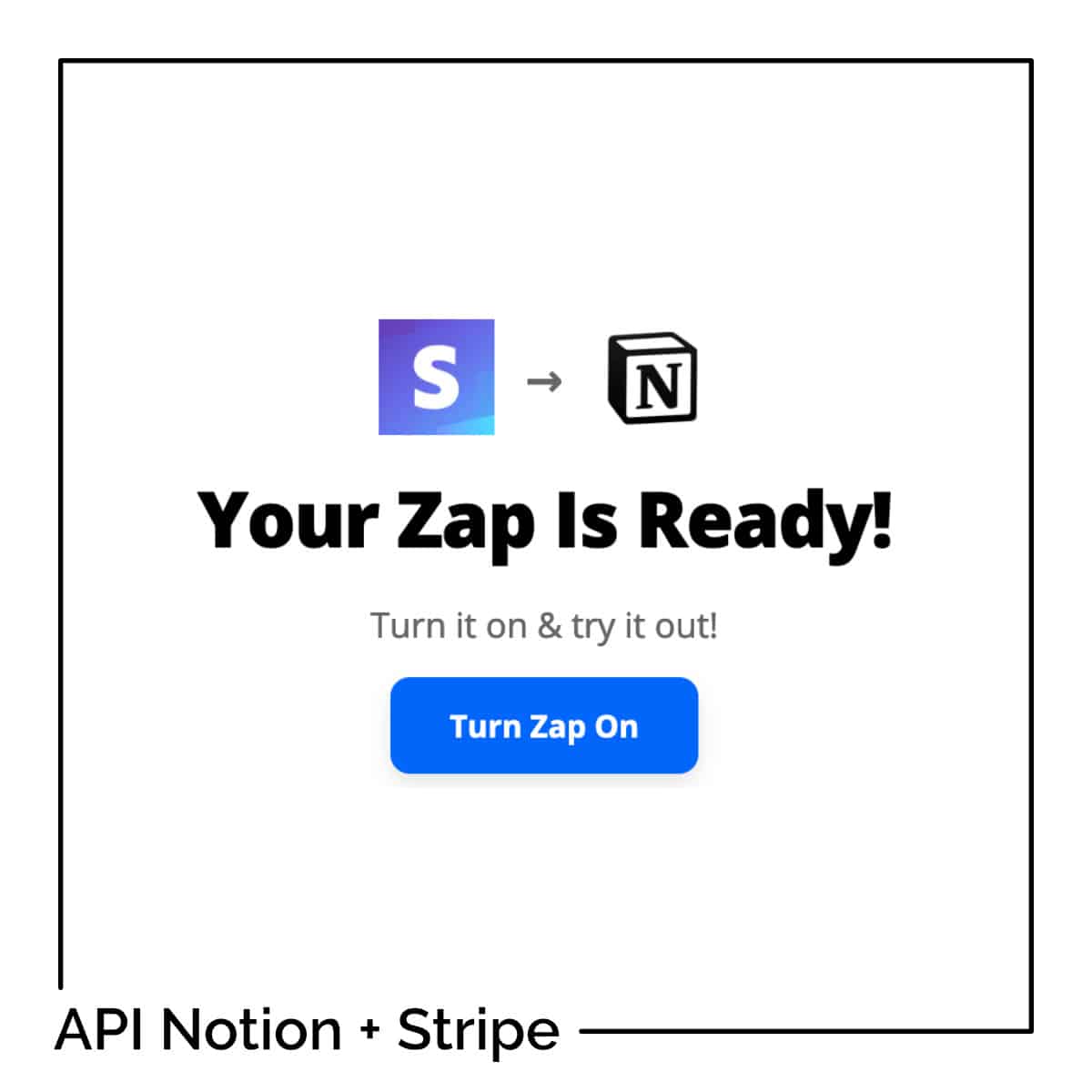















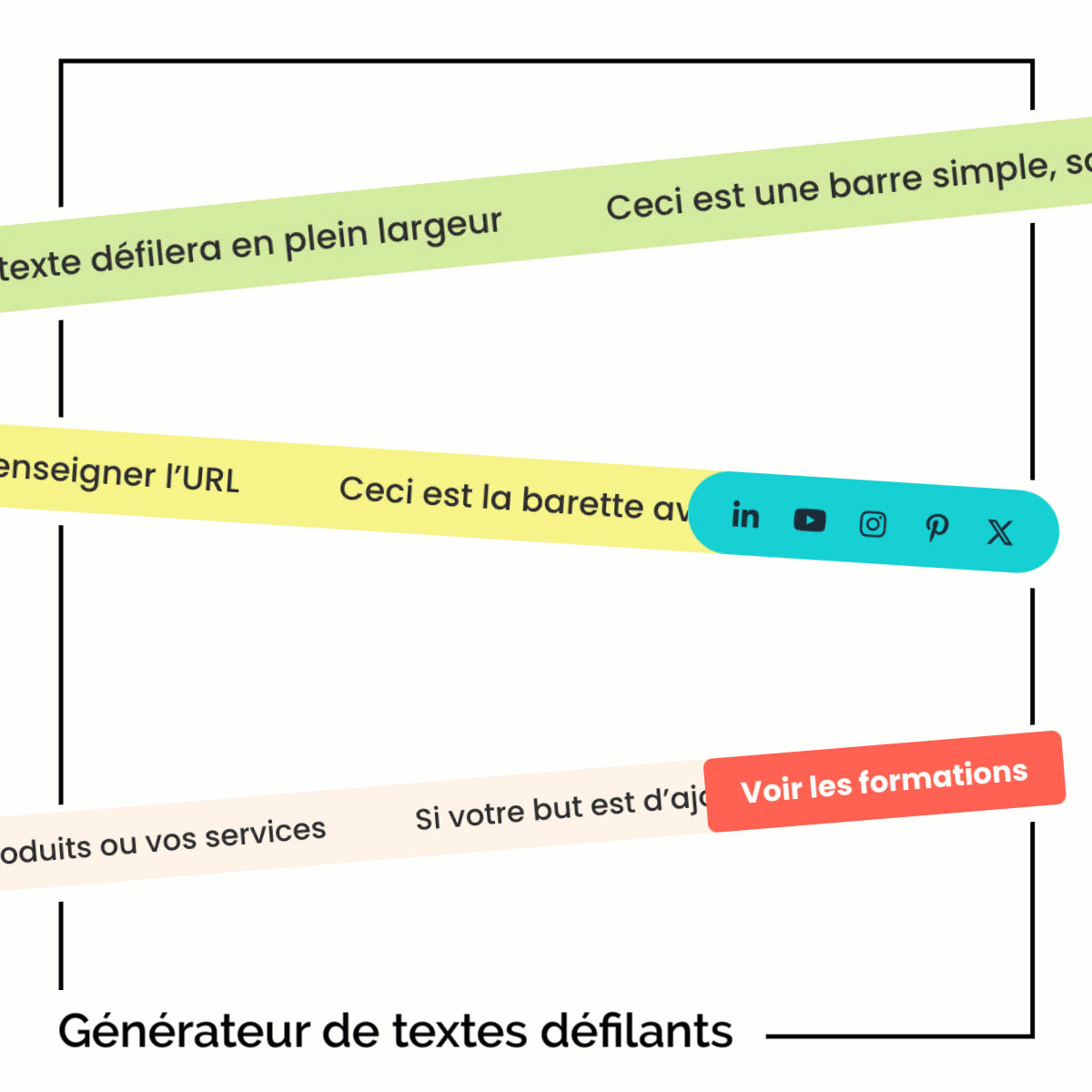
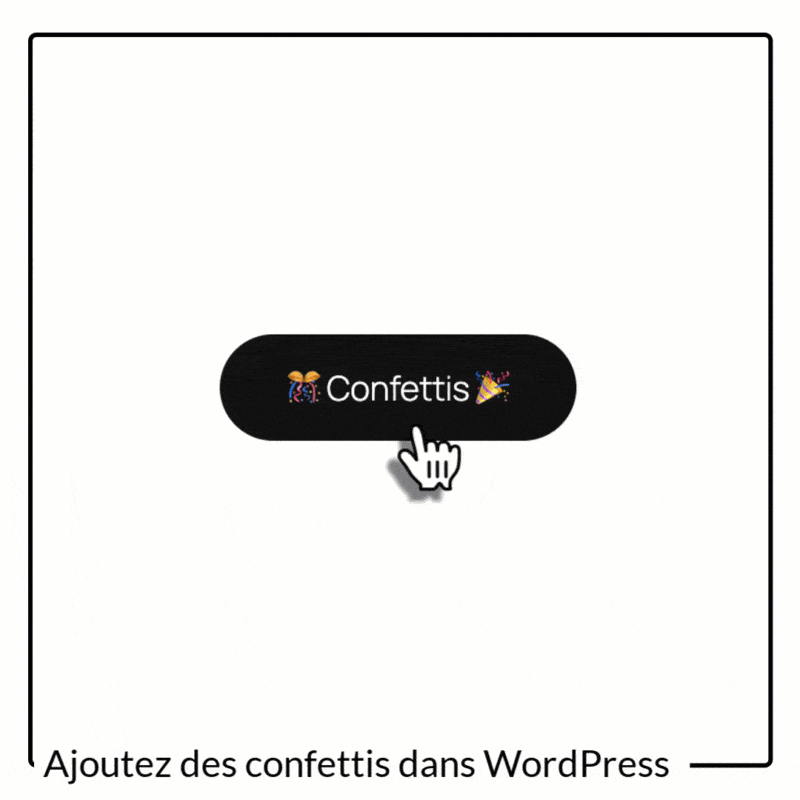
0 commentaires