Migrer de Joomla vers WordPress manuellement pourrait prendre des heures, voire « des jours », selon la taille du site d’origine. Changer de CMS peut devenir une opération délicate… Vous aimeriez migrer et « passer à la vitesse supérieure » ? Vous avez envie de passer sous WordPress mais vous n’osez pas effectuer cette opération ?
C’est le moment de s’y coller ! Vous allez voir dans cet article que ce n’est pas si compliqué de convertir votre Joomla en WordPress.
Il y aura quelques prérequis et quelques étapes à suivre scrupuleusement, mais tout vous est expliqué pas à pas dans ce guide.
On y va ?

1 – Rencontre avec Frédéric Gilles
Lors d’un MeetUp WordPress Marseille, nous avons eu la chance de rencontrer Frédéric Gilles, un développeur WordPress, qui est venu nous présenter son plugin FG Joomla to WordPress.
Outre le côté « magique » du plugin et sa simplicité d’utilisation, cette présentation a été très intéressante car il nous a également expliqué pourquoi il avait conçu ce plugin…
À l’origine, Frédéric Gilles travaillait exclusivement sous Joomla. Un beau jour, en 2011, il teste WordPress et là, c’est une révélation pour lui !
Il trouve ce CMS très facile à utiliser mais aussi très facile à développer. Il décide alors de migrer tous ses sites Joomla vers WordPress.
Frédéric Gilles décide de créer un plugin pour faciliter ses migrations. Pourquoi réaliser un travail fastidieux alors qu’il pourrait être automatisé ?
Ensuite, pour partager avec la communauté WordPress, Frédéric décide de proposer gratuitement son plugin sur le répertoire officiel des extensions.
Je suppose que depuis, ce plugin a aidé de très nombreuses personnes à migrer de Joomla vers WordPress. Voyons ensemble comment s’en servir…
À lire aussi : comment migrer de PrestaShop à WooCommerce ?
2 – Les prérequis pour migrer de Joomla vers WordPress
Avant de commencer la migration, vous devez être en possession de certaines informations très importantes. Voici le prérequis :
- Votre site Joomla doit être en ligne et fonctionnel. On doit pouvoir l’atteindre via une URL (nom de domaine)
- Vous devez avoir accès à votre serveur (hébergeur)
- Vous devez connaitre tous les identifiants de connexion
- Vous devez connaitre le préfixe des tables de Joomla en base de données (nous verrons comment les repérer)
- Vous devez installer un WordPress sur le même serveur
- Vous devez suivre les étapes de ce tuto dans l’ordre
Ne vous inquiétez pas, tout cela va vous être expliqué…
3 – Une migration Joomla/WordPress en 5 étapes seulement !
Ça peut paraître fou mais la migration de Joomla vers WordPress va se faire en seulement 5 étapes et 10 petites minutes (si vous êtes en possession de tous les prérequis).
3.1 – Création d’un WordPress en parallèle
Vous êtes déjà en possession d’un site Joomla. Pour effectuer l’import de vos données dans votre site WordPress, vous devrez en posséder un, vierge.
Pour cela, vous devrez vous connecter à votre serveur via FTP.
À la racine de votre hébergement, à côté du dossier contenant votre site Joomla, vous devez envoyer le dossier contenant WordPress (décompressé). Vous pourrez le télécharger ici, sur le site officiel et le renommer comme bon vous semble. Pour mon tutoriel, je l’ai nommé « joomla-to-wordpress ».
WordPress ayant besoin d’une base de données pour fonctionner, vous devrez en créer une nouvelle via l’interface de votre hébergeur.
Si celui-ci ne vous permet pas de créer autant de base de données que vous le souhaitez, vous pourrez partager la base de données utilisée par votre site Joomla puisque ces deux CMS n’utilisent pas les mêmes préfixes de table. Dans ce cas-là faites une sauvegarde de votre BDD Joomla avant !
Enfin, lancez l’installation de WordPress via l’URL* dans votre navigateur. En 5 clics, votre site WordPress sera fonctionnel.
*URL = par exemple https://mon-site.com/mon-dossier/ ou même https://mon-dossier.mon-site.com/ … tout dépend si vous avez créé un sous-domaine
Si cela est nouveau pour vous, vous trouverez de nombreux tutoriels sur le web pour savoir comment installer un site WordPress (cherchez un tuto en fonction de votre hébergeur), ou découvrez mon guide pas à pas pour apprendre à créer un site WordPress de A à Z (tout y est détaillé, de la création à la maintenance de votre site).
3.2 – Installation du plugin FG WordPress to Joomla
Pour procéder à la migration, vous aurez besoin du plugin de Frédéric Gilles.
Pour cela, connectez-vous à votre site WordPress et recherchez l’extension FG Joomla to WordPress via l’onglet Extensions > Ajouter.
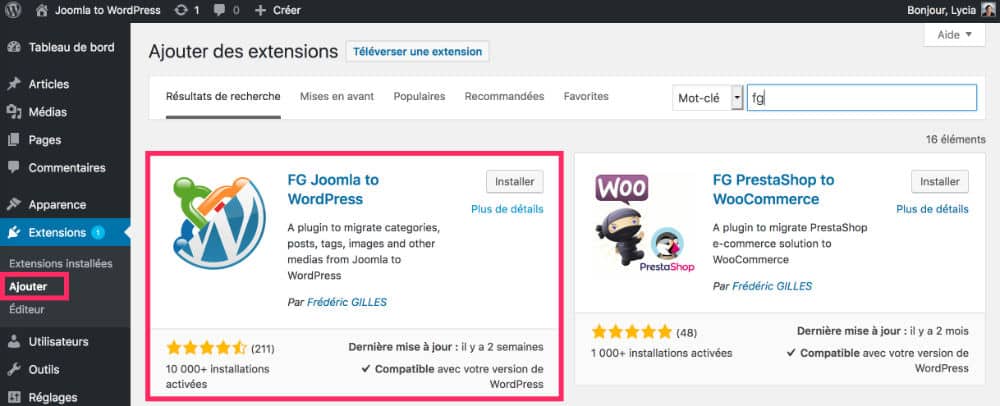
Cliquez sur INSTALLER puis sur ACTIVER.
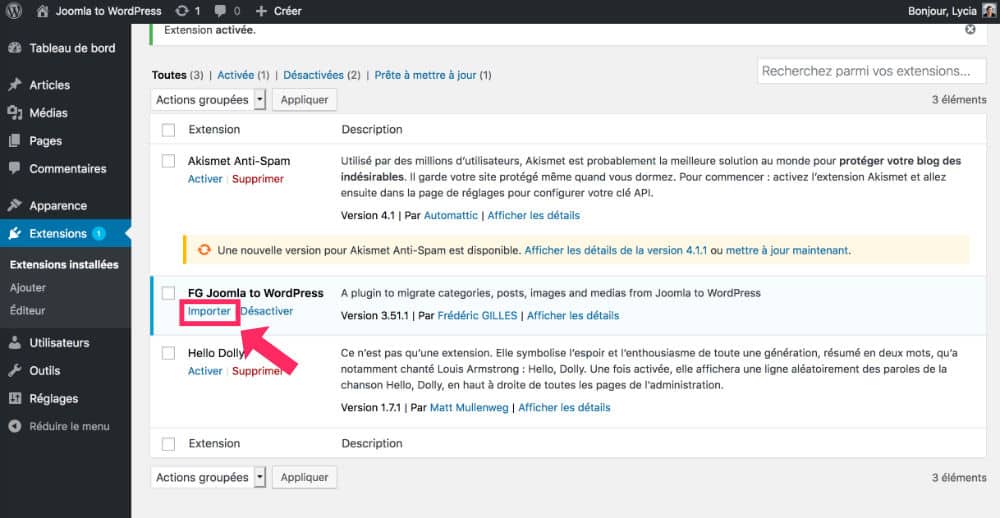
Enfin, vous pouvez lancer l’importateur en cliquant sur IMPORTER depuis la liste de vos extensions. Sinon, l’importateur peut aussi se lancer depuis l’onglet OUTILS > IMPORTER.

Besoin de créer votre site ? Découvrez ma formation WordPress Vidéo Boost : laissez-vous guider dans l’apprentissage de ce CMS. Vous allez vous épater ! D’autres y sont parvenus, pourquoi pas vous ?
3.3 – Import de votre Joomla dans votre WordPress
À présent, vous êtes en possession d’un site Joomla ET d’un site WordPress muni de FG Joomla to WordPress. Vous allez pouvoir migrer les données de l’un à l’autre.
Il s’agit bien d’un IMPORT et non d’un EXPORT puisque toutes les démarches vont être effectuées depuis votre site WordPress. Vous n’aurez aucune manipulation dans Joomla.
Depuis l’importateur, voici les quelques réglages à faire :
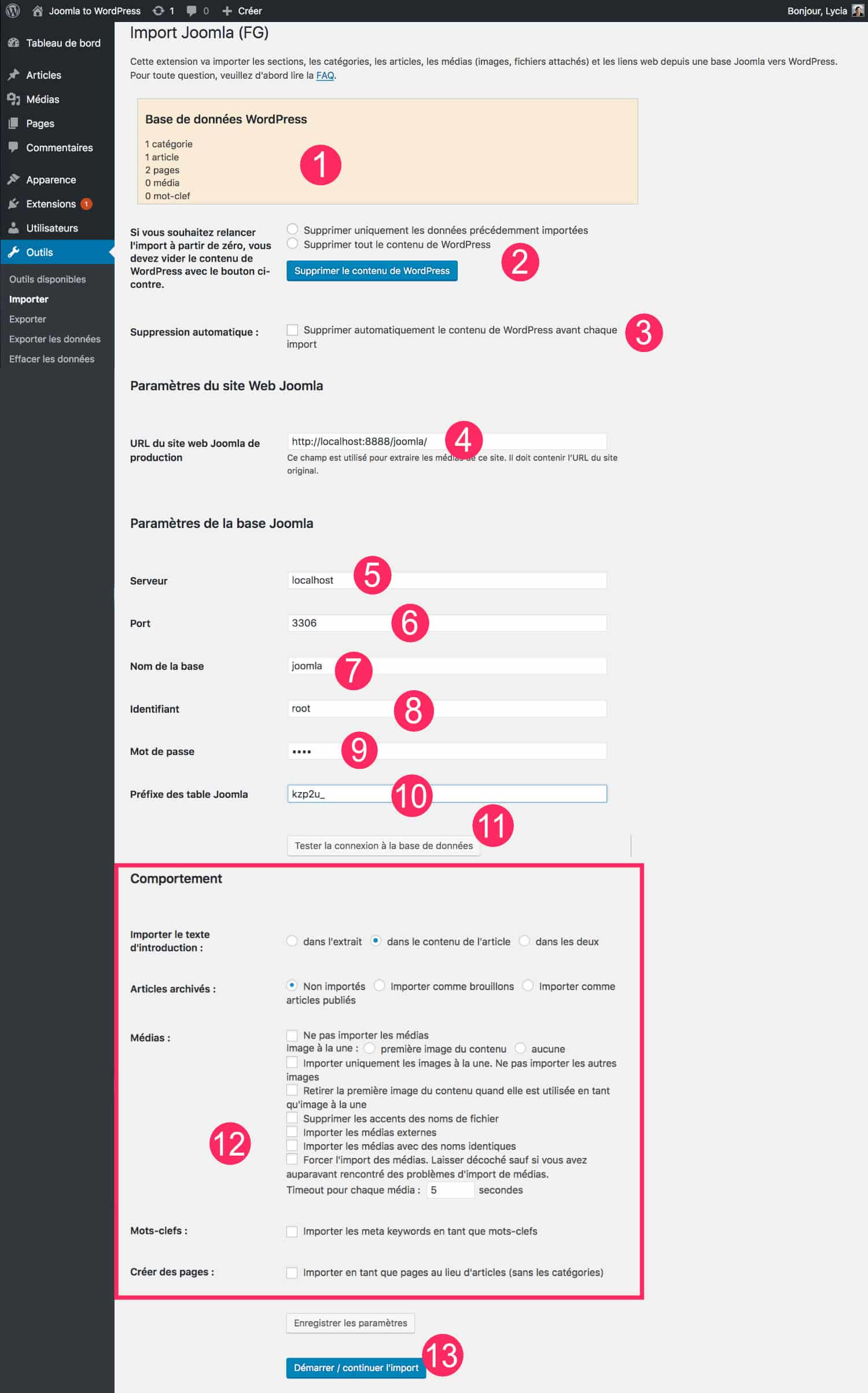
- Dans l’encart « base de données WordPress », le plugin vous indique les contenus de votre site WordPress.
- Vous pourrez cliquer sur « supprimer le contenu de WordPress » si vous ne souhaitez pas le conserver. Ceci est facultatif.
- Vous pourrez rendre cette fonctionnalité automatique (cocher cette case est facultatif).
- Dans le champ « URL de votre site Joomla en production », vous devez saisir simplement l’adresse web de votre site à importer. Faites un copier-coller pour éviter toute erreur.
- Serveur : saisissez l’adresse de votre serveur. Elle vous avait été donnée lors de la création de votre site Joomla. Si vous ne la connaissez pas, vous pouvez la demander à votre hébergeur.
- Port : idem
- Nom de la base : vous devez saisir ici le nom de votre base de données JOOMLA. Comme l’adresse serveur, vous devriez connaitre le nom de votre BDD. Si non, vous trouverez facilement cette information dans l’interface de votre hébergement.
- Identifiant : c’est l’identifiant de votre BDD. Quelques fois, il est identique au nom de votre base.
- Mot de passe : saisissez le mot de passe de votre base de données Joomla. Si vous ne le connaissez pas, vous pouvez le modifier depuis l’interface d’administration de votre hébergement.
- Préfixe des tables Joomla : il s’agit ici de saisir le préfixe des tables installées dans votre base de données Joomla. Je ne suis pas sûre que votre hébergeur puisse vous fournir cette information (sauf s’ils sont gentils) mais vous pourrez facilement le repérer. Il suffit de vous connecter à PHPMYADMIN pour découvrir ce préfixe. Dans ce tuto, le préfixe de mes tables Joomla est kzp2u_
- Vous pouvez tester la connexion avec la base de données.
- Dans le chapitre « Comportement », le plugin propose quelques options supplémentaires. Faites vos choix ou laissez les options par défaut.
- Lancez l’importation.
Patientez quelques instants. Si votre Joomla a peu de contenus, ça ne prendra que quelques secondes. Si votre Joomla a beaucoup de contenus, ça pourrait prendre plusieurs minutes.
Si votre site Joomla est vraiment très gros et que l’import est interrompu par votre hébergeur, vous pourrez cliquer à nouveau sur le bouton, l’importation reprendra là où elle s’est arrêtée.
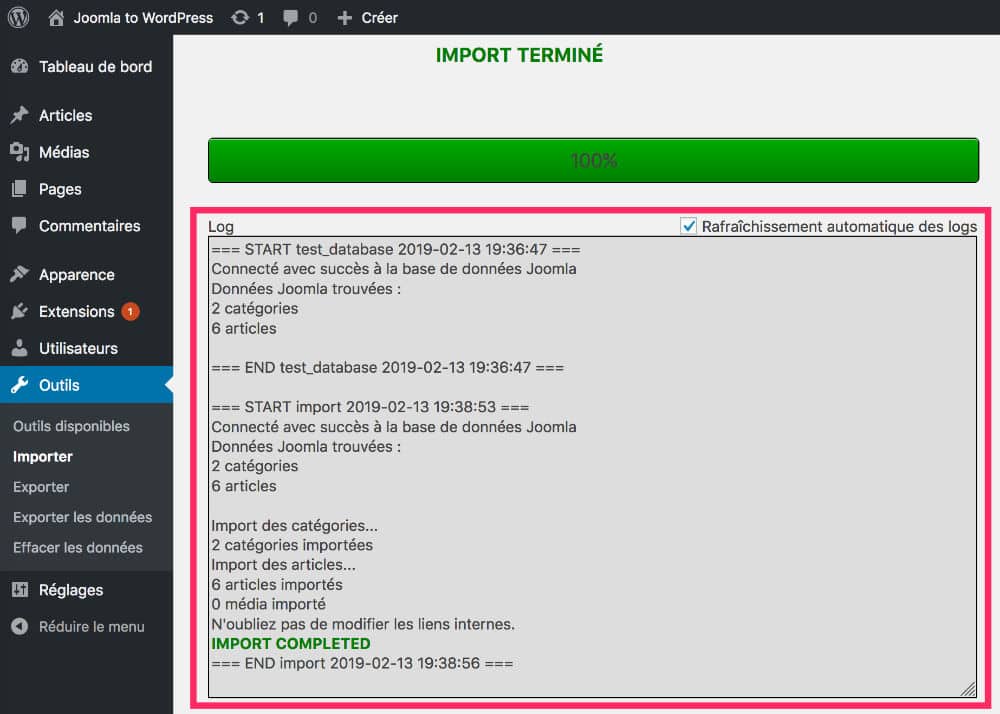
La petite barrette verte « 100% » vous indiquera que l’import a été réalisé avec succès. En dessous, vous verrez un encart gris qui recense les étapes de l’import.
N’oubliez pas de cliquer sur MODIFIER LES LIENS INTERNES qui vous permettra de changer les URL contenues dans vos articles, celles qui sont utilisées pour le maillage interne.
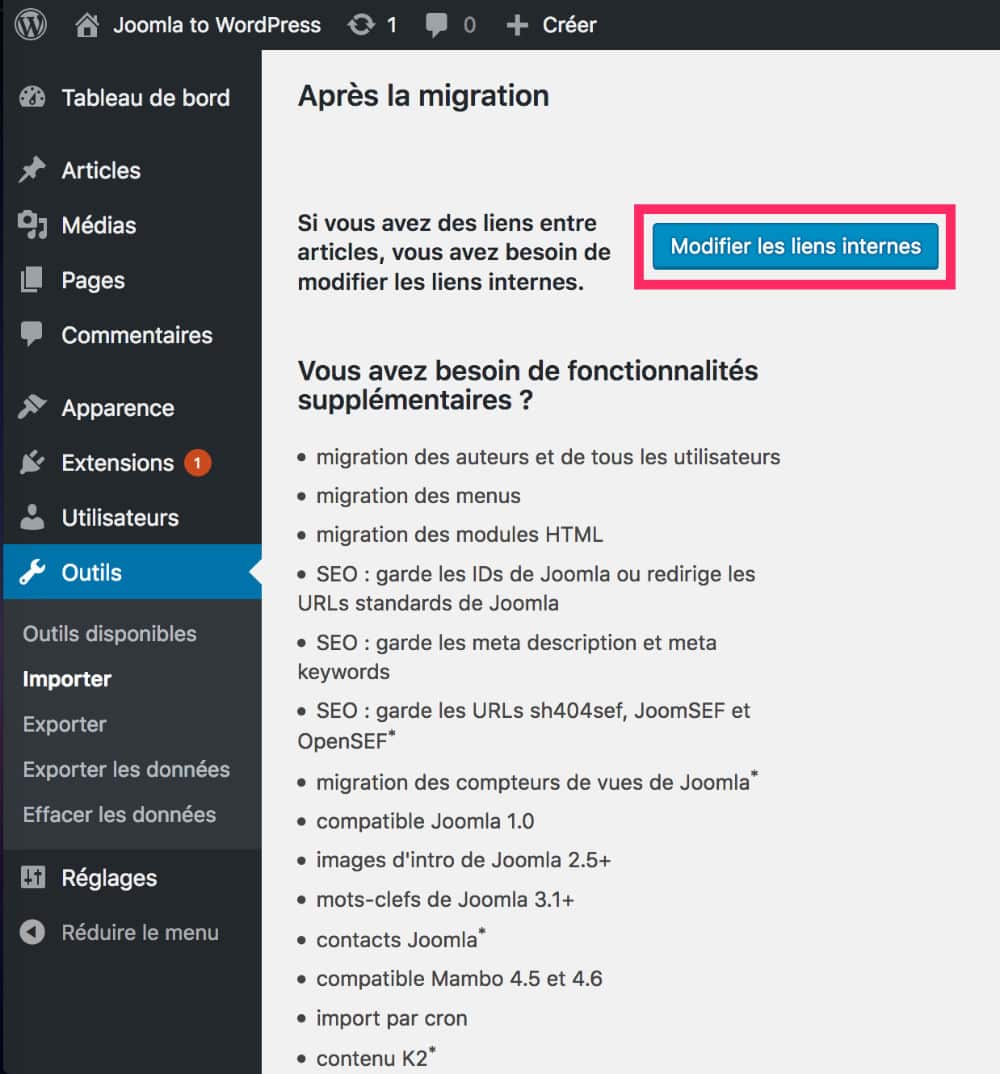
Enfin, vous pouvez faire un tour en front (côté visiteur) pour vérifier que tous vos contenus Joomla ont bien été importés dans WordPress.
3.4 – Changement des URL en base de données
Ce n’est pas fini. Après avoir effectué l’import, vous devez déplacer votre site WordPress dans le dossier d’origine. Celui encore utilisé par Joomla, à cette étape du tuto. Généralement, votre site se trouve dans un dossier nommé WWW ou PUBLIC_FTP (ou autre) selon l’hébergeur.
Mais avant cela, vous devez changer les liens dans votre base de données WordPress grâce au plugin WP Migrate DB.
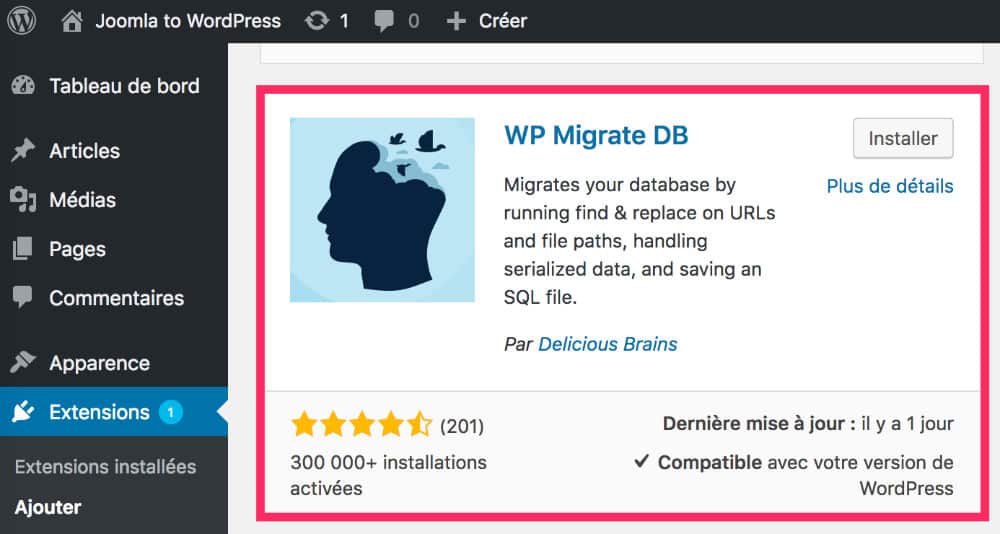
Allez à l’onglet Extensions > Ajouter et recherchez ce plugin. Installez-le et activez-le. Vous trouverez ses paramètres dans l’onglet Outils > Migrate DB.
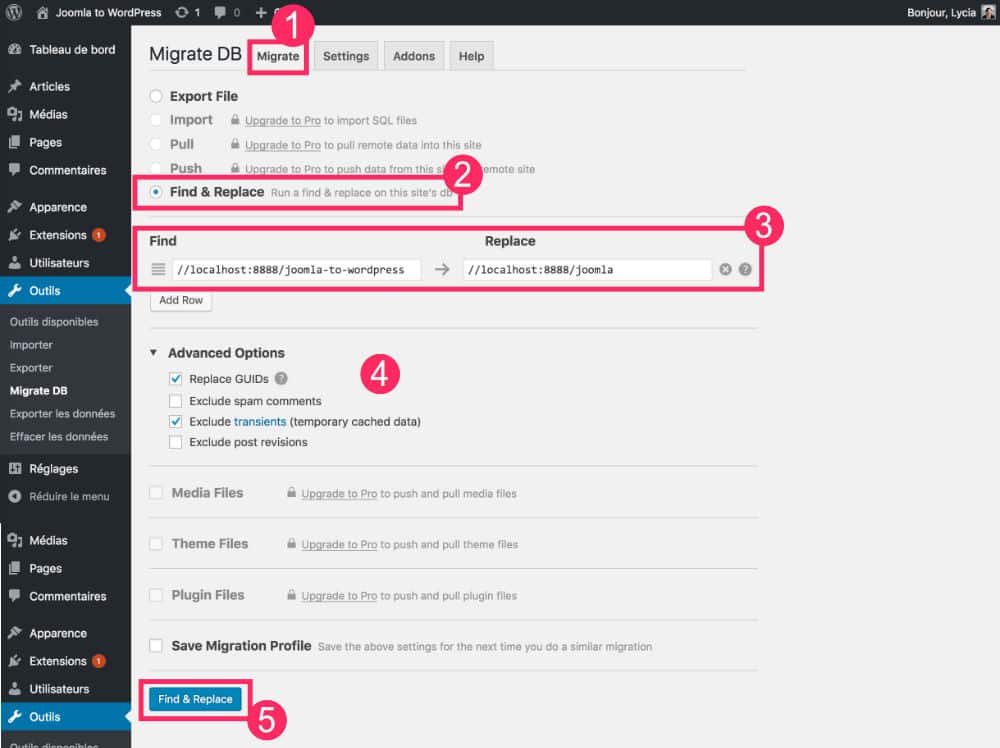
- Rendez-vous à l’onglet MIGRATE
- Choisissez l’option FIND and REPLACE – Attention, faites une sauvegarde de votre base de données avant !
- Dans le champ FIND, saisissez l’URL actuelle de votre site WordPress et dans le champ REPLACE, saisissez l’URL de votre site Joomla (celle de votre nom de domaine).
- Dans les options avancées, vous pouvez laisser ce qui est coché par défaut mais vous pouvez aussi exclure les spams et les révisions (recommandé).
- Cliquez sur Find & Replace.
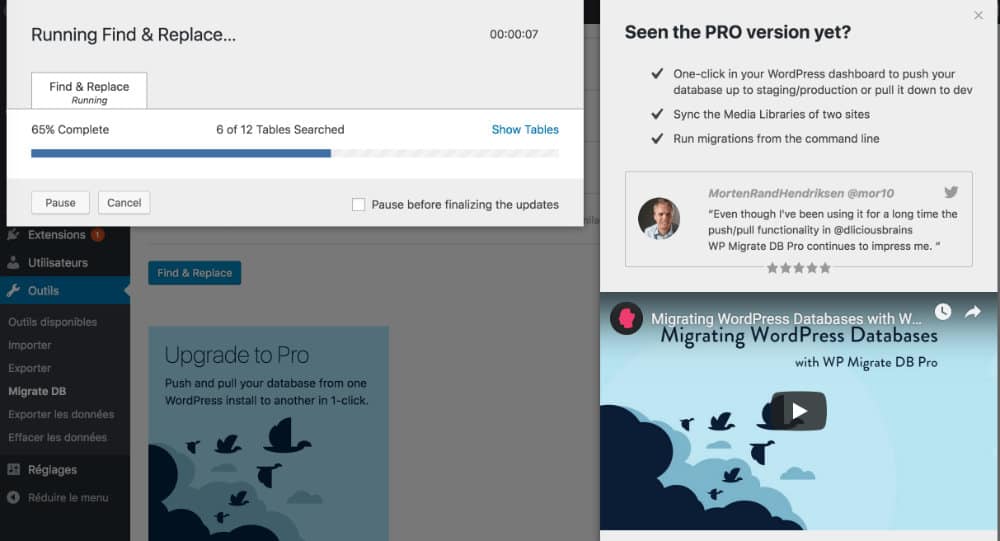
Patientez durant l’étape de changement des liens en base de données.
3.5 – Changement de dossier sur votre serveur
Ceci étant fait, il ne vous reste plus qu’à déplacer votre site WordPress dans le dossier d’origine (celui de Joomla).
Selon l’hébergeur, votre site Joomla est placé dans un dossier nommé WWW ou bien PUBLIC_HTML ou même HTDOCS (si vous êtes en local) etc.
Cette étape se fera via FTP (grâce à un logiciel comme FileZilla par exemple). Pour éviter d’effectuer des déplacements de fichiers et des suppressions, je vous propose de simplement renommer vos dossiers. Cela vous permettra de conserver votre site Joomla en parallèle… on n’est jamais trop prudent !
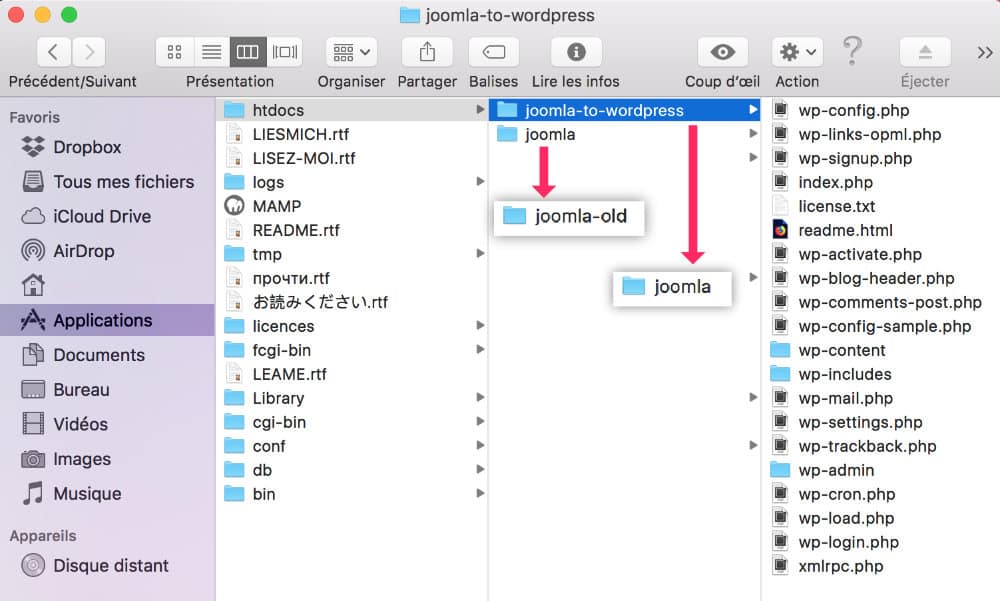
Comme vous pouvez le voir sur la capture d’écran ci-dessus, à la racine de mon hébergement, je vais :
- renommer le dossier contenant mon site Joomla. Ce dossier s’appelait joomla et je vais le nommer joomla-old
- renommer le dossier contenant mon site WordPress. Ce dossier s’appelait joomla-to-wordpress et je vais l’appeler joomla (comme le nom de mon dossier d’origine).
Cet échange étant effectué, il vous suffira de visiter votre site pour vérifier que tout s’est bien passé.
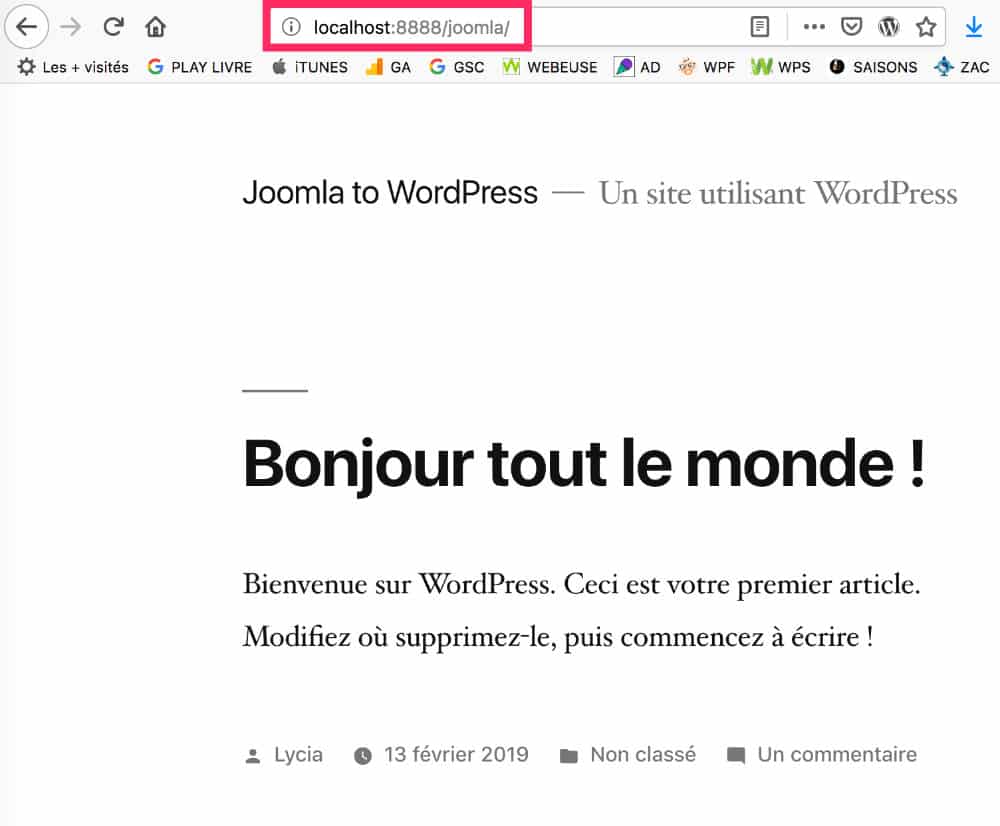
À l’URL de votre ancien site, vous trouverez votre WordPress avec les contenus de Joomla. Vous pourrez constater que la migration de Joomla vers WordPress s’est passée sans encombre.
4 – Migration Joomla -> WordPress : en conclusion…
Maintenant, vous devrez vous atteler à construire le design de votre nouveau site car la migration permet seulement d’importer vos contenus. Vous devrez choisir un thème WordPress, le paramétrer et le personnaliser. Cette étape sera bien plus longue que l’étape de la migration…
Il serait même recommandé d’effectuer cette étape de reconstruction du design en parallèle, c’est -à-dire : avant de terminer officiellement la migration (entre l’étape 3 et l’étape 4). Car une fois votre WordPress en ligne à la place de votre Joomla, les internautes risquent de visiter un site au design inachevé.
Notez également que le plugin FG Joomla to WordPress propose une version premium avec des fonctionnalités avancées. Je vous propose de comparer les deux versions sur la page officielle. De plus, Frédéric Gilles propose d’autres versions de son plugin. De la même manière, vous pourrez migrer Prestashop, Magento, Drupal et Spip.
Découvrez mon guide-formation pour apprendre à utiliser WordPress
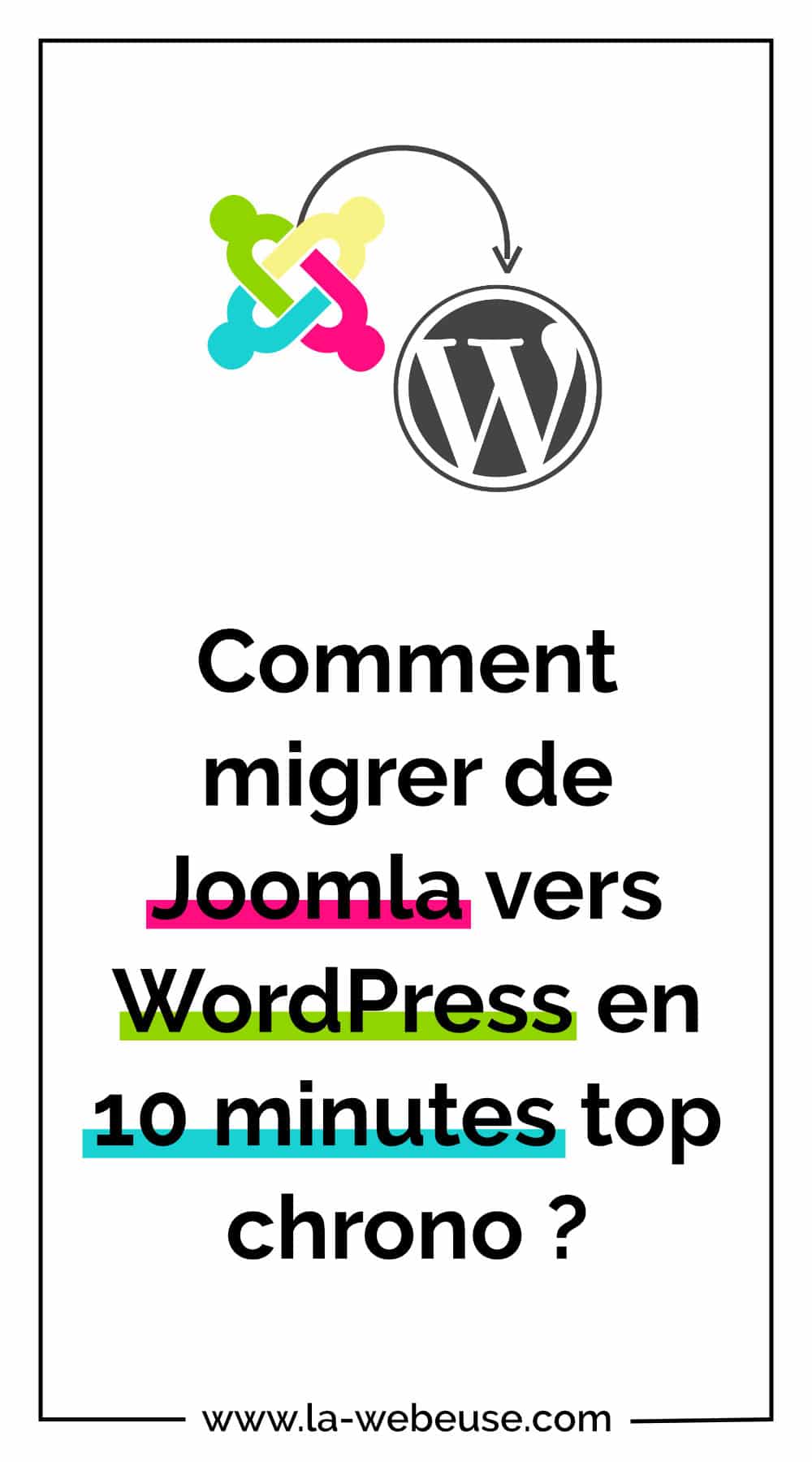


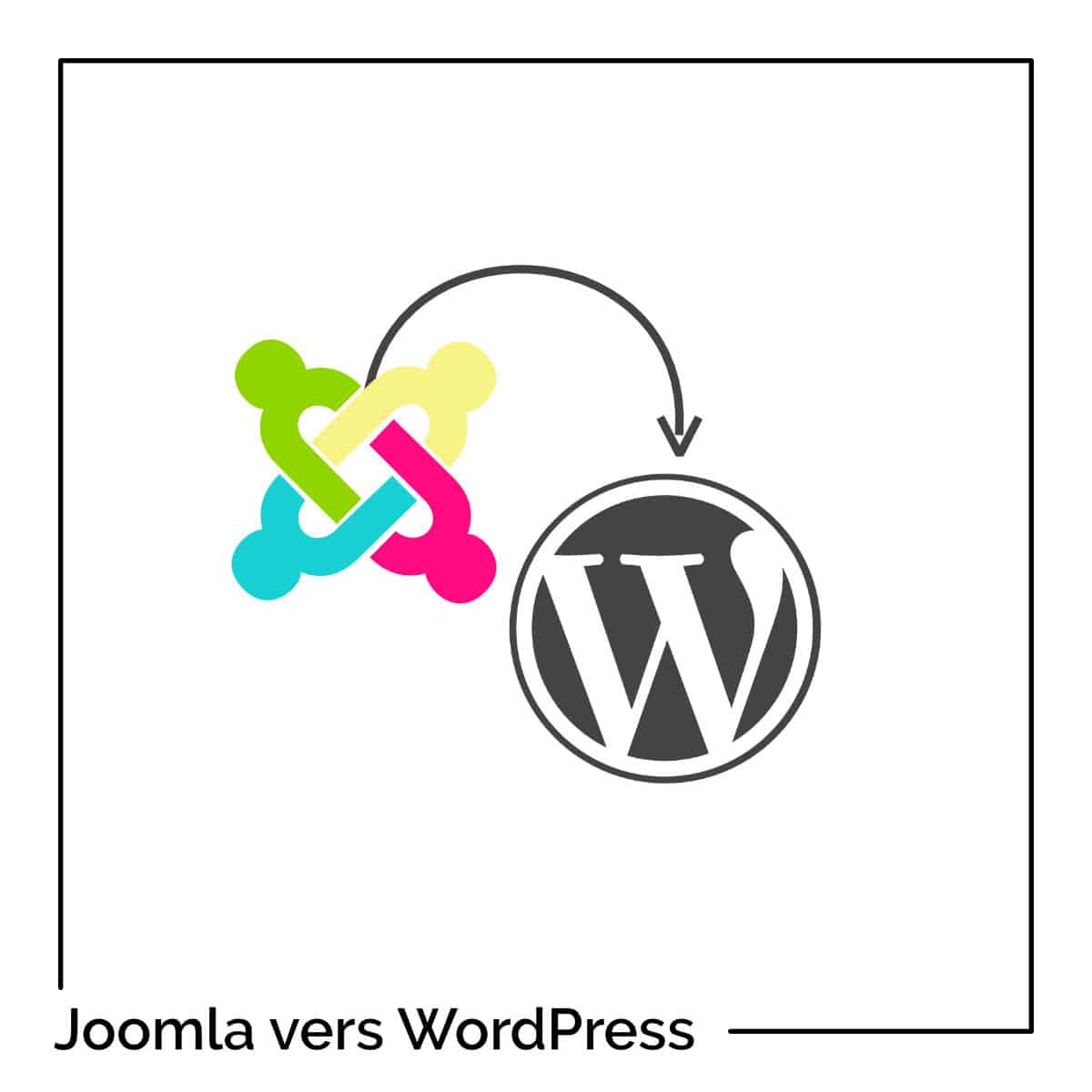

















Bonjour, juste une question ,de mon coté la migration s’arrête toujours a trente articles sur 171 articles, j’ai essayé plusieurs paramètres mais ça ne change rien, est ce une limite dans la version gratuite?
Capture de migration
————————
=== START import 2020-01-05 11:59:59 ===
Connecté avec succès à la base de données Joomla
Données Joomla trouvées :
21 catégories
171 articles
2 liens
Contenu supprimé de WordPress
Import des catégories…
21 catégories importées
Import des articles…
30 articles importés
0 catégorie de liens importée
Import des liens web…
0 lien web importé
57 médias importés
N’oubliez pas de modifier les liens internes.
IMPORT COMPLETED
=== END import 2020-01-05 13:02:26 ===
Bonjour Laurent. Je ne sais pas car j’ai fait le test sur un petit site. Il faudrait voir si ce n’est pas une histoire de limite d’hébergement ? Il faudrait contacter le développeur du plugin pour en savoir plus. Ou ouvrir un ticket de support sur le répertoire officiel des plugins WordPress 😉
Merci beaucoup.
Bonjour
Merci pour ces information.
Tout s’est passé passé chez moi, mais juste la dernière étape :3,5
Il me donne automatiquement http://www.mositejoomla.fr/monsitewp
j’ai beau essayé je n’arrive pas à avoir http://www.monsitewp.fr
pourquoi ?
merci de votre aide
Salut ! Tu as dû installer le site dans un dossier nommé « monsitewp » au lieu de l’installer à la racine de ton domaine. Tu dois recommencer et le faire à la racine. Si tu es chez OVH par exemple, la racine est dans le dossier « www ».
Bonjour, j’ai un souci. Mon Joomla tourne qu’avec PHP version 5.6.40 alors que le WordPress me demande la version minimum PHP 7.0.0. Comment faire tourner les deux sites en même temps alors que les PHP sont deux versions différentes ? Merci.