Zapier est une application qui fait beaucoup parler d’elle chez les freelances et les entrepreneurs. En effet, elle peut vous faire gagner un temps précieux et ses possibilités sont très vastes ! À quoi sert-elle exactement ?
En un mot : Automatiser.
Et en une phrase : Connecter entre elles les applications.
En tant que travailleur indépendant, vous avez des tonnes de tâches quotidiennes à gérer. Une des clés de la réussite est certainement l’automatisation. Automatisez tout ce qui peut l’être afin de gagner du temps et vous concentrer sur l’essentiel, votre cœur de métier.
Et Zapier va vous permettre de faire cela gratuitement ou pour un prix très abordable (selon vos besoins et ce que vous voulez faire).
- 1 – Zapier : passez-vous d’un développeur !
- 2 – Une application pour les gouverner toutes
- 3 – Qu’est-ce qu’un Zap ?
- 4 – Zapier est-il gratuit ? Combien ça coûte ?
- 5 – Tutoriel : réalisez votre premier Zap avec Zapier
- 6 – Exemples de ce que l’on peut faire avec Zapier
- 7 – Les concurrents de Zapier (Automate.io, Integromat, IFTTT, etc.)
- 8 – Bilan sur Zapier
1 – Zapier : passez-vous d’un développeur !
Qui n’a pas déjà été confronté à cela en tant que freelance ou petit entrepreneur : le besoin d’automatiser une tâche qui devient trop envahissante ?
Cela m’est arrivé il y a deux ans quand je montais un projet commun avec une amie. Nous voulions vendre des produits numériques semi-personnalisés à des travailleurs indépendants. Il fallait prévoir le traitement des choix de personnalisation à grande échelle et donc un formulaire, une base de données, la conception du produit avec les bonnes options et l’envoi de ce produit au client.
Zapier aurait pu grandement nous aider en traitant toutes les demandes automatiquement !
Mais nous ne connaissions pas cette application à l’époque et avions envisagé une solution sur-mesure par un développeur. Si un tel choix peut convenir dans certaines situations, il a aussi un prix non négligeable ! C’est pourquoi nous avons géré l’essentiel des tâches répétitives à la main… Dommage pour un produit numérique dont on aurait pu automatiser la gestion !
Avec Zapier, vous allez pouvoir « programmer » des actions répétitives simples à moyennement complexes sans faire appel à un développeur. Et ce, gratuitement ou à bas coût.
C’est là que réside la grande force de cette application no-code.
Vous aimez les logiciels no-code ? Inscrivez-vous gratuitement à ma formation « Débuter avec Notion ». C’est par ici.
2 – Une application pour les gouverner toutes
Voyez Zapier comme un « nœud » qui va relier les différentes applis cloud que vous utilisez au quotidien.
La liste des applis disponibles est gigantesque : plus de 3 000 !
Parmi les plus connues, relevons :
- Gmail
- Mailchimp
- Google Docs
- Google Sheets
- Notion
- Slack
- Trello
- Typeform
- Gravity Forms
- Asana
- Stripe
- Google Drive
- Discord
- Excel
- Outlook
- Etc.
Bref, toutes les plus grosses applis cloud que vous utilisez au quotidien pour gérer votre activité sont disponibles.
Et avec Zapier, vous allez pouvoir en automatiser l’usage et les relier entre elles, selon le principe du « Zap »…
Découvrez ma formation Airtable/Zapier pour créer votre propre système de facturation automatisé. Gagnez 1 jour/mois grâce à cette formation !
3 – Qu’est-ce qu’un Zap ?
Le Zap, c’est le principe de base du fonctionnement de Zapier. Voici comment il fonctionne :
- Vous sélectionnez un événement déclencheur (« Trigger« ) dans une appli de votre choix.
- Lorsque cet événement se produit, il va déclencher une Action dans une appli cible.
Par exemple, lorsque vous recevez un email avec une pièce jointe dans Gmail, cette pièce jointe est automatiquement enregistrée sur Google Drive.
C’est un exemple de Zap très simple et très basique, je vous en donne toute une liste plus loin dans cet article, mais l’idée est là. Et les possibilités sont très vastes !
4 – Zapier est-il gratuit ? Combien ça coûte ?
Dans sa version basique et pour une utilisation modérée, Zapier est gratuit.
Sans payer, vous aurez déjà accès à la plupart des applis cloud et vous aurez de quoi faire. Le décompte de votre utilisation de Zapier se fait sous formes de tâches (« Task »).
Une Task est décomptée chaque fois qu’un Zap est utilisé. Dans notre exemple basique, cela veut dire qu’à chaque fois que vous recevez une pièce jointe dans Gmail et qu’elle est enregistrée dans votre Google Drive par Zapier, cela compte comme une Task.
À l’heure actuelle, le compte gratuit vous permet de :
- Créer jusqu’à 5 Zaps
- Réaliser jusqu’à 100 Tasks par mois
Notez que certaines applis cloud dites Premium sont accessibles dans Zapier uniquement si vous avez un compte payant. Par exemple :
- Salesforce
- Facebook Ads
- etc.
En étant premium, vous avez également accès aux Multi-step Zaps, c’est-à-dire qu’un événement dans une appli peut déclencher des événements en cascade dans plusieurs applis. Cela permet de réaliser des Zaps plus complexes et donc d’ouvrir à plus de possibilités.
De plus, les plans payants offrent un taux de rafraîchissement plus rapide, c’est-à-dire que vos Zaps s’activent plus vite si un déclencheur se produit.
Pour revenir à notre, exemple, si vous avez un plan gratuit, Zapier vérifiera toutes les 15 minutes si vous avez un nouveau mail avec pièce jointe. Si vous avez un plan payant, il vérifiera plus souvent et enregistrera donc plus rapidement vos pièces jointes sur votre drive.
Les plans payants s’échelonnent de 19,99$ à 599$ par mois et vous offrent de plus en plus de Zaps, de Tasks et de fonctionnalités.
Dans la plupart des cas, vous aurez largement de quoi faire avec un compte gratuit, voire une des formules payantes les moins chères si vous avez besoin d’une appli premium et/ou de plus de Tasks mensuelles.

5 – Tutoriel : réalisez votre premier Zap avec Zapier
Et si on voyait concrètement comment fonctionne Zapier ? Je vous propose de réaliser vos premiers pas avec l’appli en créant ce premier Zap tout simple.
Partons de l’exemple que j’ai cité : un Zap qui permet d’enregistrer vos pièces jointes reçues sur Gmail automatiquement sur Google Drive.
5.1 – Comment créer votre compte sur Zapier
Vous allez donc commencer par vous inscrire gratuitement sur l’application. Vous avez le choix entre :
- utiliser votre compte Facebook, Google ou Microsoft
- créer un compte spécialement pour Zapier
La procédure est assez simple, comme pour la plupart des applis web.
Rendez-vous sur la page d’accueil https://zapier.com, puis :
- Soit vous cliquez sur le bouton « Sign up with… » de votre choix si vous voulez utiliser un compte déjà existant (FB, Google ou MS)
- Soit vous remplissez le mini-formulaire et cliquez sur « Get started free »
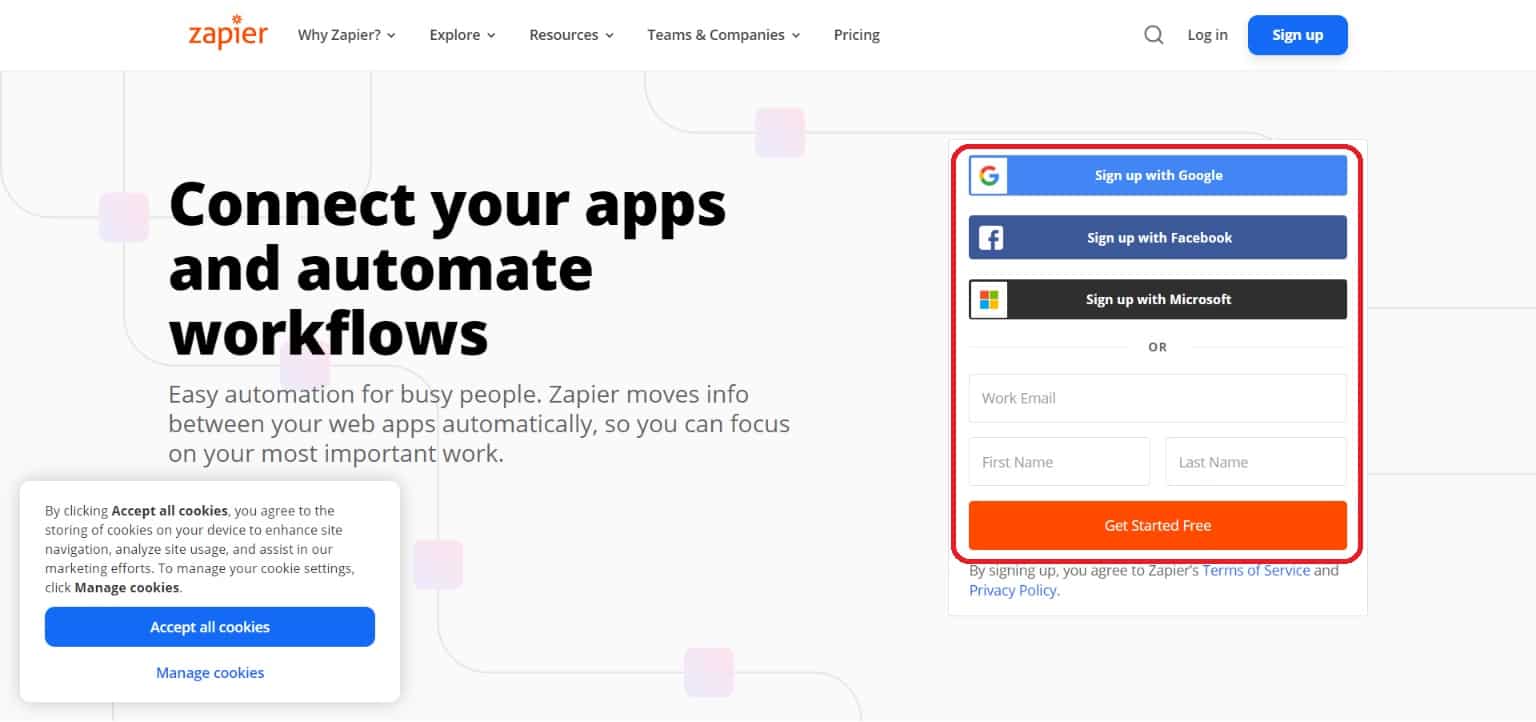
Dans les deux cas, l’inscription à Zapier est gratuite.
5.2 – Créer un nouveau Zap
Note : ce Zap très commun peut aussi vous être proposé par Zapier sur votre écran d’accueil. Mais pour apprendre à vous servir de l’appli, je vous conseille plutôt de suivre ce tuto pas à pas ! Vous allez ainsi découvrir comment fonctionne vraiment Zapier : rien ne vaut la pratique pour progresser 😉
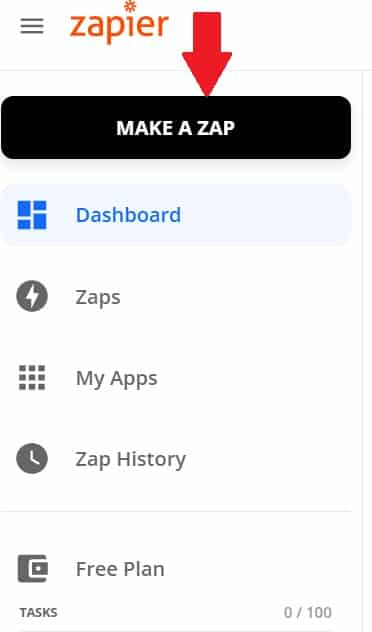
Une fois connecté sur Zapier, vous arrivez sur votre Dashboard (tableau de bord). À partir de cet endroit, il vous suffit de cliquer sur le bouton « + » (ou « Make a Zap ») sur la gauche pour créer un Zap.
Vous allez maintenant pouvoir saisir :
- le Trigger (événement déclencheur)
- et l’Action (ce qui doit se produire quand l’événement déclencheur a lieu).
Donc à chaque fois que le Trigger se produit dans l’application de départ, Zapier va déclencher l’Action sélectionnée dans l’application cible.
5.3 – Sélectionnez votre évènement déclencheur (Trigger)
Pour commencer, vous allez saisir l’application de départ. Pour notre exemple, il s’agira donc de Gmail :
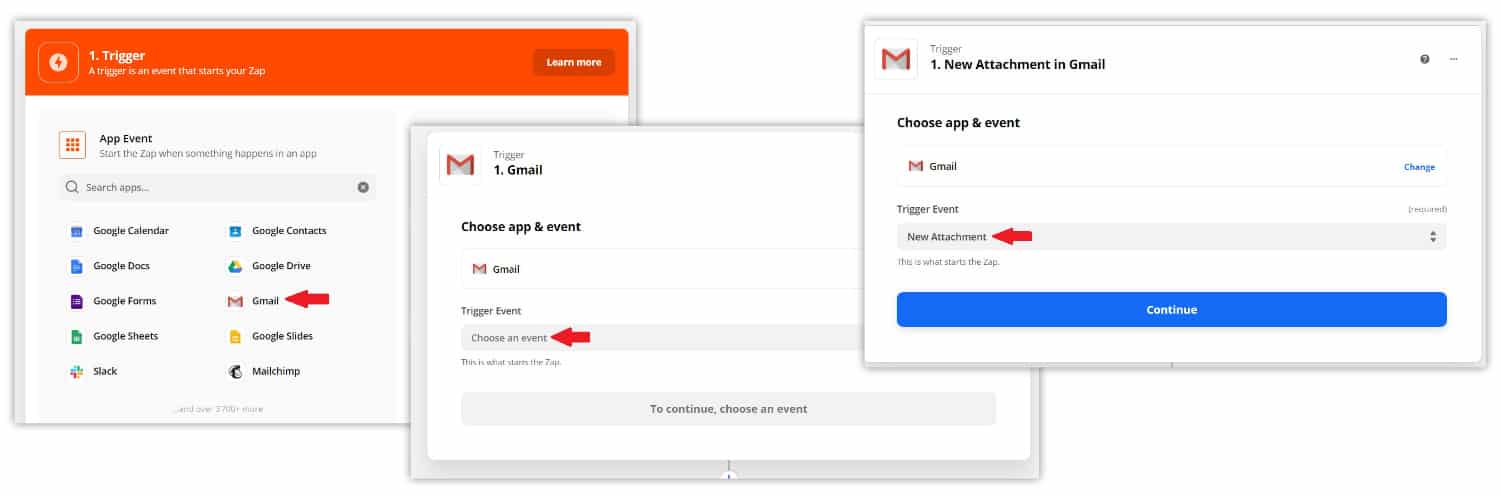
- Une fois l’application de départ sélectionnée, cliquez sur « Choose an event ». Dans notre exemple, on cherche un trigger qui correspond à : « quand on reçoit un mail avec un attachement ».
- Voyons ce qui nous est proposé dans la liste. Le choix qui convient est « New attachement ».
- Puis cliquez sur « Continue ».
5.4 – Authentification, code API et détails du Trigger
Zapier va vous demander de vous connecter à Gmail avant de passer à l’étape suivante. Une fenêtre de connexion s’ouvre donc. C’est l’étape d’authentification : Zapier doit s’assurer que vous avez les droits pour accéder à l’appli choisie.
Note : Dans certains cas, on peut vous demander une clé API. A priori, cela ne sera pas nécessaire avec Gmail et Google Drive, mais c’est possible avec d’autres Applis. La clé API est un code que vous allez générer dans l’application concernée. L’option se trouve généralement dans les paramètres de l’appli. Il vous suffit de faire un copier-coller de cette clé API si Zapier vous la demande. Pour un exemple d’authentification avec une clé API, je vous renvoie à ce tutoriel où on utilise Zapier en lien avec Stripe et Notion.
Une fois que vous vous êtes authentifié, validez pour permettre à Zapier d’accéder à Gmail.
Puis vous êtes invité à entrer dans les détails de votre Trigger. Dans notre cas, il vous suffit de sélectionner INBOX (boîte de réception).
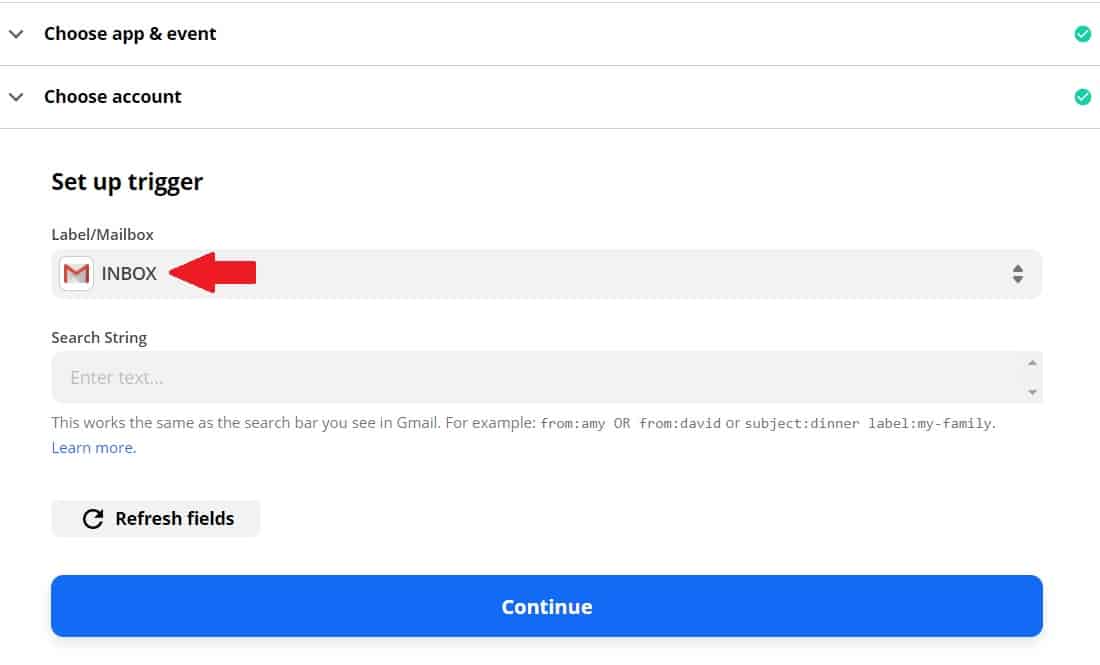
Cliquez sur Continue. Puis vous êtes invité à tester le Trigger. Cliquez sur « Test trigger ».
Une page de code s’affiche. Cliquez simplement sur le bouton « Continue ».
5.5 – Sélectionner votre Action
Nous allons maintenant sélectionner l’Action. Pour cela, commençons par choisir l’application cible.
Ici, il s’agit de Google Drive.
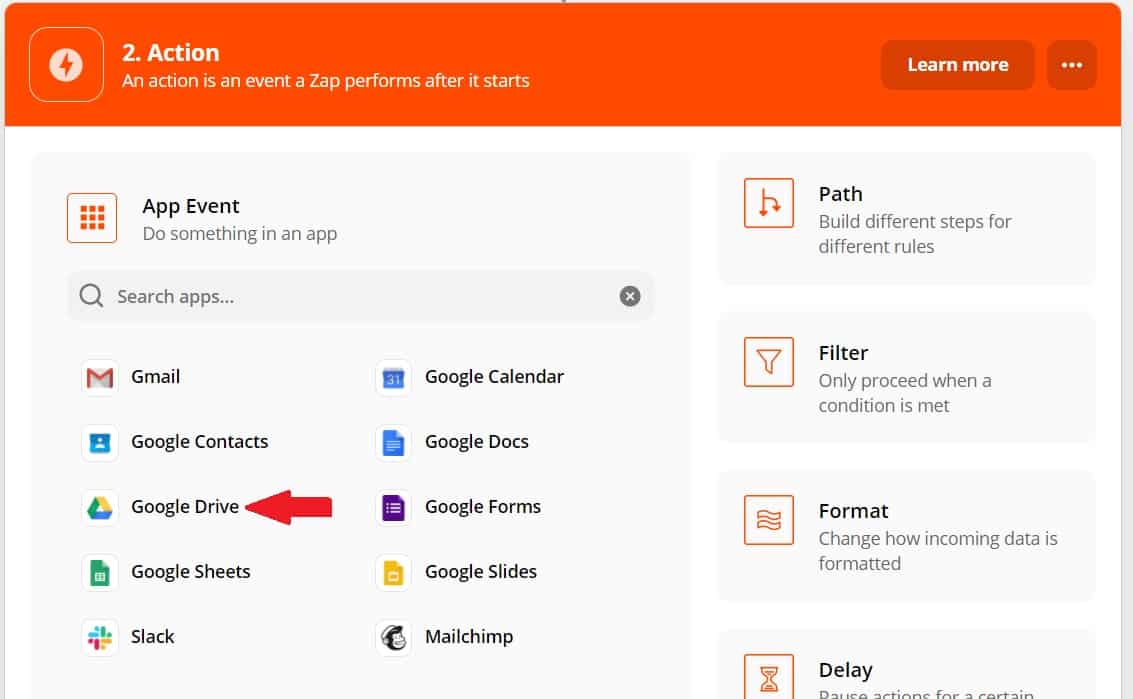
Comme lors de l’étape du Trigger, vous serez invité à vous identifier en tant qu’utilisateur de Google Drive et à accorder l’accès à Zapier.
Ensuite, nous allons choisir ce qui doit se produire dans l’application cible (l’action à réaliser).
Ici, on cherche à envoyer l’attachement dans le Google Drive. Après un examen de ce qui nous est proposé dans la liste déroulante, on trouve « Upload file ». C’est le choix qui convient dans notre situation.
Après avoir cliqué sur Continue, vous allez pouvoir saisir les paramètres de l’action (dans Google Drive, j’ai créé un dossier nommé « Pièces jointes Gmail », c’est à lui que je fais référence ici) :
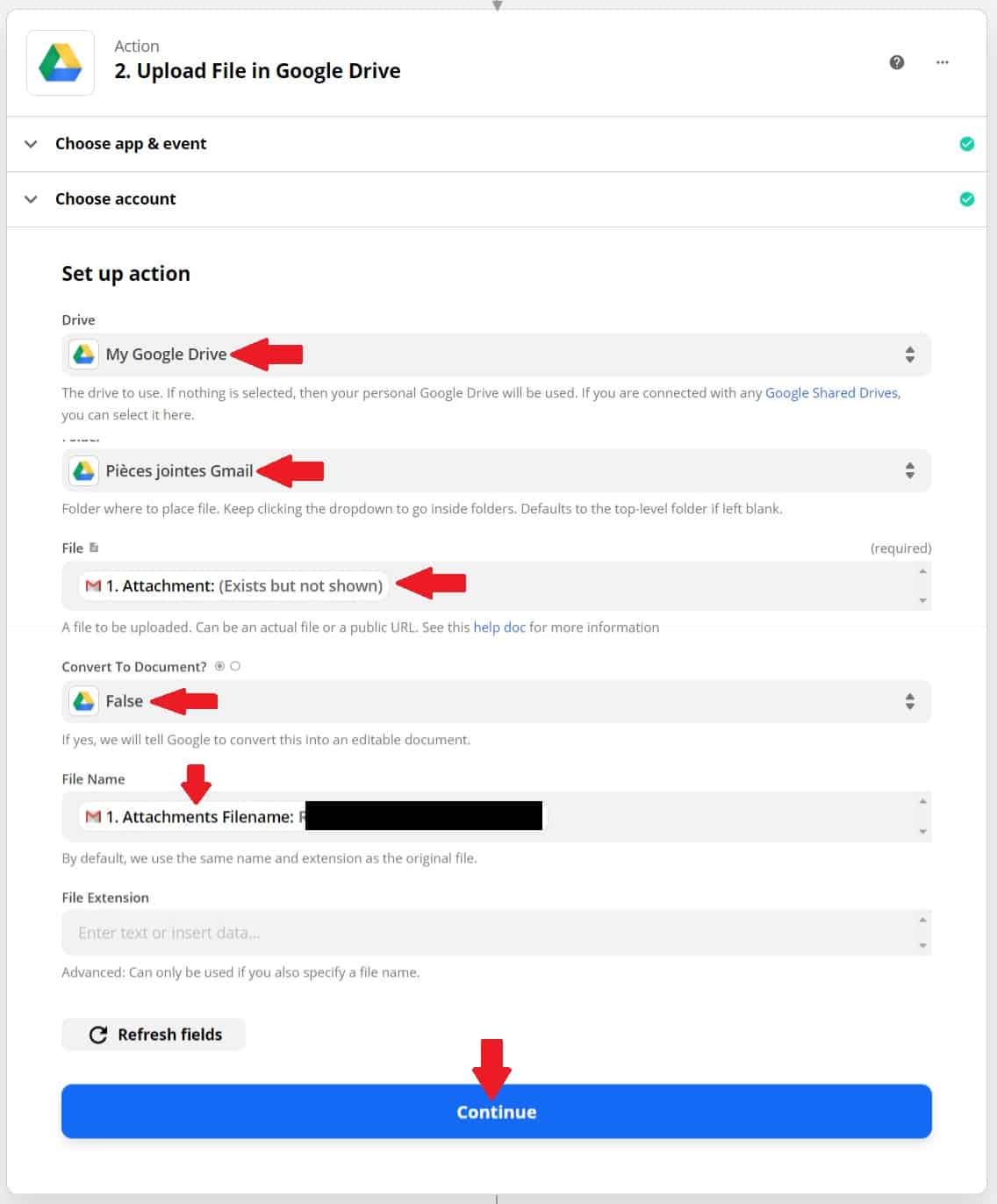
Puis cliquez sur Continue.
C’est maintenant le moment de tester le Zap : cliquez sur Test & continue.
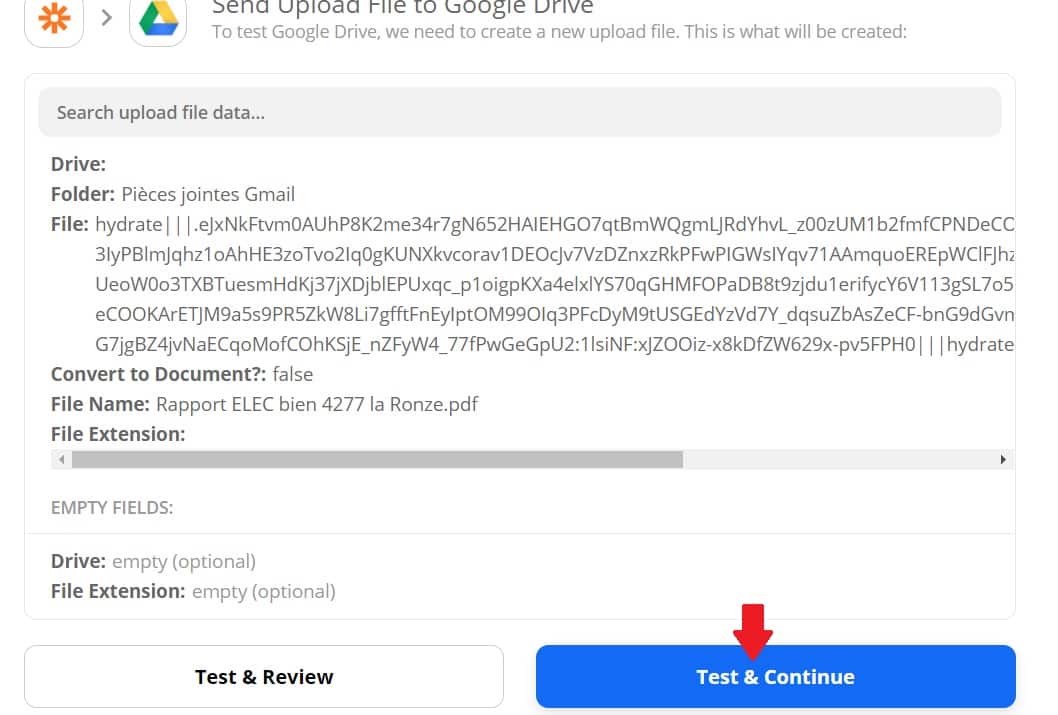
La fenêtre « Your Zap is ready » apparaît alors. Il ne vous reste plus qu’à cliquer sur le bouton « Turn Zap on ».

Voilà, vous avez réalisé votre premier Zap ! Plutôt simple, pas vrai ? Eh bien tous les Zaps reposent exactement sur le même principe. D’où l’importance de commencer par un Zap tout simple pour mieux comprendre le principe de Zapier.
6 – Exemples de ce que l’on peut faire avec Zapier
Maintenant que vous avez eu un aperçu du fonctionnement de Zapier, vous allez pouvoir connecter et automatiser plein d’applis entre elles !
Et si vous vous demandez encore ce que Zapier pourrait faire pour vous, voici tout plein d’inspirations pour vos futurs Zaps 😉
Exemples eCommerce :
- Connectez Stripe à Notion pour centraliser toutes vos ventes en ligne dans Notion.
- Enregistrez les commandes reçues dans WooCommerce sur une feuille de calcul Excel
- Envoyez un SMS avec Allmysms quand on vous passe une commande sur Shopify
- Créez une card Trello quand on vous passe une commande dans Shopify
- Envoyez une demande de réponse à un formulaire Trustpilot suite à une nouvelle commande réglée avec Stripe
Exemples Social Media :
- Partagez automatiquement les nouvelles épingles d’un tableau Pinterest vers un autre tableau Pinterest
- Enregistrez vos nouvelles mentions de Twitter sur une feuille de calcul Google Sheets
- Partager vos nouveaux posts d’une page Facebook sur une autre page Facebook
- Tweetez automatiquement vos nouveaux articles WordPress
- Créez une nouvelle story Medium pour chaque nouvel article WordPress
Exemples liés aux formulaires :
- Enregistrez les réponses à un Gravity Forms dans une feuille de calcul Excel
- Créez des cards Trello depuis des réponses à un Typeform
- Partagez les réponses à un Google Form dans un Slack
- Créez des nouveaux contacts sur Hubspot depuis des réponses à un Gravity Forms
Exemples pour la gestion de fichiers :
- Créez un nouveau dossier dans Google Drive pour chaque nouvelle tâche dans Asana
- Enregistrez vos favoris de Soundcloud dans votre Google Drive
- Créez un nouveau dossier sur Dropbox pour chaque nouveau client dans Harvest
- Enregistrez les réponses à vos formulaires Typeform en tant que fichiers textes dans votre Dropbox
- Exporter un fichier Google Doc vers un PDF dans Google Drive
- Sauvegardez vos nouveaux fichiers Google Drive vers Dropbox
- Envoyer par email des factures PDF enregistrées dans Google Drive
Exemples pour le support client :
- Créez de nouveaux tickets sur Zoho Desk depuis les réponses à un formulaire NinjaForm
- Envoyez une notification sur le Slack de votre équipe quand un nouveau ticket est créé sur Zendesk
- Créez de nouveaux tickets sur Zendesk depuis les réponses à un formulaire Google Forms
- Créez une card Trello quand un nouveau problème est mentionné sur Github
7 – Les concurrents de Zapier (Automate.io, Integromat, IFTTT, etc.)
Le concept de Zapier est assez unique en son genre… et pourtant il fait beaucoup d’émules ! En effet, d’autres applis proposent le même service de base : connecter et automatiser vos applis cloud.
Faisons un rapide tour d’horizon des principaux concurrents de Zapier :
👉 Automate.io
Automate.io est l’une des plus sérieuses alternatives à Zapier. Il fonctionne comme le leader du domaine et vous permet de relier des applis entre elles autour de workflows automatisés (ce que Zapier appelle des Zaps).
L’éditeur d’Automate pour créer vos workflows est simple et intuitif.
La version gratuite propose 300 tâches mensuelles, ce qui est un atout certain par rapport à son principal concurrent.
👉 Make
Make propose un éditeur de workflows très riche ainsi qu’un suivi précis des datas qui circulent grâce à vos workflows. Vous allez pouvoir suivre très précisément quand et où les données de vos applis ont circulé grâce à Make. De plus, vous allez pouvoir traiter vos informations grâce à des formules et des graphiques de style Excel.
Un excellent logiciel cloud pour celles et ceux qui cherchent un peu plus de richesse et de complexité, sans aller jusqu’à coder !
Note : Avec Make, on monte à 1000 tâches mensuelles pour la version gratuite, ce qui commence à être très confortable !
👉 IFTTT
Un nom bizarre, IFTTT ! Il signifie « If This Then That » (Si Ceci Alors Cela), ce qui décrit assez bien la façon dont fonctionne l’automatisation par workflows à la Zapier.
Ses points forts :
- Vous pouvez faire beaucoup de choses avec la version gratuite !
- La version payante ne coûte que 5 € par mois
- Très efficace pour les workflows mobile et social media
👉 Workato
Workato est un bel outil pour les organisations de taille petite à moyenne (type startup notamment). Il offre des fonctionnalités à la Zapier qui parleront autant aux développeurs qu’aux commerciaux – et il est réputé pour faciliter les interactions entre ces deux profils.
Comme Integromat, il offre de bons outils pour monitorer les flux de vos données.
👉 Microsoft Flow
Microsoft Flow, comme son nom l’indique, c’est la création de Workflows à la sauce Microsoft !
L’appli s’intègre donc particulièrement bien avec les autres services MS comme :
- Outlook
- OneDrive,
- Office 365 (Word, Excel, etc.),
- Share Point…
Mais elle fonctionne aussi avec plein d’autres applis qui n’appartiennent pas à la multinationale.
Comme toujours avec Microsoft, on est dans un style de présentation très « professionnel » / grosse organisation et vous serez très limité dans la version gratuite. Bref, MS Flow plaira surtout aux inconditionnels de Microsoft !
8 – Bilan sur Zapier
Il existe encore beaucoup d’autres applis d’automatisation, mais Zapier reste le leader de son domaine et pour quelques raisons très simples :
- Il intègre énormément d’applications
- Ses tarifs restent très abordables
- Il est intuitif et simple d’utilisation au regard de ce qu’il vous permet de faire
Si vous envisagez de passer à un plan payant, je vous conseille d’essayer Zapier en premier, puis de tester quelques alternatives qui pourraient vous convenir, avant de faire votre choix.
Cet article vous a plu ? Vous allez adorer ma formation qui vous accompagne pas à pas dans la création de votre site WordPress.
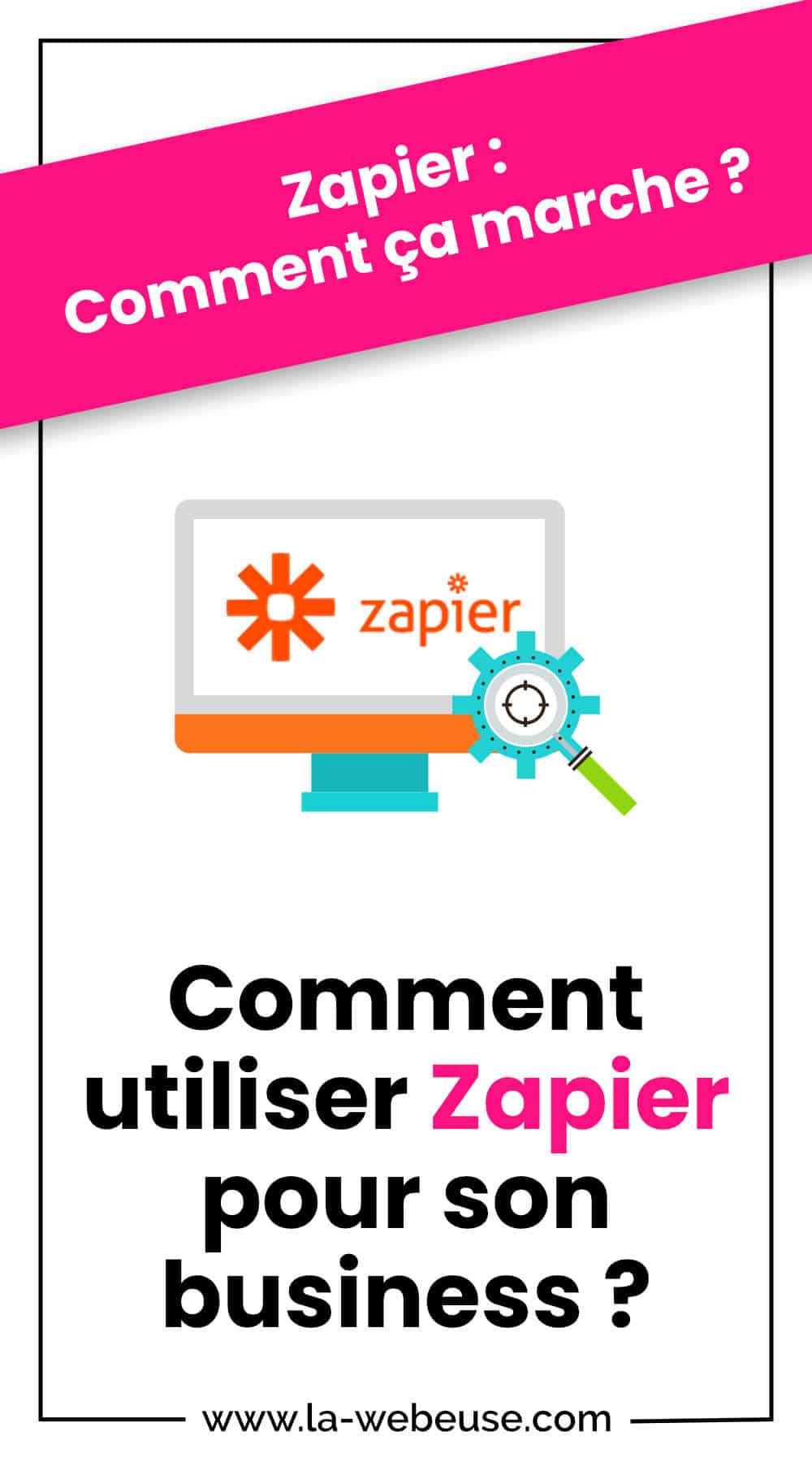
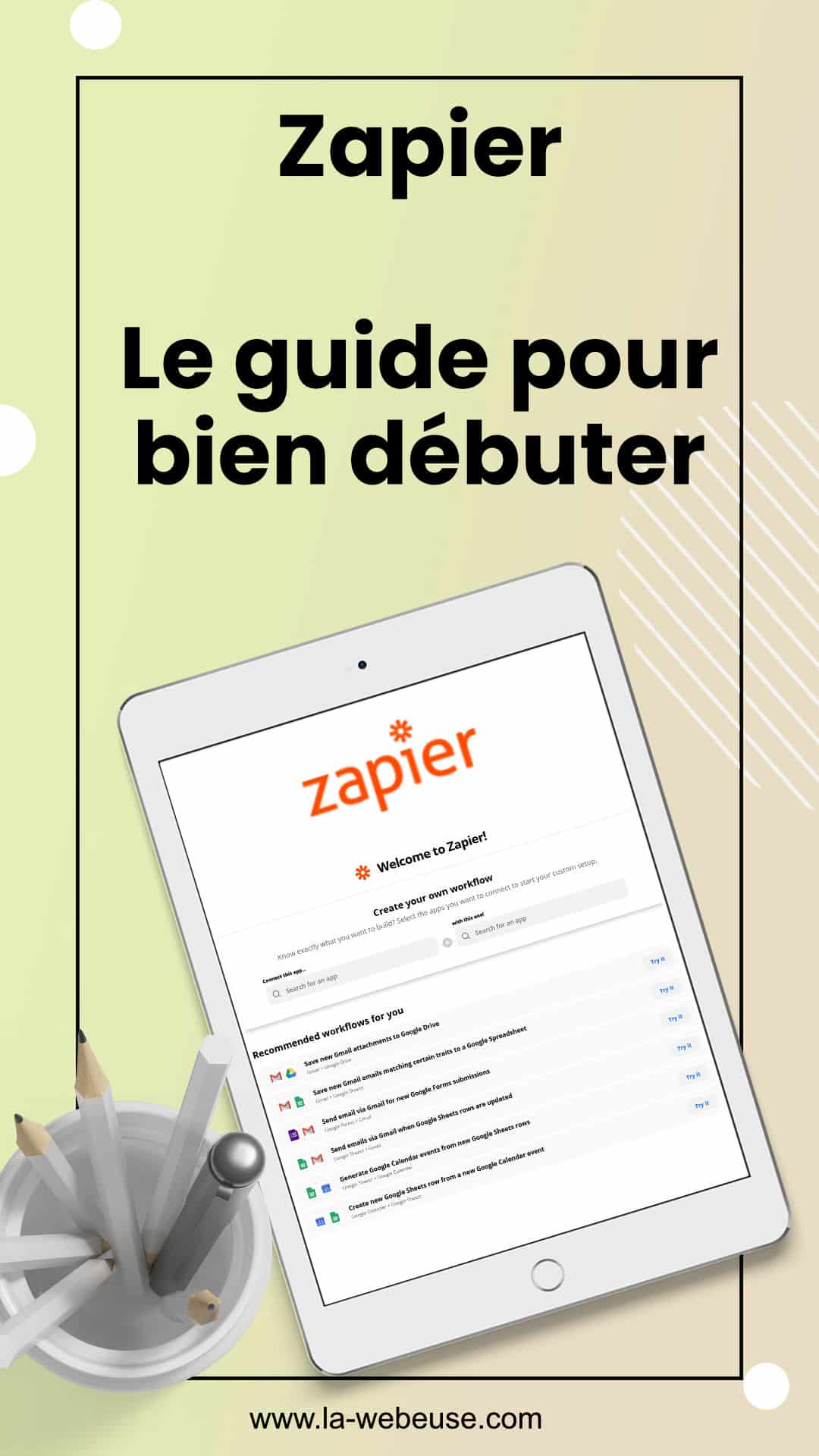

















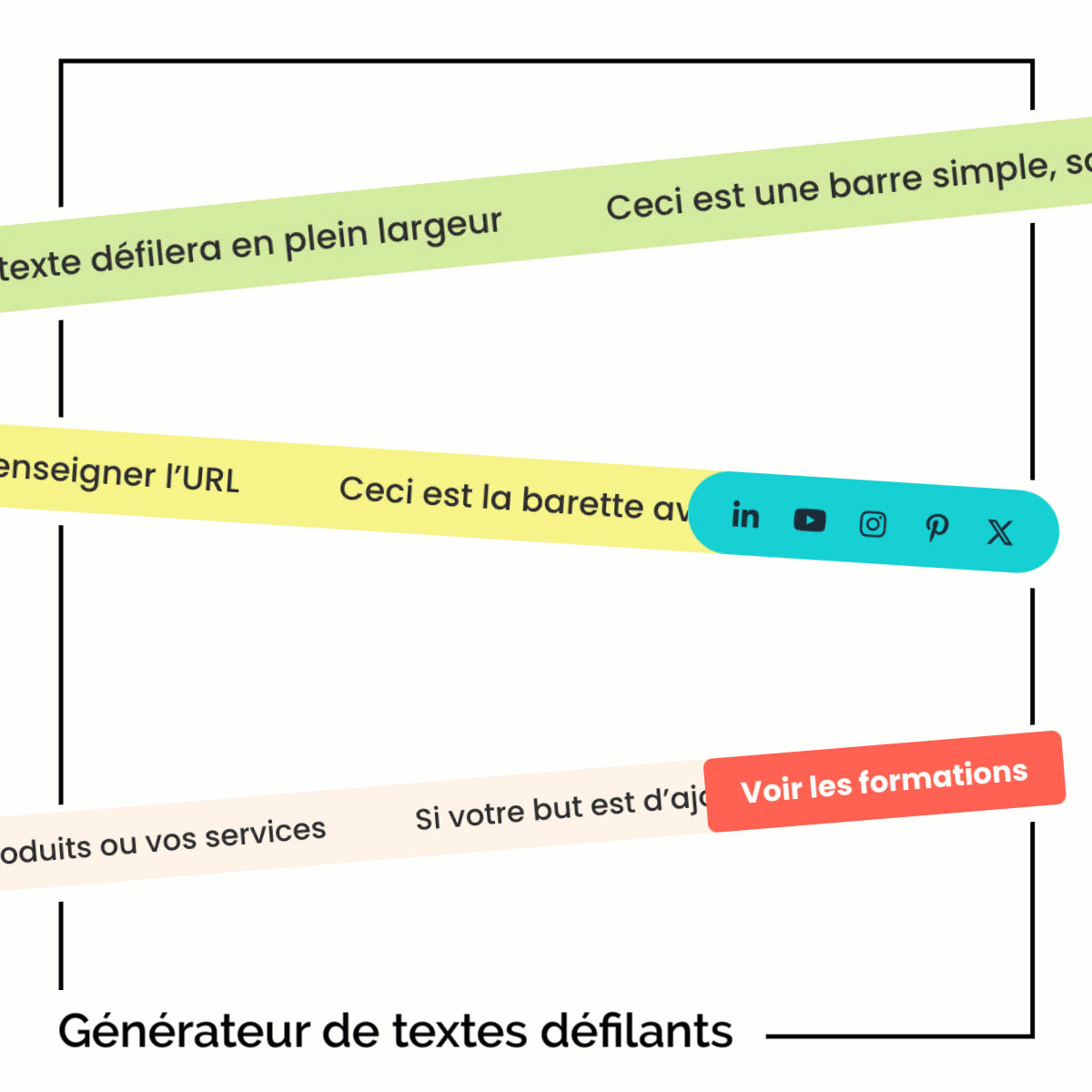
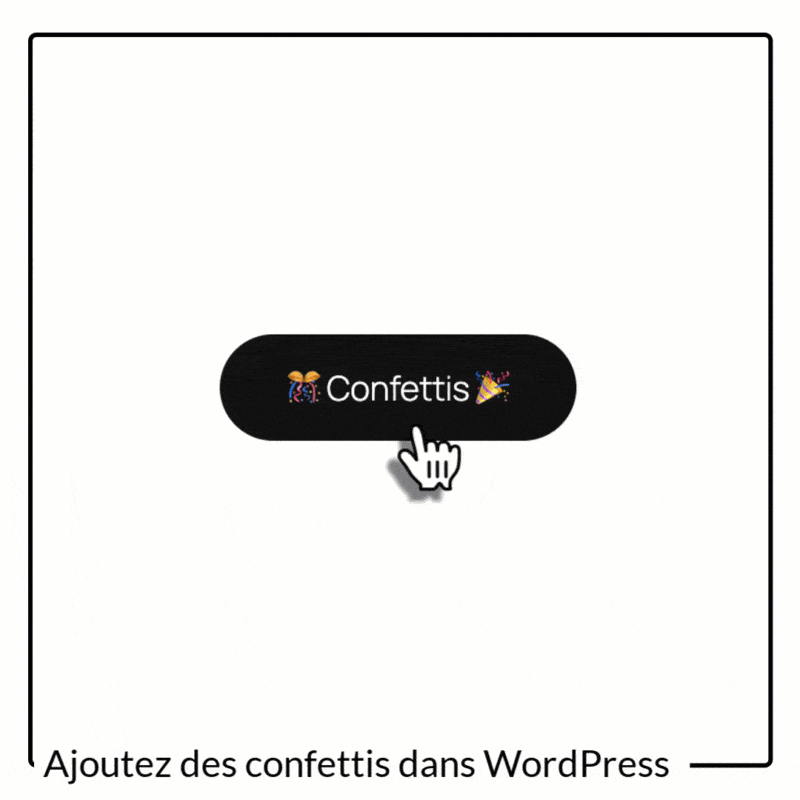
Hello,
Merci pour cet article. Je ne connaissais pas Zapier : un logiciel qui peut être intéressant pour certains projets.
Oui Marc, Zapier peut vraiment aider à automatiser certaines tâches
merci pour cet article très complet comme toujours
merci pour cet article. Je ne connaissais pas Zapier ; je vais y adhérer