Google Forms est un service gratuit de Google qui permet de créer des formulaires. Vous pourrez les utiliser de diverses manières : les envoyer par e-mails, partager le lien ou même les intégrer dans votre site WordPress.
De la création de votre formulaire à l’intégration sur WordPress, en passant par les différents types de questions : vous saurez tout grâce à ce tutoriel Google Forms.

Besoin de créer votre site ? Découvrez ma formation WordPress Vidéo Boost : laissez-vous guider dans l’apprentissage de ce CMS. Vous allez vous épater ! D’autres y sont parvenus, pourquoi pas vous ?
1 – À quoi sert Google Forms ?
Google Forms vous permet de créer des formulaires web qui pourront vous être très utiles si vous décidez de :
- gérer des inscriptions à un évènement (un anniversaire, une fête, et pourquoi pas un mariage…)
- réaliser un sondage web
- créer des Quizz en ligne
- récolter des adresses mail en vue d’une newsletter
À lire aussi : comment installer Google Analytics sur WordPress ?
2 – Les avantages de Google Forms
Google Form est plutôt intéressant quand il s’agit de gérer des campagnes massives car le retour des réponses se fait en temps réel et permet de faire des statistiques détaillées sous forme de graphique.
Outre ces raisons, on peut également créer des formulaires personnalisés au design bien trempé (choix de template ou possibilité de télécharger son propre logo et/ou design) sans même avoir de site internet, une adresse Gmail suffit !
De plus, les formulaires n’ont pas de limites, on peut créer des questions à choix multiples, des listes déroulantes, ajoutez des images, insérer des vidéos YouTube etc…
À lire aussi : Comment utiliser les opérateurs de recherche de Google ?
3 – Créer son Google Forms : le tutoriel en 7 étapes
Il est très facile de créer votre formulaire, voici un tuto en 7 étapes pour vous y aider :
- Se rendre sur le site de Google Form puis cliquez sur « Accéder à Forms »
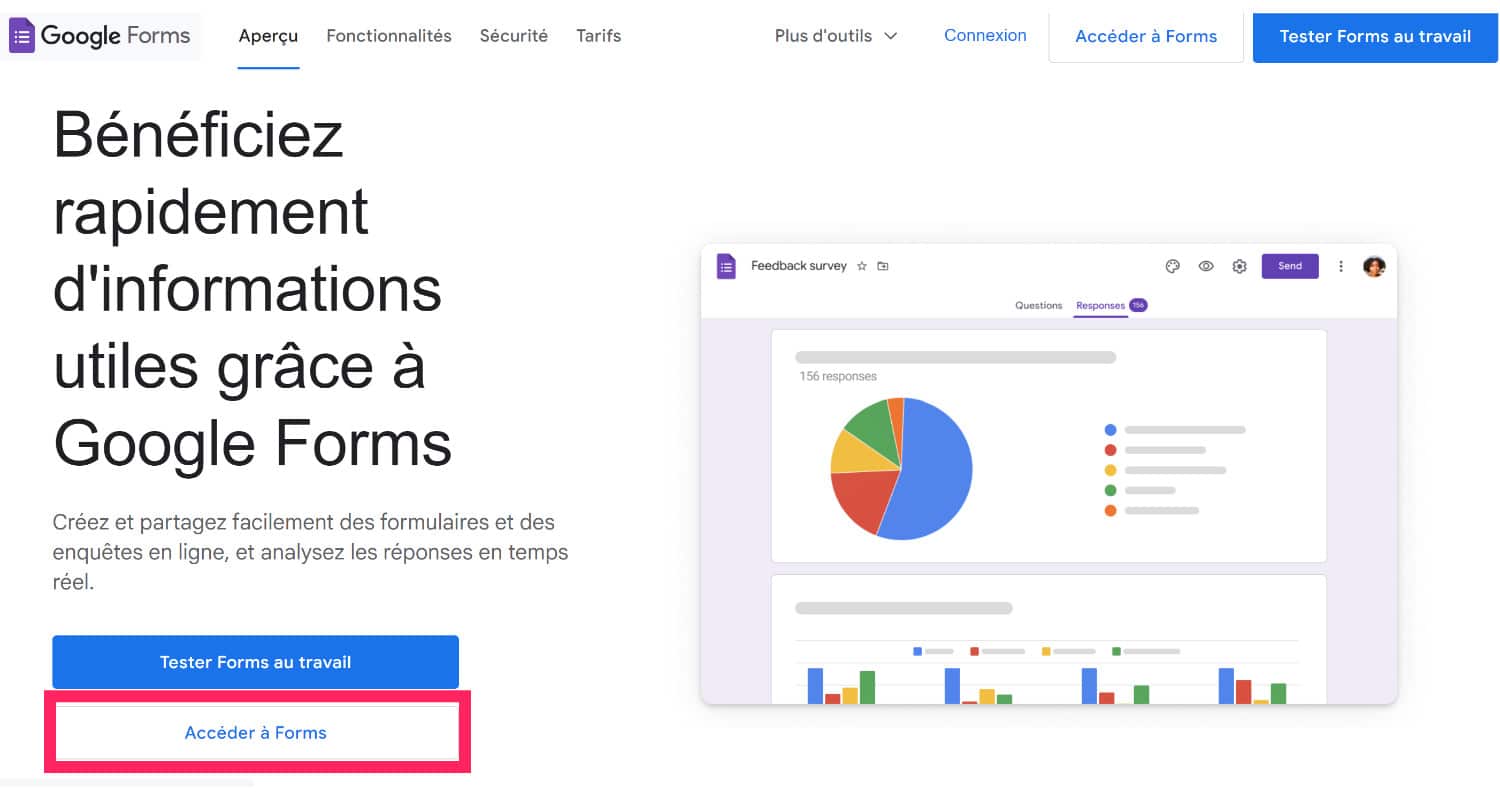
- Vous arrivez sur votre page personnalisée Google Forms. Ça y est, vous pouvez créer votre formulaire en cliquant sur « + ». Mais ce n’est pas tout ! Tous les formulaires que vous avez déjà réalisés s’afficheront ici (très pratique si vous en créez plusieurs).
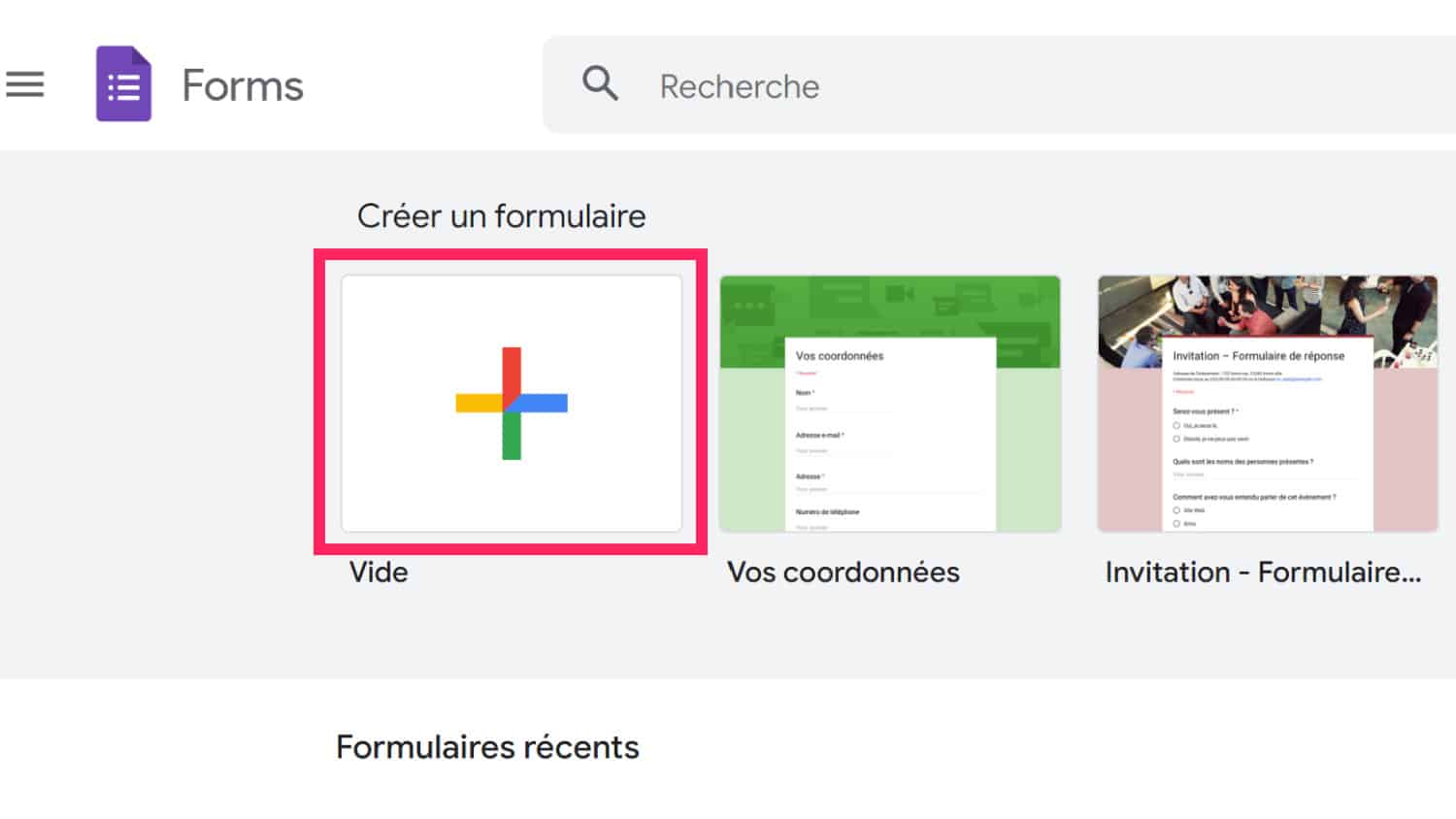
- Choisir le thème pour son formulaire (couleurs ou images). Vous pouvez aussi modifier la typographie de l’en-tête, des questions et du texte.
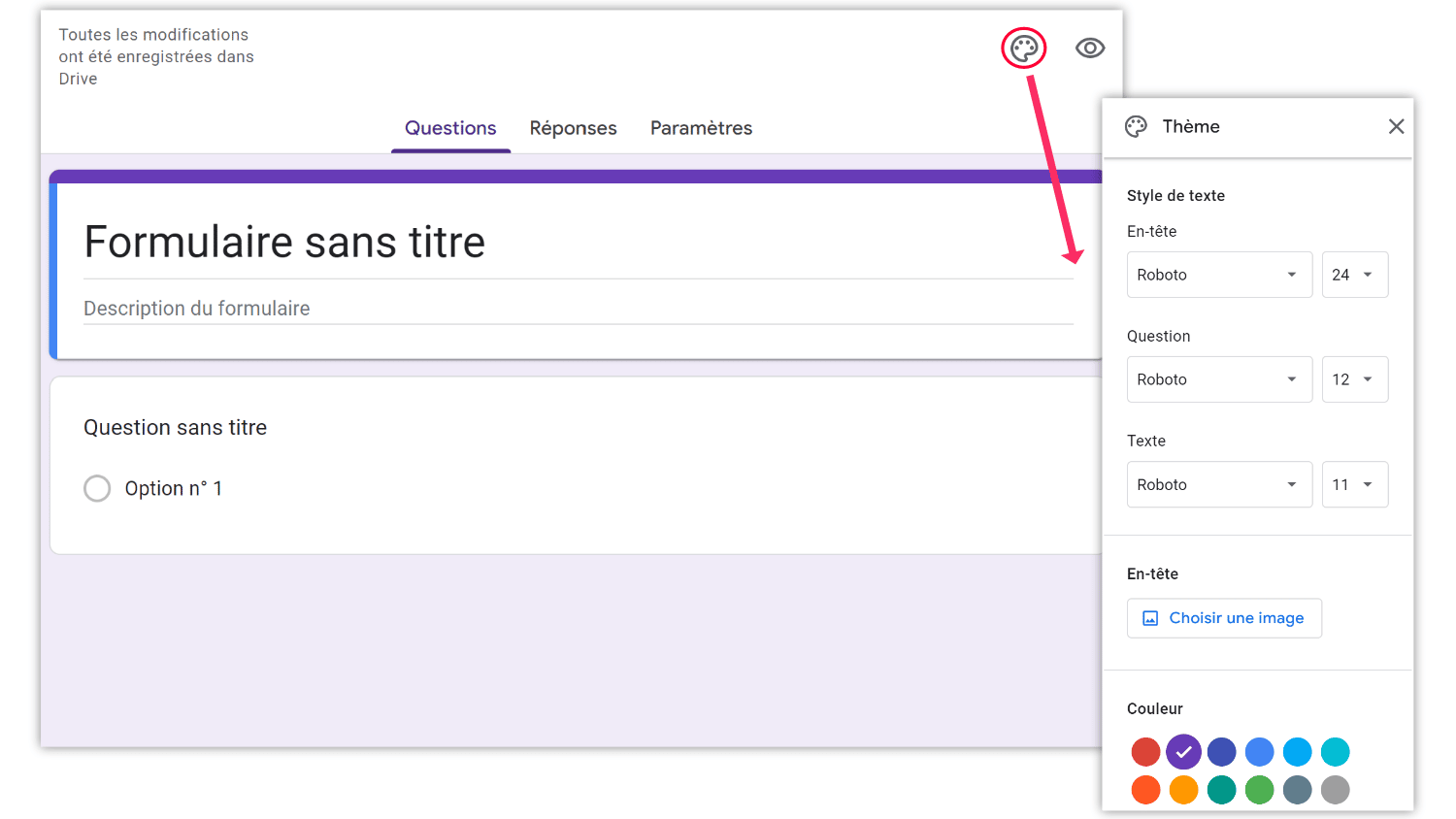
- Modifier le type de questions. Par défaut, c’est l’option « question à choix multiples » qui s’affiche. Mais vous pouvez très simplement modifier ce choix en cliquant sur la liste déroulante.
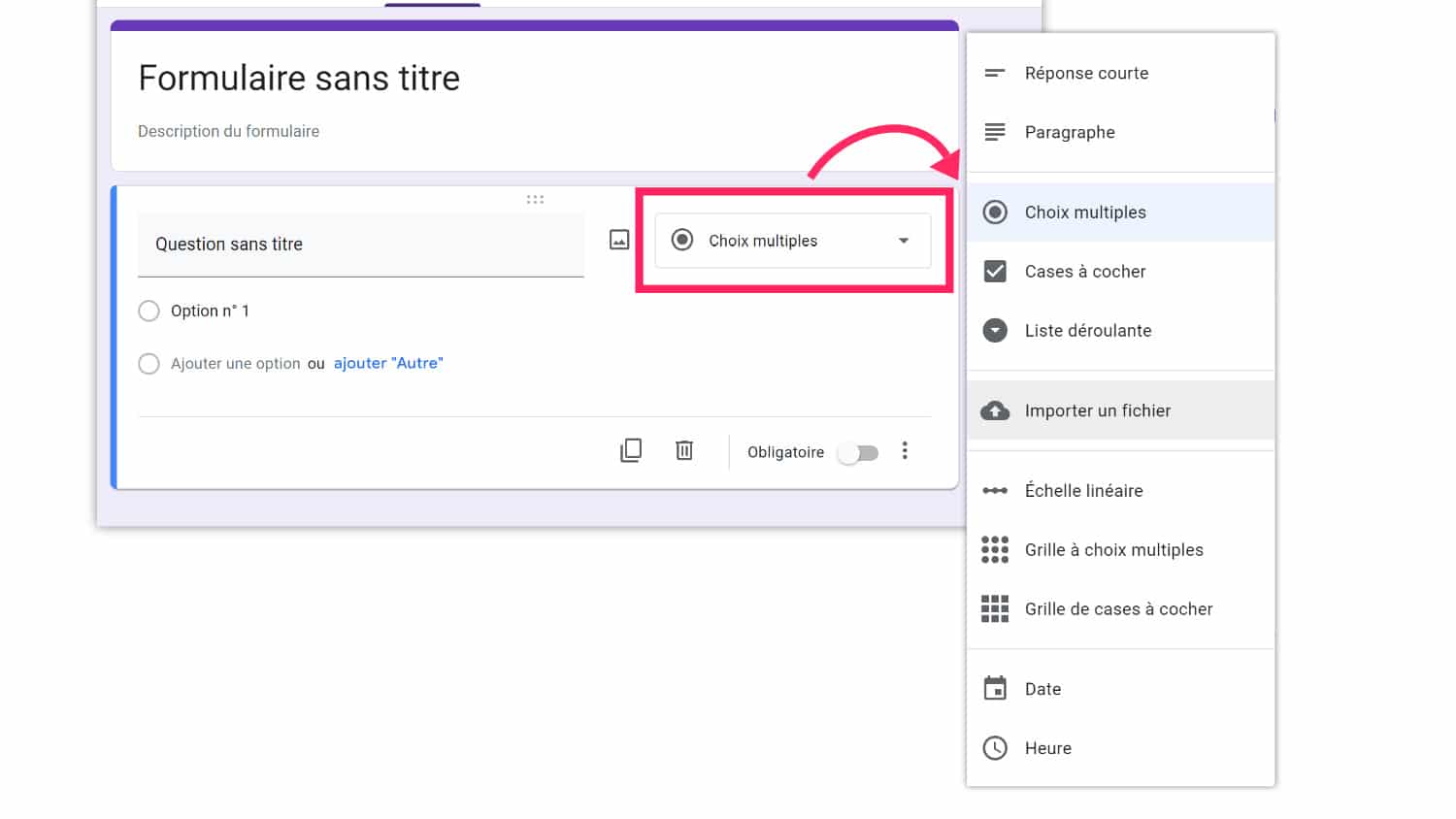
- Choisir le type de questions le plus adapté. Certaines options de questions sont très proches et peuvent prêter à confusion. D’autres ne sont pas évidentes à comprendre sans guide.
- Ne confondez pas l’option « choix multiples » et « cases à cocher ». La première option permet de ne sélectionner qu’une réponse, contrairement à la deuxième qui est ouverte à un nombre de réponses illimitées.
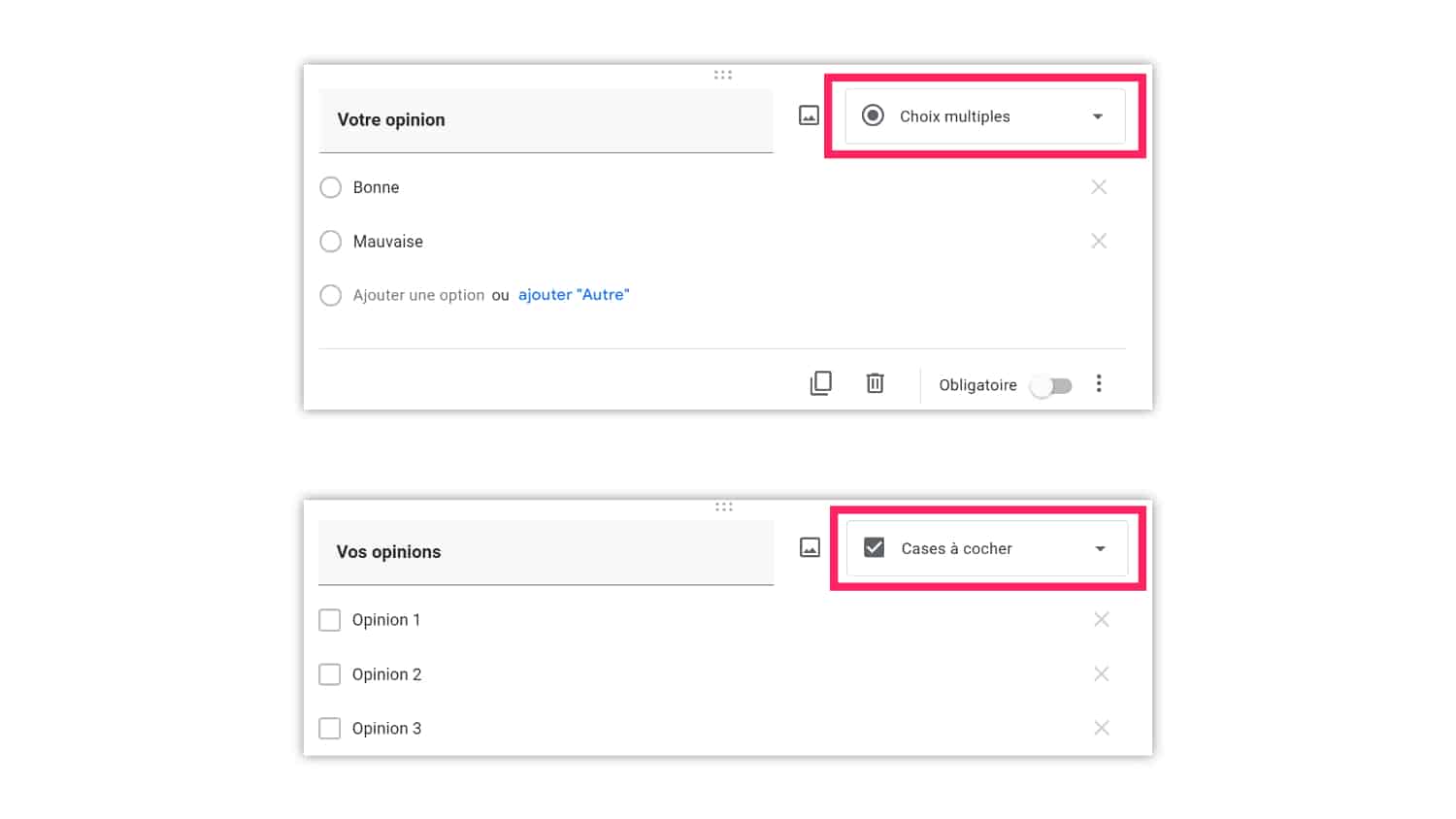
- Il n’est pas évident de comprendre d’emblée à quoi correspondent l’échelle linéaire et la grille à choix multiples. L’image ci-dessous vous donne un exemple de questions qui peuvent être posées avec ces deux options.
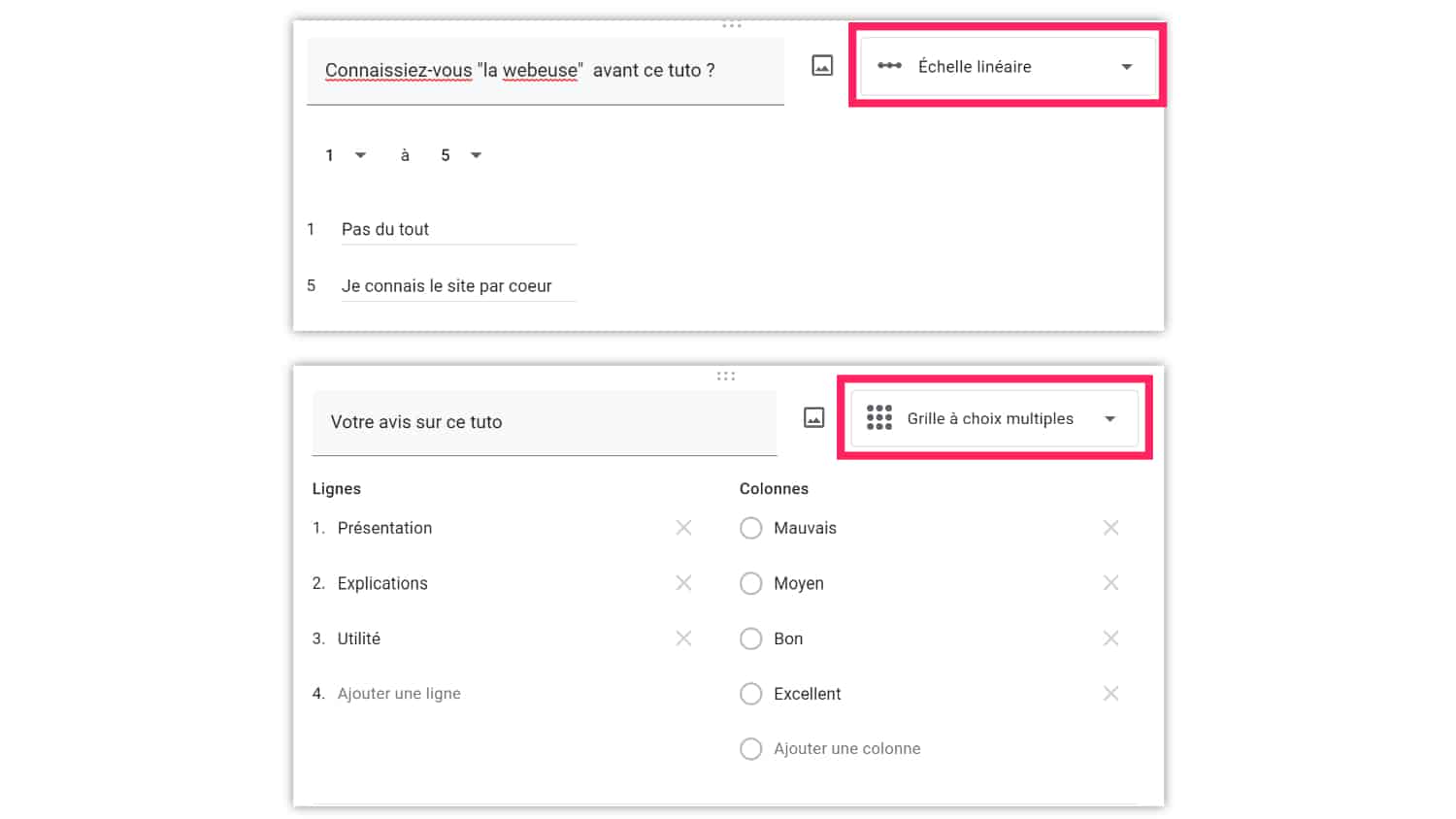
- Ajouter d’autres questions en cliquant sur « + ». Pas besoin de vous restreindre, vous pouvez ajouter jusqu’à 200 questions par formulaire.
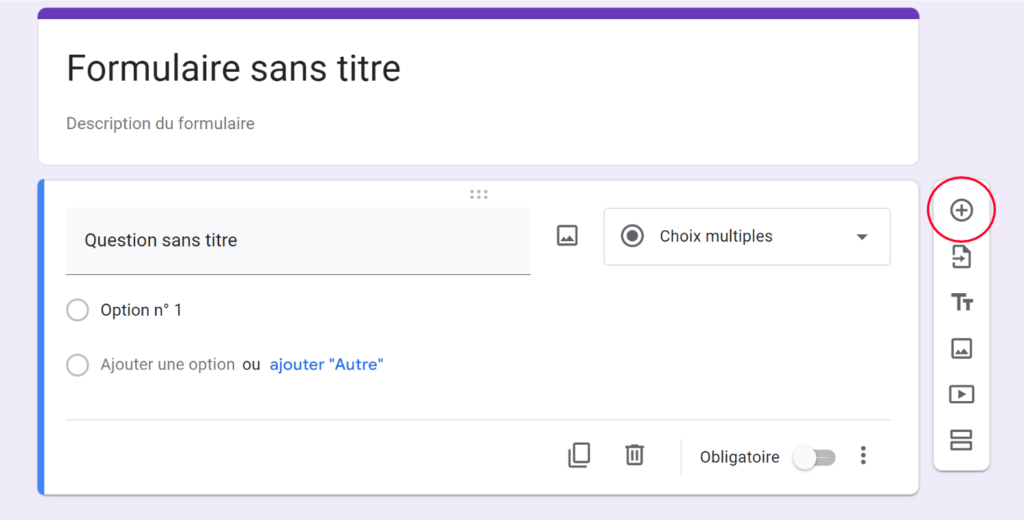
- Envoyer le formulaire, pour cela il vous suffira de cliquer sur « Envoyer ». Vous aurez alors 3 options justes géniales pour y parvenir : soit par email (tout simplement), soit un lien URL à copier et coller où vous le souhaitez ou soit par iFrame afin de l’intégrer dans une page de votre site WordPress.
- Option 1 : Envoyer le formulaire par email après avoir personnalisé les champs email (1), objet (2) et message (3) :
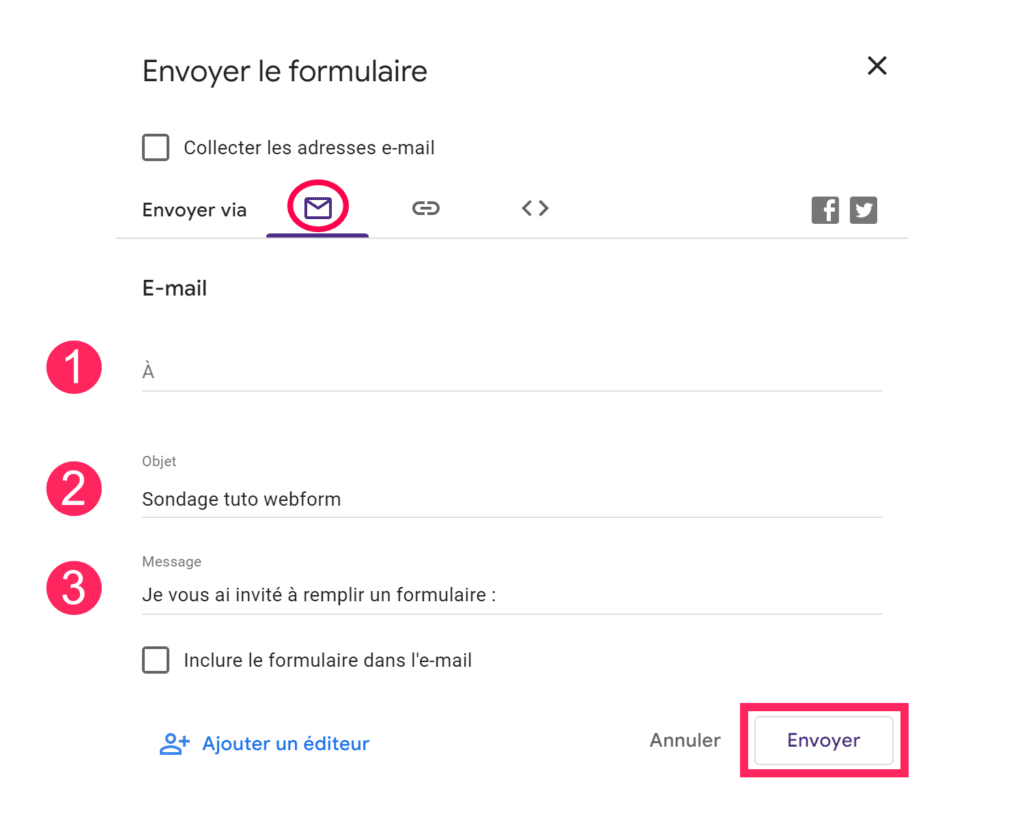
- Option 2 : Générer un lien Google Doc pour pouvoir partager le formulaire n’importe où :
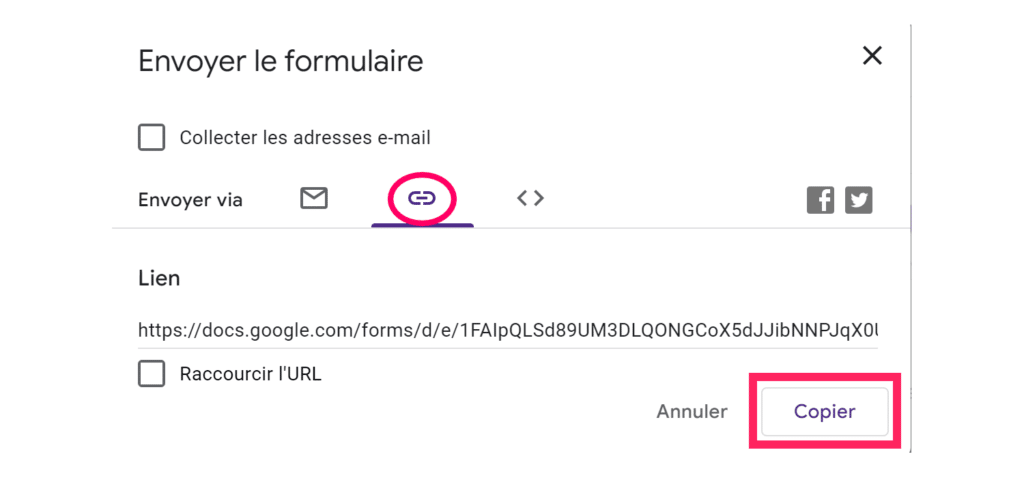
- Option 3 : Récupérer un code iFrame qui permettra d’intégrer le formulaire sur un site web (voir l’étape juste après) :
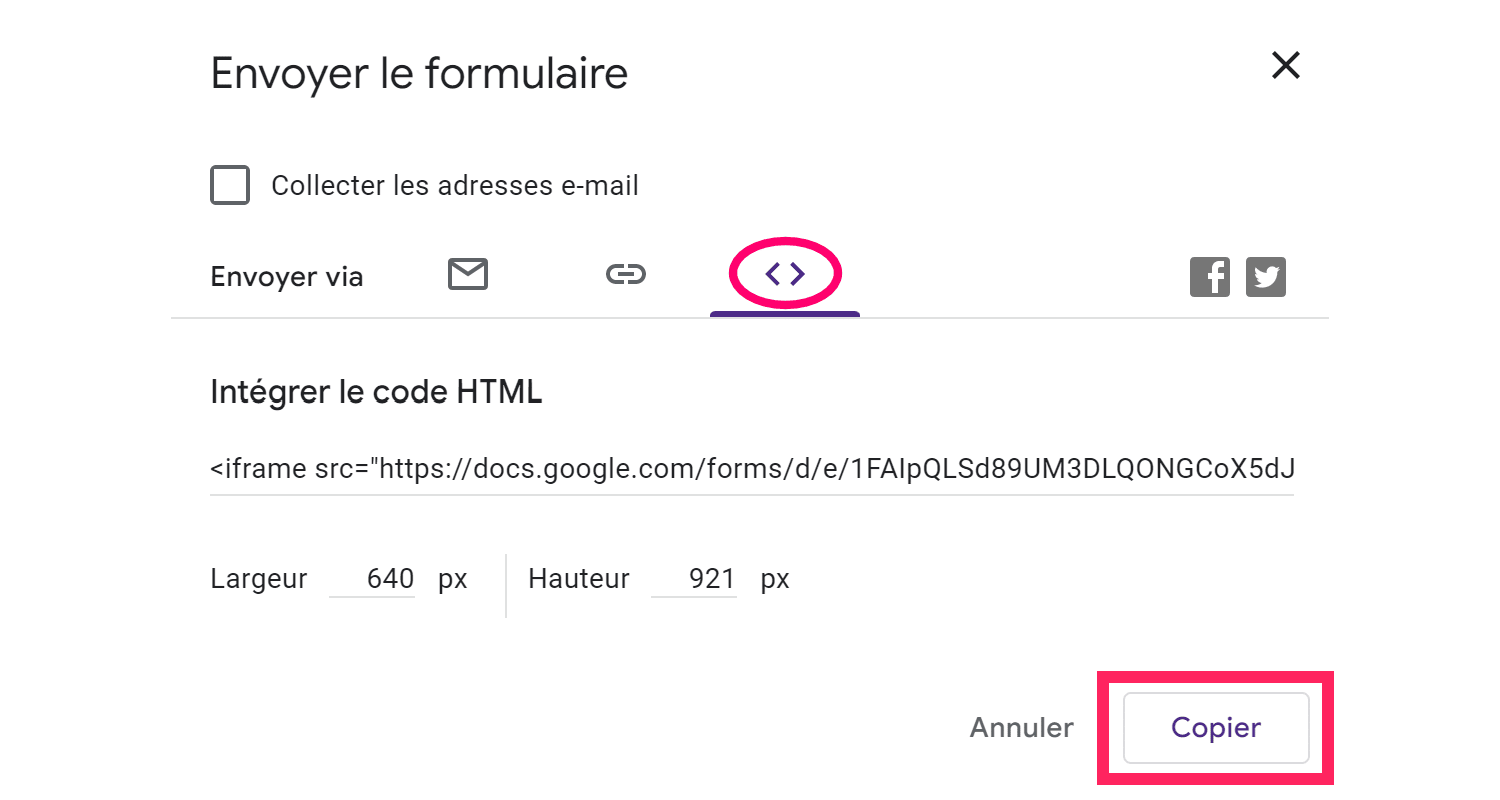
4 – Intégrez votre formulaire sur WordPress
Je ne pouvais pas aborder ce tutoriel Google Forms sans parler de la possibilité d’intégrer son formulaire WordPress. Suivant votre configuration WordPress, la manière d’intégrer le formulaire diffère légèrement. Ce tuto vous montre comment faire, que vous ayez activé ou non l’éditeur Gutenberg.
- Sans l’éditeur Gutenberg. Commencez par récupérer le code iFrame que vous avez généré à l’étape précédente. Connectez-vous en édition sur votre site WordPress. Dans l’onglet « Articles », cliquez sur « Ajouter » (1). Vous serez alors en mode « Visuel » par défaut. Placez-vous en mode « Texte » (2) et ajouter votre code iFrame dans le corps du texte (3). Tout simplement.
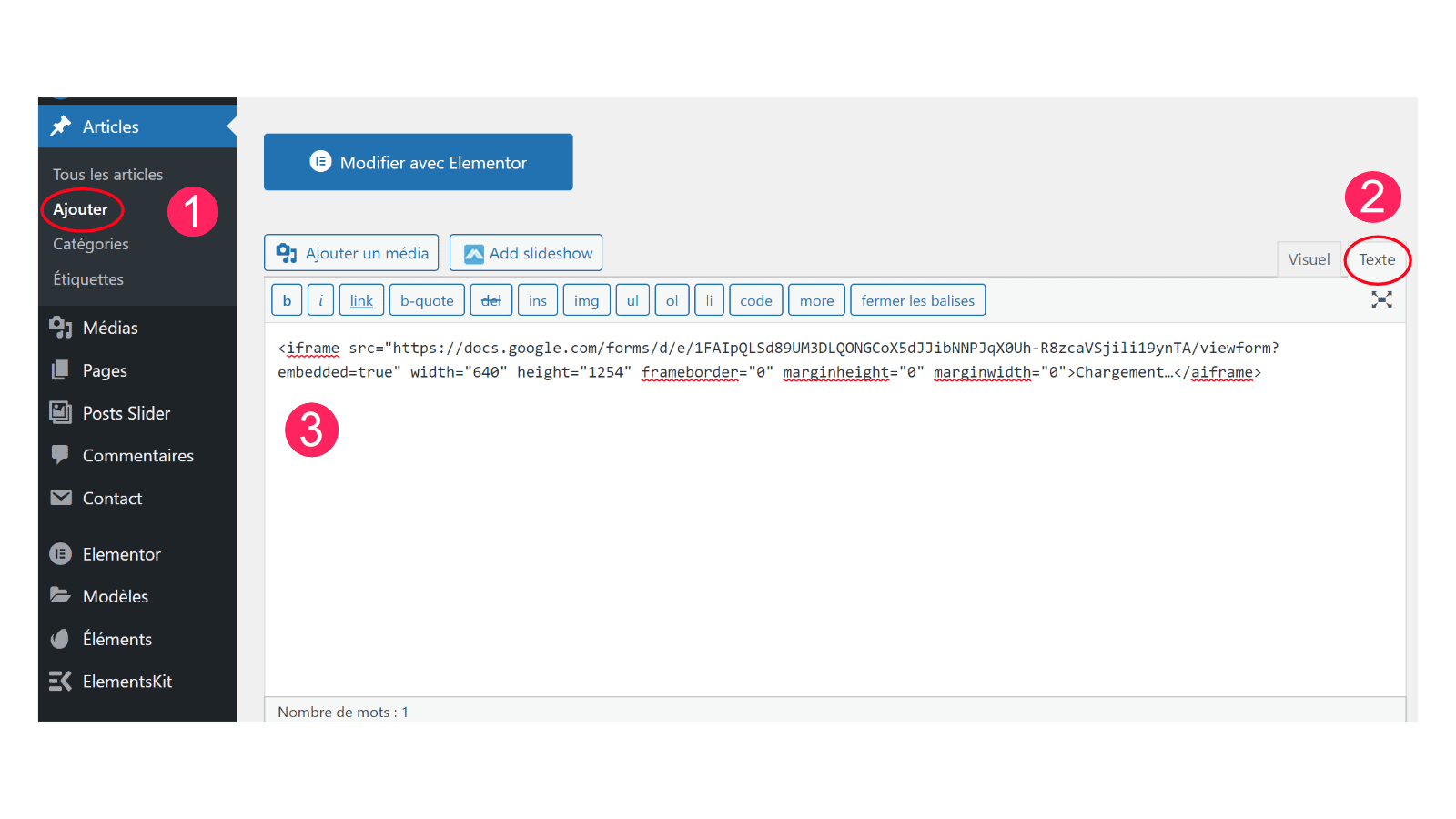
- Avec l’éditeur Gutenberg. Cliquez également sur « ajouter » dans l’onglet « articles » de l’éditeur WordPress. Faites dérouler la liste des blocs en haut à gauche de l’article symbolisée par un « + » (1). Sélectionnez le bloc HTML (2)
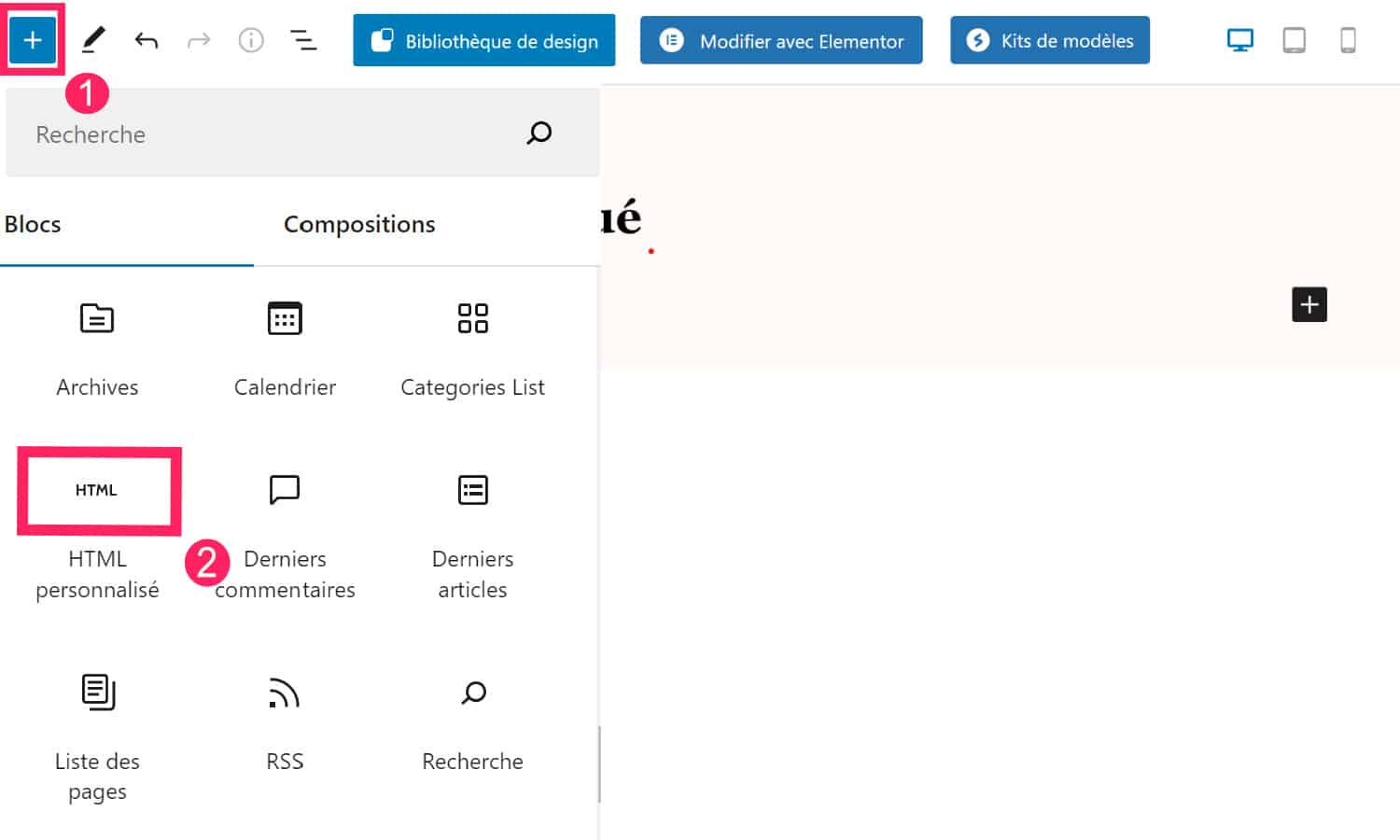
Faites glisser le bloc HTML dans un paragraphe (3). Une fois le bloc HTML crée, il ne vous restera plus qu’à copier / coller le code iFrame à l’intérieur (4). Pour rappel, ce code a été généré lors de l’étape 6 de la création du formulaire.
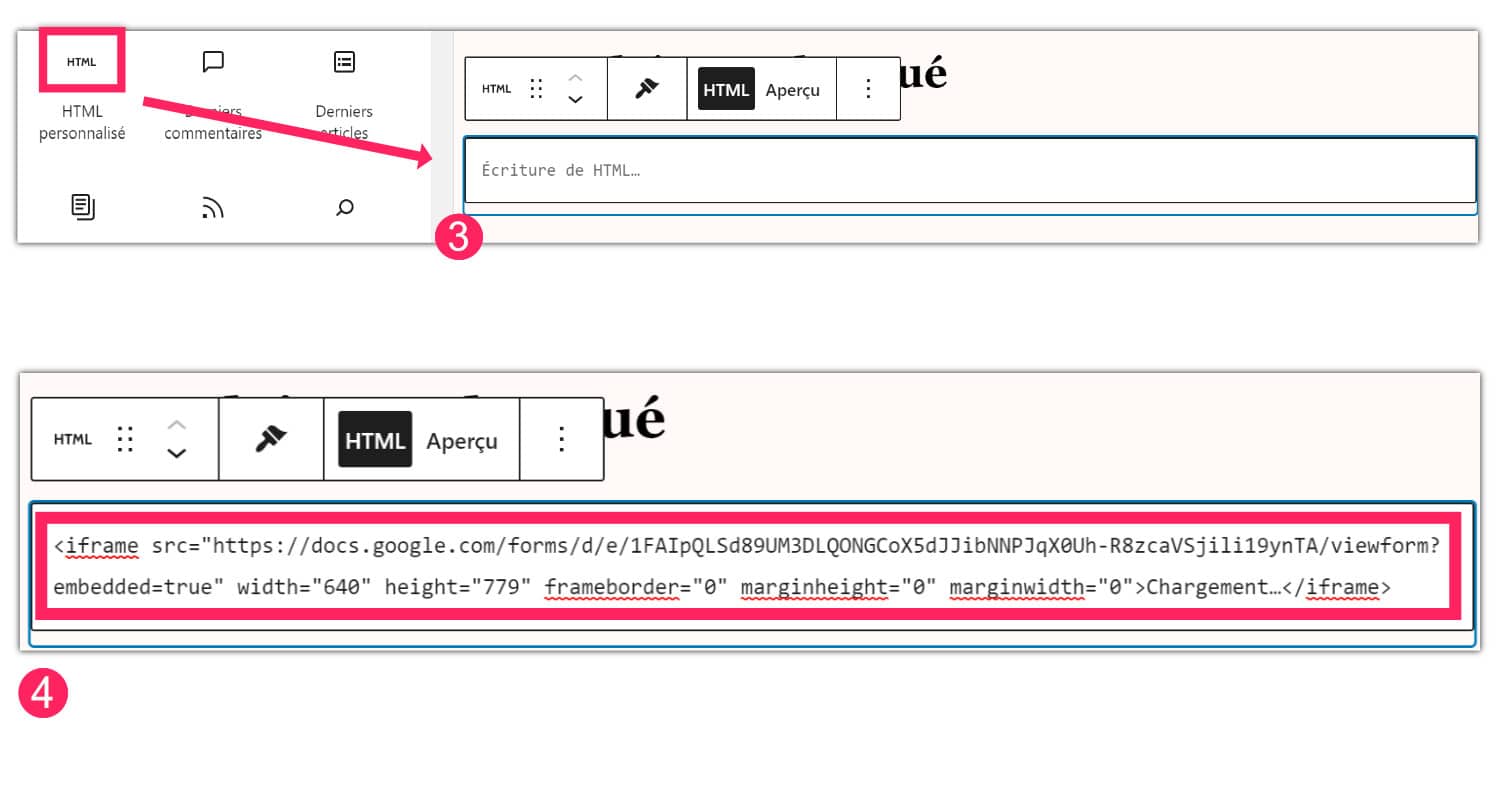
Avant de publier, vous pourrez prévisualiser l’affichage de votre formulaire dans « aperçu » (5).
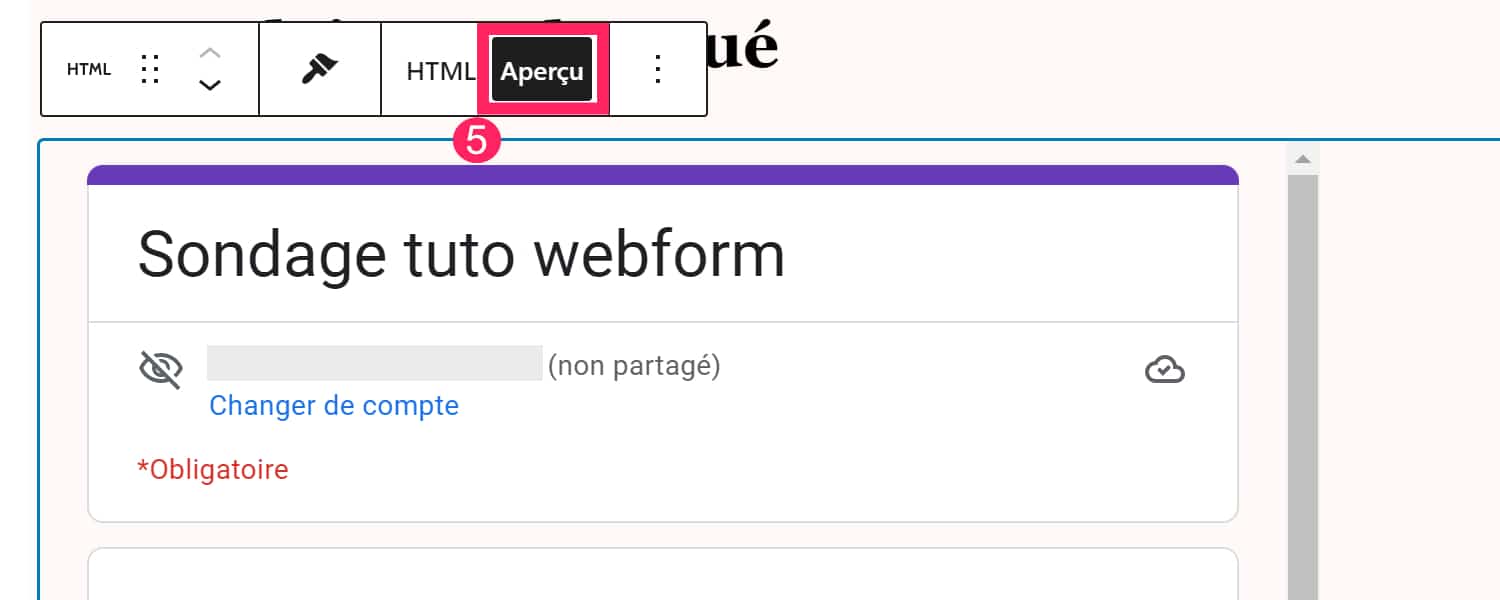
5 – Vérifiez en temps réel les réponses des participants
- Google Forms permet de consulter les réponses de vos utilisateurs, directement dans votre compte. Pour cela, rendez-vous sur l’onglet Réponses (1), puis cliquez sur les 3 petits points à droite (2)
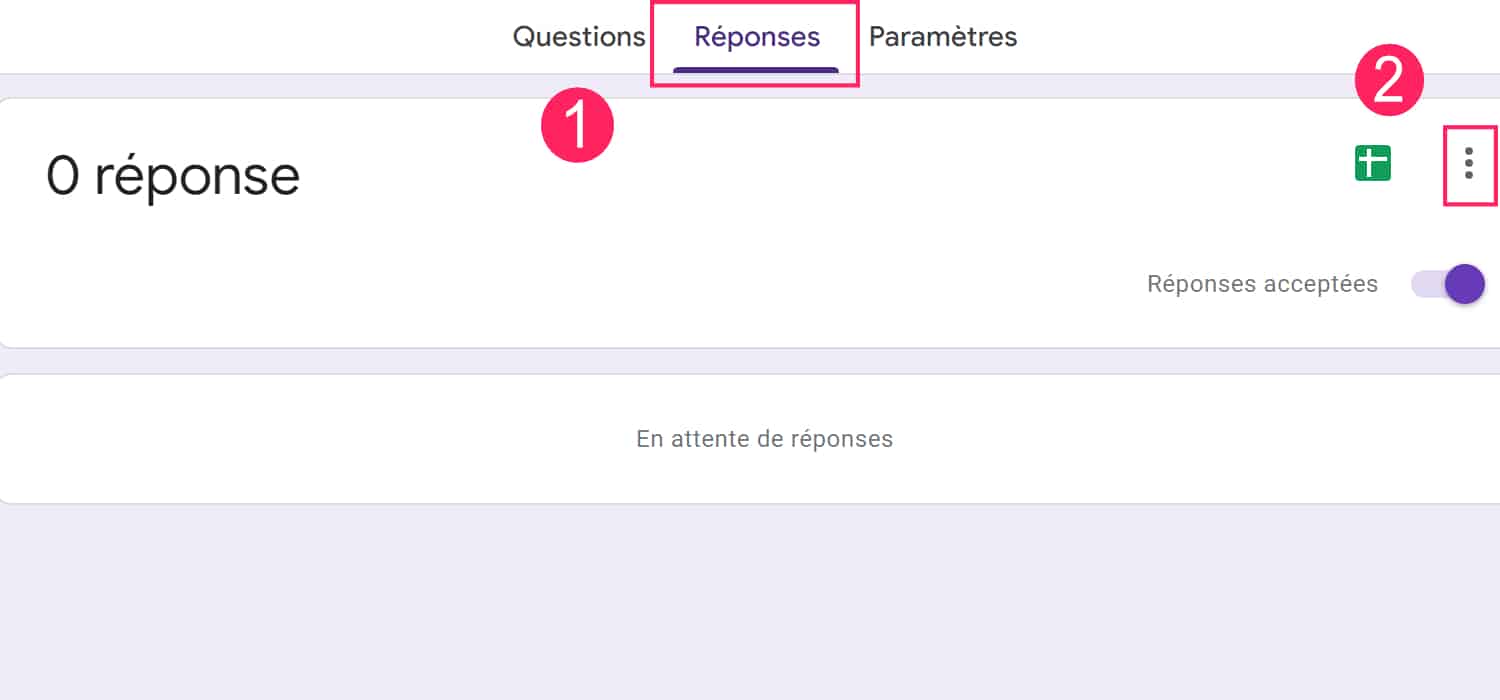
À lire aussi : qu’est-ce que Google Discover ?
- Vous avez ainsi accès à différentes options très utiles. En cochant « recevoir une notification lorsqu’une réponse est ajoutée », vous aurez accès aux réponses en temps réel.
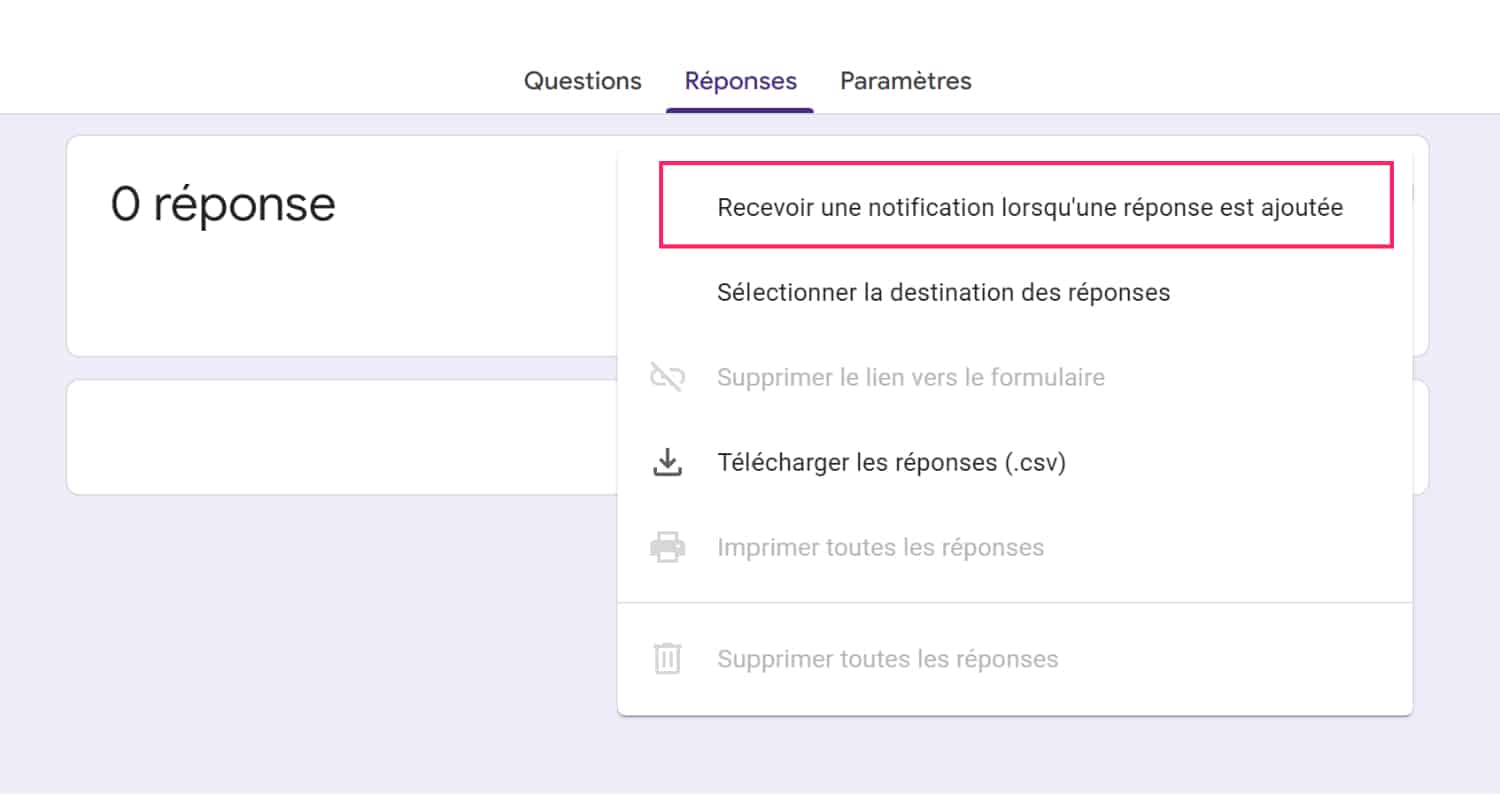
6- Gagnez du temps en important vos questions
Vous devez réaliser plusieurs formulaires et certaines questions sont identiques ? Il existe une option très pratique dans Google Forms qui vous permet d’importer des questions d’autres formulaires déjà crées.
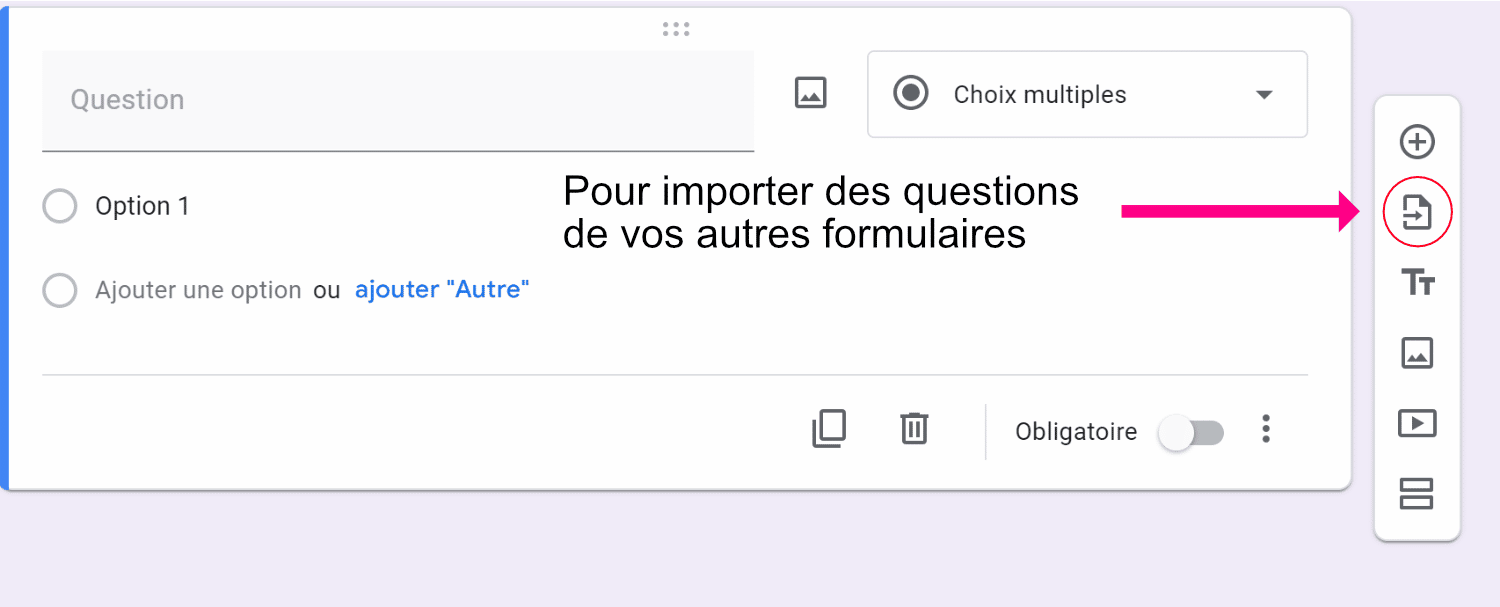
7 – En conclusion
Pour ma part, je trouve le service de Google Forms très utile selon les campagnes que l’on désire mener.
C’est un outil très puissant qui peut avoir des répercussions marketing ou bien qui peut vous aider dans certaines tâches si vous faites partie d’une association par exemple.
Et vous qu’en pensez-vous ? Avez-vous déjà utilisé ce service ou bien l’avez-vous découvert aujourd’hui ?
J’espère en tous cas que ce tutoriel vous aura donné envie de tester Google Forms !


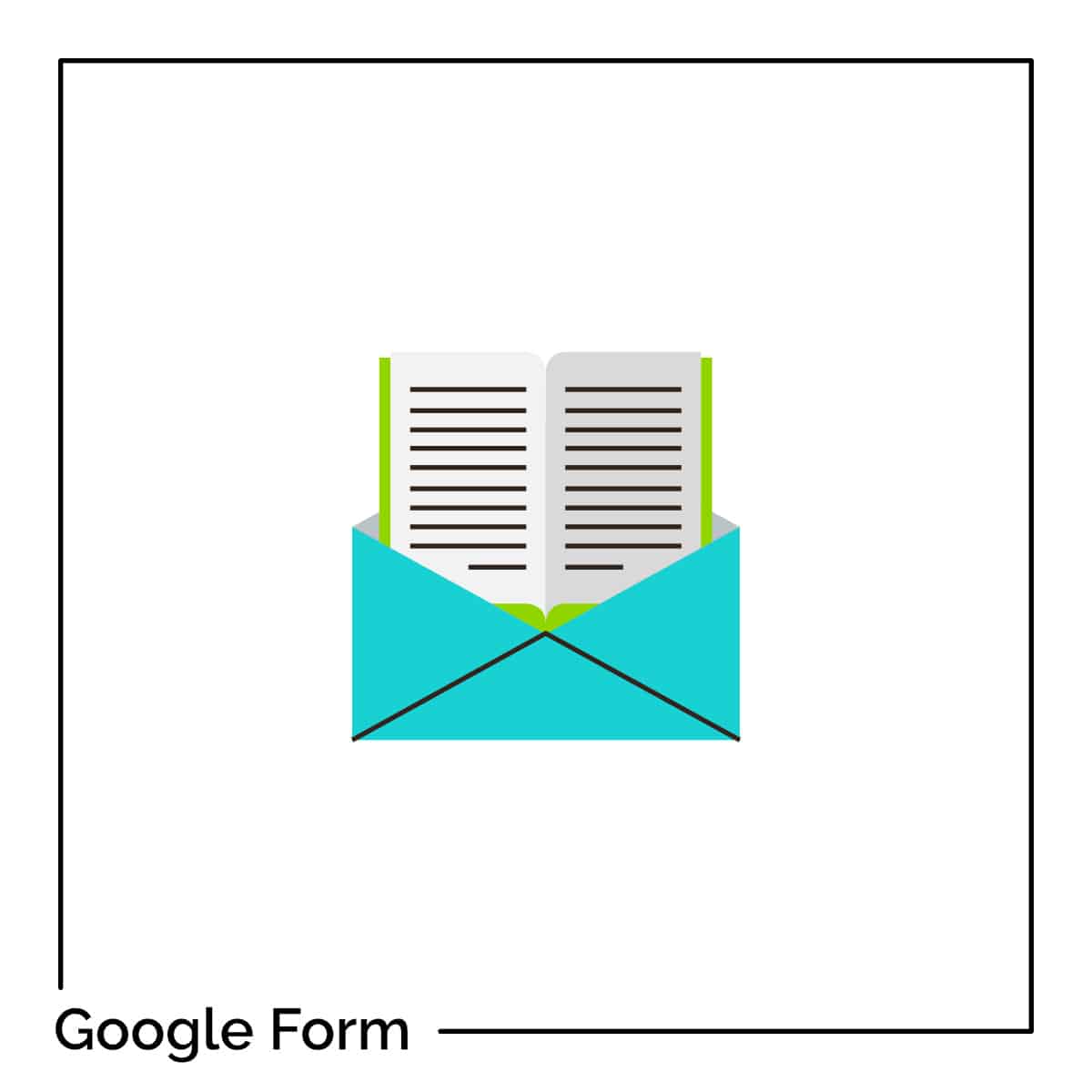















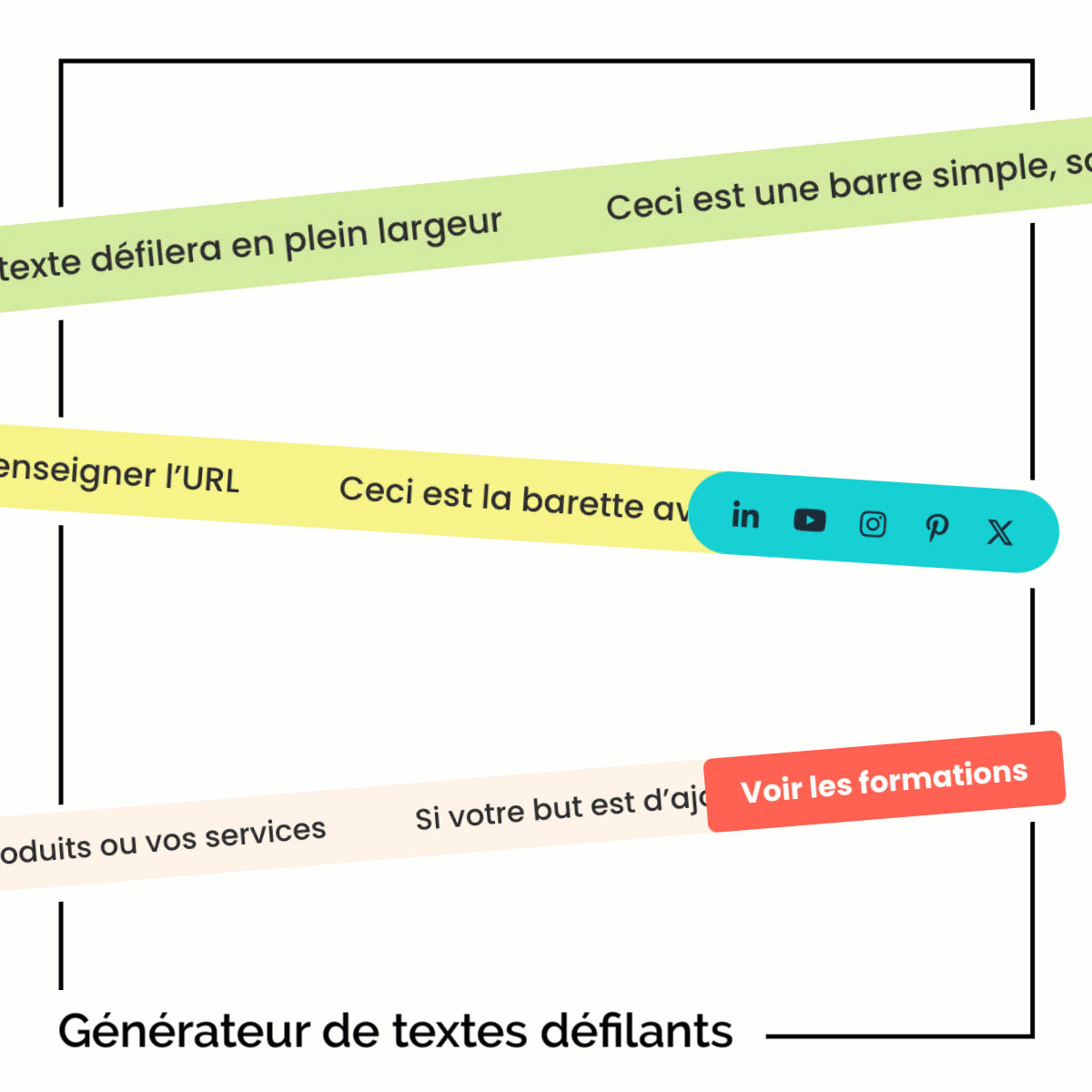
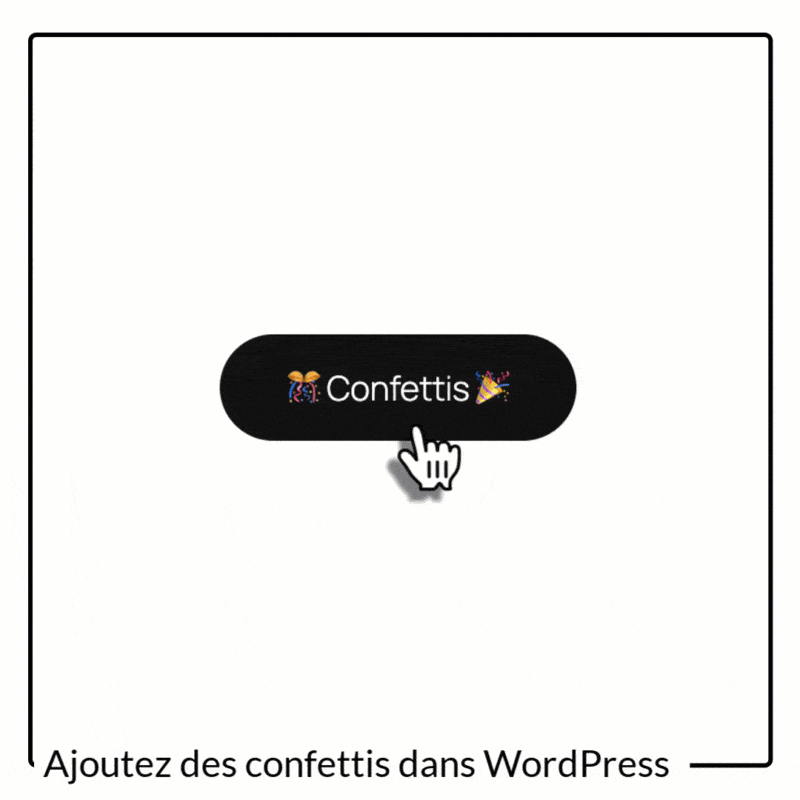
Super interressant et pile poil ce dont j avais besoin. Merci lycia. Je me lance ce week end. Bisous
Merci Delphine ! Alors tu as essayé ?
Bonjour,
Je suis en train de créer un formulaire via google form le but étant de créer plusieurs créneaux horaires sur une journée pour faire des visites, chaque créneau doit se limiter à 18 inscriptions. J’ai donc créé une liste déroulante et ajouté une option avec Choice Eliminator2 pour que le créneau disparaisse lorsque que le nombre est atteint.
Mais cela ne fonctionne pas, nous pouvons inscrire 18 personnes sur un créneau mais une fois le créneau rempli, d’une part il apparait toujours et d’autre part, nous ne pouvons plus enregistrer d’inscriptions sur les autres créneaux.
Merci d’avance pour votre aide.
Salut Patricia,
Je n’ai jamais utilisé Google Form pour faire cela. Je ne sais donc pas si c’est possible. Par contre, j’ai déjà fait cela avec Appointment Booking Calendar. Tu peux restreindre chaque Slot horaire pour un nombre de personnes limité. J’ai la version payante depuis longtemps et je l’ai utilisée pour faire des visites de maison à vendre et maintenant, je l’utilise pour faire des réservations de restaurant.
Bonne recherche 😉
Bonjour Lycia,
Merci pour vos descriptions. Elle confirme ce que j’ai vu par moi-même mais je n’arrive pas à savoir si j’ai la possibilité de faire un formulaire d’inscription pour mes cours de théâtre en tenant compte d’un règlement ? Cela peut-il fonctionner ?
Merci d’avance pour votre réponse.
Bien cordialement,
Corinne.
Salut « Boujasson », je ne pense pas qu’on puisse intégrer un paiement dans un Google Forms, en fait, j’en suis presque sûre. À moins qu’un lecteur nous dise le contraire ?
Bonjour, j’ai fait un google forms lors d’un salon avec un QR code. C’était ultra pratique. Puis le même formulaire par mail et en format papier. Normalement pas de doublon en raison des adresses mails différentes. Comment réunir les formats papiers avec les 2 autres sur google forms. pour faire les calcul notamment et avoir un seul document ? Uniquement à la main ?
Je ne comprends pas ? Il suffit de créer un seul formulaire ? Sinon, on peut réunir tout cela dans une base de donnée Airtable ou Notion par exemple
oui bien sur il n’y a qu’un seul formulaire mais je voulais mettre ensuite tous les résultats ensemble. Je suppose que je dois mettre sur airtable ou notion que je ne connais pas 🙂 merci